Arreglar el teclado USB que no funciona o no se reconoce en Windows 10
Actualizado 2023 de enero: Deje de recibir mensajes de error y ralentice su sistema con nuestra herramienta de optimización. Consíguelo ahora en - > este enlace
- Descargue e instale la herramienta de reparación aquí.
- Deja que escanee tu computadora.
- La herramienta entonces repara tu computadora.
Ver un problema con su teclado puede hacer que se sienta impotente.En Windows 10, algunos usuarios se encuentran con el error, el teclado USB no funciona o no se reconoce.Si esto le ocurre, puede deberse a varios problemas subyacentes.
Una de las principales causas del problema del teclado USB no reconocido es un problema con su controlador.Su dispositivo de teclado también puede tener daños físicos que desencadenen el error.En algunos casos, hay algún problema con el puerto USB o la batería del portátil.Aun así, hay formas de ayudarte a resolver este problema en el PC.Consulte el siguiente artículo.
Cómo arreglar el teclado USB que no funciona o no se reconoce en el PC con Windows 10

Varias soluciones pueden ayudarle a solucionar el error del dispositivo de teclado USB en Windows 10.Depende de cuál sea la causa del problema.Sin embargo, puedes intentar seguir cada uno de los métodos que se indican a continuación y comprobar si alguna de las soluciones te funciona.
Método #1 - Reiniciar el ordenador
Al igual que con cualquier problema con el ordenador o los aparatos modernos, reiniciar el ordenador puede hacer maravillas para eliminar los errores más comunes.Por lo tanto, esta debería ser su primera línea de técnica de solución de problemas.
Notas importantes:
Ahora puede prevenir los problemas del PC utilizando esta herramienta, como la protección contra la pérdida de archivos y el malware. Además, es una excelente manera de optimizar su ordenador para obtener el máximo rendimiento. El programa corrige los errores más comunes que pueden ocurrir en los sistemas Windows con facilidad - no hay necesidad de horas de solución de problemas cuando se tiene la solución perfecta a su alcance:
- Paso 1: Descargar la herramienta de reparación y optimización de PC (Windows 11, 10, 8, 7, XP, Vista - Microsoft Gold Certified).
- Paso 2: Haga clic en "Start Scan" para encontrar los problemas del registro de Windows que podrían estar causando problemas en el PC.
- Paso 3: Haga clic en "Reparar todo" para solucionar todos los problemas.
- Apague su ordenador con Windows 10.
- Retire el teclado USB de su PC.
- Ahora, reinicie su ordenador y vuelva a conectar el teclado USB.
Método #2 - Ejecutar ChkDsk
- Inicie el símbolo del sistema y seleccione Ejecutar como administrador.
- Introduzca lo siguiente:CHKDSK E: /f. Si utiliza una ubicación diferente del controlador de disco, cambie la letra E.
- Una vez finalizada la exploración, introduzca lo siguiente:sfc /scannow.
- Si hay problemas, ejecute lo siguiente:DISM /Online /Limpiar-Imagen /RestaurarSalud.
- Reinicie su ordenador.
Método #3 - Intenta usar un dispositivo USB diferente

Puede ser un problema con el puerto USB que estás utilizando.Para comprobarlo, desenchufe el teclado USB e intente conectar otro dispositivo USB en el mismo puerto.Ahora, comprueba si funciona.Si lo hace, el problema no está en tu puerto USB.
Método #4 - Actualizar los controladores
- Inicie el Administrador de dispositivos.
- Ir a Teclados.
- Haz clic con el botón derecho del ratón en tu dispositivo de teclado.
- Seleccione Actualizar.
Método #5 - Desactivar las teclas de filtro en la configuración de Windows
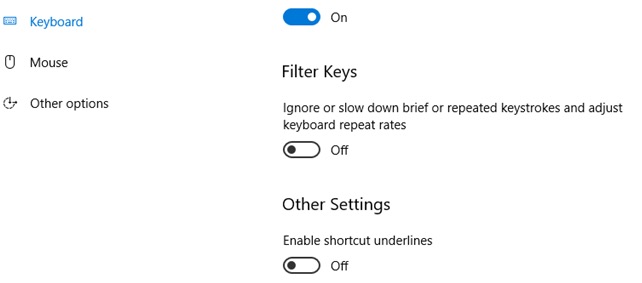
- Navegue hasta el menú Configuración.
- Haga clic en Facilidad de acceso.
- Selecciona el teclado.
- Busque las claves del filtro.
- Cambie el botón por el de Desactivar.
- Reinicia tu ordenador.
Método #6 - Editar la configuración de administración de energía de su PC
- Vaya al Administrador de Dispositivos.
- Seleccione los controladores de bus serie universal.
- Busca tu dispositivo de teclado USB y haz clic con el botón derecho del ratón sobre él.
- Seleccione Propiedades.
- Vaya a la pestaña Gestión de la energía.
- Busca Permitir que el ordenador apague este dispositivo para ahorrar energía y desmarca la casilla.
- Haga clic en el botón Aplicar.
Método #7 - Desactivar el inicio rápido
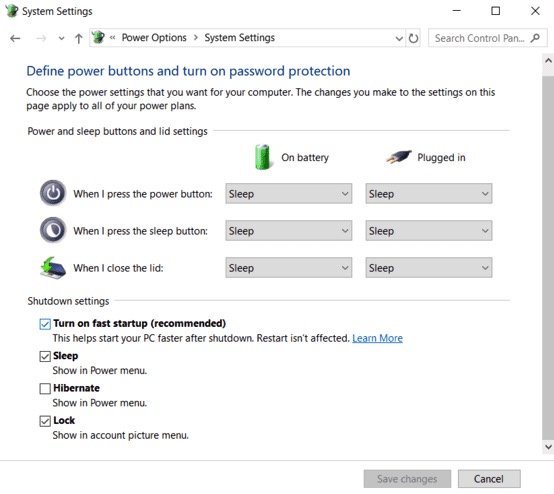
- Abra el Panel de Control de su PC con Windows 10.
- Vaya a Hardware y sonido.
- Seleccione Opciones de energía.
- Haga clic en Elija lo que hace el botón de encendido.
- Seleccione Cambiar la configuración que no está disponible actualmente.
- Busca Activar el inicio rápido y desmarca la casilla.
- Haga clic en Guardar cambios.
Método #8 - Instalar las actualizaciones disponibles de Windows
- Vaya al menú de configuración.
- Seleccione Actualización y Seguridad.
- Seleccione Windows Update.
- Haga clic en Buscar actualizaciones.
- Instale las actualizaciones disponibles.
¿Tienes otras soluciones que puedan ayudar a solucionar el problema del teclado USB en el PC?Puedes compartirlos en los comentarios de abajo para que otros lectores puedan probarlo por sí mismos.

