Arreglar el tercer monitor externo se sigue desconectando en Windows 10
Actualizado 2023 de enero: Deje de recibir mensajes de error y ralentice su sistema con nuestra herramienta de optimización. Consíguelo ahora en - > este enlace
- Descargue e instale la herramienta de reparación aquí.
- Deja que escanee tu computadora.
- La herramienta entonces repara tu computadora.
¿Tienes un tercer monitor adicional para ampliar la visualización de la pantalla del escritorio de tu ordenador con Windows 10?Cuando uno no es suficiente, se añade otro para hacer dos, lo que se denomina sistema de doble pantalla.Sin embargo, el sistema operativo Windows admite la configuración de varios monitores.A veces, tres es mejor para hacer las cosas más productivas y eficientes.Un tercer monitor es muy útil cuando tienes varias aplicaciones y sitios web que usar simultáneamente.Te permite ver todo con claridad y de un solo vistazo sin tener que cerrar y abrir las aplicaciones y pestañas del navegador que necesites.
Pero, ¿qué pasa si este monitor de pantalla adicional sigue desconectándose aleatoriamente de su PC?O peor aún, su tercer monitor externo no es detectado o reconocido por Windows en absoluto.Si lo hace, le impedirá avanzar hacia su objetivo de productividad.Puedes arreglar el problema con varias de las soluciones que aparecen a continuación.
¿NECESITA UN NUEVO MONITOR?Echa un vistazo a estos monitores de PC con grandes descuentos en Amazon ahora mismo.
Solucionar problemas & Fijar la tercera pantalla de monitor externo que se desconecta aleatoriamente o no se detecta en Windows 10 PC
Hay diferentes maneras de lidiar con el problema del tercer monitor o de la pantalla multimonitor en tu PC con Windows 10.Puede intentar seguir cada una de las soluciones que se indican a continuación de una en una.Estos métodos funcionarán tanto si tu pantalla extendida se desconecta esporádicamente, no se detecta o no se reconoce, o si tu configuración de pantalla múltiple simplemente tiene un montón de problemas.Comprueba si alguno de estos métodos te ayuda a solucionar el error.
Notas importantes:
Ahora puede prevenir los problemas del PC utilizando esta herramienta, como la protección contra la pérdida de archivos y el malware. Además, es una excelente manera de optimizar su ordenador para obtener el máximo rendimiento. El programa corrige los errores más comunes que pueden ocurrir en los sistemas Windows con facilidad - no hay necesidad de horas de solución de problemas cuando se tiene la solución perfecta a su alcance:
- Paso 1: Descargar la herramienta de reparación y optimización de PC (Windows 11, 10, 8, 7, XP, Vista - Microsoft Gold Certified).
- Paso 2: Haga clic en "Start Scan" para encontrar los problemas del registro de Windows que podrían estar causando problemas en el PC.
- Paso 3: Haga clic en "Reparar todo" para solucionar todos los problemas.
Solución #1 - Actualizar los controladores del adaptador de pantalla
- Desde el menú de Inicio, vaya al Administrador de dispositivos.
- Busque los adaptadores de pantalla.Haga clic en la flecha hacia abajo para ampliar el menú.
- Haga clic con el botón derecho del ratón en su controlador.
- Seleccione Actualizar controlador.
- Elija Buscar automáticamente el software del controlador actualizado.
- Espere a que Windows instale las actualizaciones disponibles.
- Siga las instrucciones para completar el proceso de actualización.
Solución #2 - Comprobar la configuración de la pantalla de Windows 10
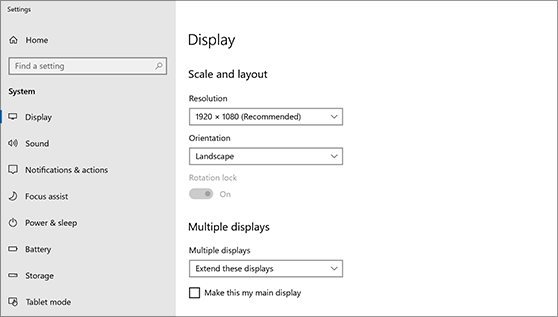
- Inicie el menú de Configuración de su PC con Windows 10.
- Ir a Sistema.
- Seleccione la pantalla.
- Vaya a la sección de Múltiples pantallas.
- Comprueba los ajustes y asegúrate de que son los ideales para la configuración de varios monitores.
- Solución #3 - Compruebe si la opción de extensión está seleccionada
- En su teclado, pulse la tecla Windows + la letra P.
- Ahora, busca la opción Extend.Asegúrese de que está activado para permitir su tercer monitor.
Solución #4 - Reiniciar el controlador de gráficos
En su teclado, pulse simultáneamente la tecla Windows + Ctrl + Shift + B.Se reiniciará automáticamente el controlador gráfico.
OFERTAS DE HOY: Consigue estos monitores para PC con increíbles descuentos en Amazon hoy mismo.
Solución #5 - Deshacer el controlador de la pantalla
- Navegue hasta el Administrador de Dispositivos.
- Busca Adaptadores de pantalla y despliega el menú.
- Haga clic con el botón derecho del ratón en su controlador de pantalla.
- Seleccione Propiedades.
- Vaya a la pestaña de controladores.
- Seleccione Roll Back Driver.
Solución #6 - Cambie su plan de energía
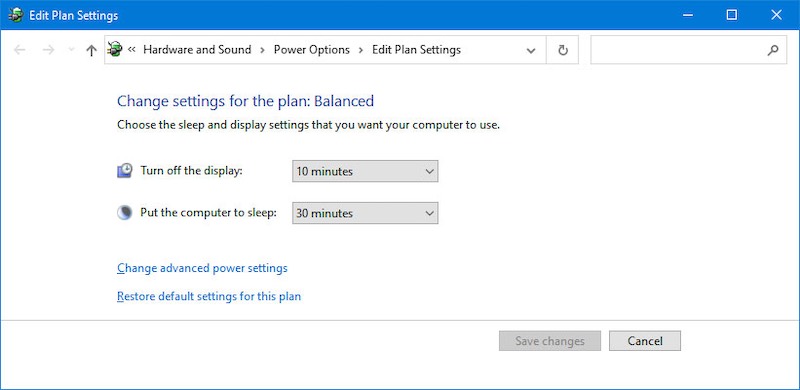
- Abra el panel de control.
- Vaya a Hardware y sonido.
- Seleccione Opciones de energía.
- Seleccione Alto Rendimiento para su Plan de Energía.
- Haga clic en Cambiar la configuración del plan.
- Póngalo en "Nunca".
- Haga clic en el botón Guardar cambios.
Solución #7 - Cambiar la resolución de la pantalla
- Abrir el menú de configuración.
- Seleccione el sistema.
- Ir a la pantalla.
- Navegue hasta Escala y Disposición.
- En Resolución de pantalla, haga clic en la flecha desplegable.
- Cambia la resolución de tu ordenador según lo recomendado.
Solución #8 - Actualice su PC con Windows 10
- Vaya al menú de configuración.
- Seleccione Actualización y Seguridad.
- Seleccione Windows Update.
- Haga clic en Comprobar actualizaciones.
¿Tienes otras soluciones que puedan funcionar para arreglar el problema del tercer monitor en Windows 10?Puedes compartirlas con otros usuarios en los comentarios de abajo.

