Arreglar este PC no puede ejecutar Windows 11 [Soluciones probadas 2022]
Actualizado 2023 de enero: Deje de recibir mensajes de error y ralentice su sistema con nuestra herramienta de optimización. Consíguelo ahora en - > este enlace
- Descargue e instale la herramienta de reparación aquí.
- Deja que escanee tu computadora.
- La herramienta entonces repara tu computadora.
A partir de ahora, su intento fallido de instalar Windows 11 en su PC.No tienes nada de qué preocuparte si te has encontrado con un error que dice que este PC no puede ejecutar Windows 11 porque puedes solucionarlo leyendo este artículo.
¿Por qué no puedo tener Windows 11 en mi PC?
No puedes tener Windows 11 en tu PC porque, o bien tu PC no cumple con las especificaciones de hardware, como la CPU y la RAM, o bien porque no tienes activados el TPM y el arranque seguro.Un error de red también podría causar un error como este.
Si bien esto parece un problema que tiene bajas tasas de recuperación, pude eliminar este problema en menos de cinco minutos, así que sigue leyendo para saber cómo lo logré.
Notas importantes:
Ahora puede prevenir los problemas del PC utilizando esta herramienta, como la protección contra la pérdida de archivos y el malware. Además, es una excelente manera de optimizar su ordenador para obtener el máximo rendimiento. El programa corrige los errores más comunes que pueden ocurrir en los sistemas Windows con facilidad - no hay necesidad de horas de solución de problemas cuando se tiene la solución perfecta a su alcance:
- Paso 1: Descargar la herramienta de reparación y optimización de PC (Windows 11, 10, 8, 7, XP, Vista - Microsoft Gold Certified).
- Paso 2: Haga clic en "Start Scan" para encontrar los problemas del registro de Windows que podrían estar causando problemas en el PC.
- Paso 3: Haga clic en "Reparar todo" para solucionar todos los problemas.
Póngase en situación de leer, si aún no lo está, tomando una taza de café y leyendo todo el artículo en lugar de leer sólo algunas secciones para solucionar con éxito el problema en su extremo.
Siga nuestra guía para solucionar el error de actualización 8024402F en Windows 11
Cómo arreglar este PC no puede ejecutar Windows 11
La única manera de resolver este error es habilitando el TPM y el arranque seguro, pero un punto importante a tener en cuenta aquí es que, si su hardware no soporta esta característica, ninguna solución podrá forzar su habilitación.
No te asustes si tu hardware no los soporta, porque hablaré de cómo instalar Windows 11 en hardware incompatible.Tengo que mencionar que Windows 11 no proporcionará la mejor experiencia al utilizar este método de instalación ya que no es oficial.
Aquí están los pasos para arreglar este PC no puede ejecutar Windows 11:
1.Compruebe si su PC es compatible con TPM y Secure Boot
Lo primero que tienes que hacer es determinar si tu hardware es capaz de TPM y de arranque seguro.
Siga estos pasos paraCompruebe si su PC es compatible con TPM y Secure Boot:
- Utilice el atajo de teclado "Tecla Windows + R" para abrir una ventana de ejecución, escriba "tpm.msc" en el cuadro de texto y haga clic en Aceptar.

- Haga clic en Estado y anote el mensaje que aparece.Si dice "El TPM está listo para su uso", no tienes que preocuparte por activar el TPM.Si no es así, es probable que el TPM esté deshabilitado, por lo que hay que habilitarlo manualmente.

Pero, antes de eso, revise nuestro último post sobre la fijación de la instalación falló error 800f0830 en Windows 11
2.Habilitar TPM 2.0
Después de determinar que el Módulo de Plataforma Confiable 2.0 está deshabilitado en su PC, debe habilitarlo para desbloquear la capacidad de instalar Windows.
Estos son los pasos para habilitar el TPM 2.0:
- Apague su PC si está en funcionamiento.
- Encienda su ordenador mientras pulsa repetidamente la tecla Esc.Deténgase cuando vea aparecer una pequeña lista de opciones.Busca la tecla junto a BIOS setup o algo similar y púlsala en tu teclado.

- Cambia a la pestaña de Seguridad o a una pestaña similar en la configuración de tu BIOS.
- Busque cualquier configuración de TPM, incluyendo el dispositivo TPM o la seguridad TPM.Si está utilizando una CPU Intel o AMD, es posible que vea el interruptor PTT, Intel Trusted Platform Module Technology o AMD fTPM en su lugar.
- Haga clic en la opción TPM y habilítela.Hay que tener cuidado de no borrar ningún dato del TPM en el proceso, ya que eso podría suponer un gran problema de seguridad.
- A continuación, guarde la configuración actual buscando una opción de guardado o pulsando la tecla junto a Guardar.
Comprueba la forma más fácil de arreglar las teclas de función que dejaron de funcionar en Windows 11
3.Activar el arranque seguro
Para habilitar el arranque seguro, tendrás que acceder primero a la configuración de la BIOS, al igual que el proceso para habilitar el TPM.
Estos son los pasos para activar el arranque seguro:
- Acceda al menú de la BIOS siguiendo los mismos pasos que en el caso anterior, pulsando repetidamente la tecla Esc mientras su PC se enciende.
- Vaya a la opción Avanzada dentro de la configuración de su BIOS.
- Busca Secure Boot en las opciones de arranque y activa el interruptor para ello.
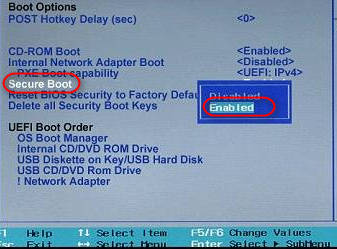
- Salga del modo BIOS después de asegurarse de que los cambios se han guardado.
Después de estos pasos, no deberías tener ningún problema que indique que tu PC no puede ejecutar Windows 11.
Sin embargo, no todos los PCs soportan TPM y Secure Boot, por lo que si no pudiste encontrar una o ambas opciones en tu BIOS, es probable que te encuentres con el mismo error cuando vuelvas a intentarlo.
Todavía no tienes nada de qué preocuparte si lees la siguiente sección porque te mostraré cómo puedes ejecutar Windows 11 sin tener que preocuparte por obtener este tipo de error.
Revisa nuestro último post sobre cómo arreglar el problema del sonido en Windows 11.
Cómo instalar Windows 11 sin TPM y Secure Boot
Puedes instalar Windows 11 sin TPM y sin Secure Boot saltándote las restricciones por defecto de Windows.Esto puede hacerse mediante un popular software llamado Rufus.Esto crea un medio de instalación de Windows que funciona en cualquier PC sin ninguna restricción.
Además de eso, también necesitarás un pendrive de 8 GB como mínimo antes de continuar.
Aquí están los pasos para instalar Windows 11 sin TPM y Secure Boot:
- Inicie cualquier navegador según sus preferencias y navegue hasta la página principal de Google.
- Escriba "Rufus download" y haga clic en el botón de búsqueda.
- Entre el millón de resultados de la búsqueda, haz clic en el primero y luego en el botón de descarga de Rufus.

- Cuando termine de descargarse, vuelve a Google y busca las palabras clave "descarga de Windows 11".De nuevo, seleccione el primer resultado.

- Busque el subtítulo titulado "Imagen de disco de Windows 11" y seleccione Windows 11.A continuación, haga clic en el botón Descargar para iniciar el proceso de descarga.

- Mientras el proceso de descarga se ejecuta en segundo plano, inicie una aplicación de información del sistema mediante el menú Inicio.

- Busque el valor junto al modo de la BIOS y memorícelo para utilizarlo en el futuro.
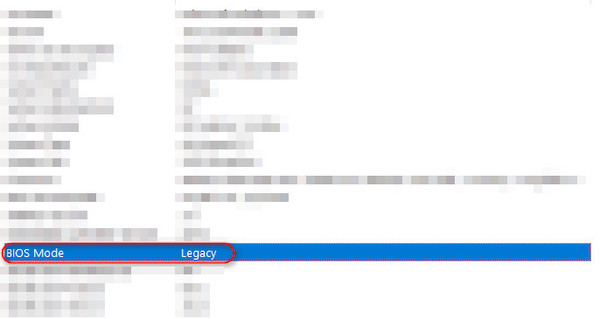
- Una vez que la iso de Windows termine de descargarse, haz doble clic en el archivo exe de Rufus para iniciarlo.
- Conecta tu pen drive al PC y selecciónalo en Rufus.A continuación, utilice el botón Seleccionar para localizar y elegir el archivo ISO de Windows que ha descargado hace unos momentos.
- Si el valor del modo BIOS fue heredado en el paso 7, entonces elija el esquema de partición MBR.En otros casos, seleccione GPT antes de continuar.
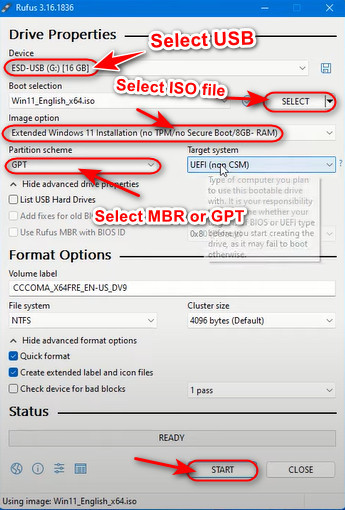
- El último paso que hay que hacer es desplegar el menú desplegable debajo del botón Seleccionar y elegir Instalación ampliada de Windows antes de hacer clic en el botón Inicio.

- Después de unos 15 a 30 minutos, dependiendo de su procesador, el flasheo debería estar completo.Ahora, puede utilizar este pen drive para instalar Windows en cualquier PC compatible o no compatible.
Siga nuestra guía sobre la VPN que no funciona en Windows 11.
PREGUNTAS FRECUENTES
¿Puedo instalar Windows 11 sin TPM?
Sí, puedes instalar Windows 11 sin TPM usando el método que mencioné anteriormente.Sin embargo, es importante tener en cuenta que este no es un método oficial de ninguna manera, por lo que puede ser un poco arriesgado.
¿Puedo instalar Windows 11 si el procesador no es compatible?
Sí, puede instalar Windows 11 si el procesador no es compatible si crea una instalación de Windows de arranque.Aunque esto es posible, nunca recomendaría hacer esto porque podría conducir a importantes problemas de rendimiento debido a la falta de compatibilidad.
¿Cómo puedo instalar Windows 11 de forma gratuita?
Puedes instalar Windows 11 de forma gratuita con sólo esperar pacientemente a que la actualización llegue a tu PC.Windows 11 es completamente gratuito para todos los usuarios que tengan la última versión de Windows 10, por lo que no hay que hacer nada extra para conseguirlo gratis.
¿Es Win 11 más lento que Win 10?
No, Win 11 no es más lento que Win 10.Lo puedo decir con certeza porque llevo más de 3 meses usándolo y he notado que la fluidez y los tiempos de carga de las apps son realmente mucho más rápidos que los de Windows 10.
¿Consume Windows 11 menos RAM que Windows 10?
No, Windows 11 no utiliza menos RAM que Windows 10.En realidad es lo contrario y eso no es necesariamente malo.Es cierto que tienes menos espacio libre disponible, pero eso se ocupa para que tu PC fluya sin problemas y sin tartamudear.
¿Necesito mantener el Windows antiguo?
No, no es necesario conservar la carpeta antigua de Windows.Sin embargo, antes de eliminarla, es posible que quieras explorar la carpeta y mover los archivos de tu anterior instalación de Windows.Una vez hecho esto, no habrá que lamentar la eliminación de la carpeta.
Reflexiones finales
Microsoft se ha esforzado por facilitarnos la instalación de la última versión de Windows, pero sus herramientas pueden dar mensajes de error a ciertas personas.Afortunadamente, hay soluciones para superar este problema.

