Arreglar la aplicación no pudo iniciarse correctamente (0xc0000017)
Actualizado 2023 de enero: Deje de recibir mensajes de error y ralentice su sistema con nuestra herramienta de optimización. Consíguelo ahora en - > este enlace
- Descargue e instale la herramienta de reparación aquí.
- Deja que escanee tu computadora.
- La herramienta entonces repara tu computadora.
Los programas o aplicaciones requieren una cantidad de memoria del sistema para iniciarse y realizar sus funciones.Sin embargo, si hay un problema con la asignación de memoria para el programa, el usuario verá un mensaje en la pantalla que dice: "La aplicación no pudo iniciarse correctamente (0xc0000017)". Este es un mensaje de error común que aparece cada vez que una aplicación tiene problemas para encontrar memoria para ejecutarse.
Hay dos razones posibles por las que una aplicación puede tener problemas con la asignación de memoria.O no hay suficiente almacenamiento en la RAM con varias otras aplicaciones funcionando simultáneamente, o ciertas ubicaciones de memoria se han caído como mala memoria.Entonces, ¿qué puedes hacer para corregir este error?Hay algunas soluciones que puede probar, y las abordaremos aquí en este artículo.
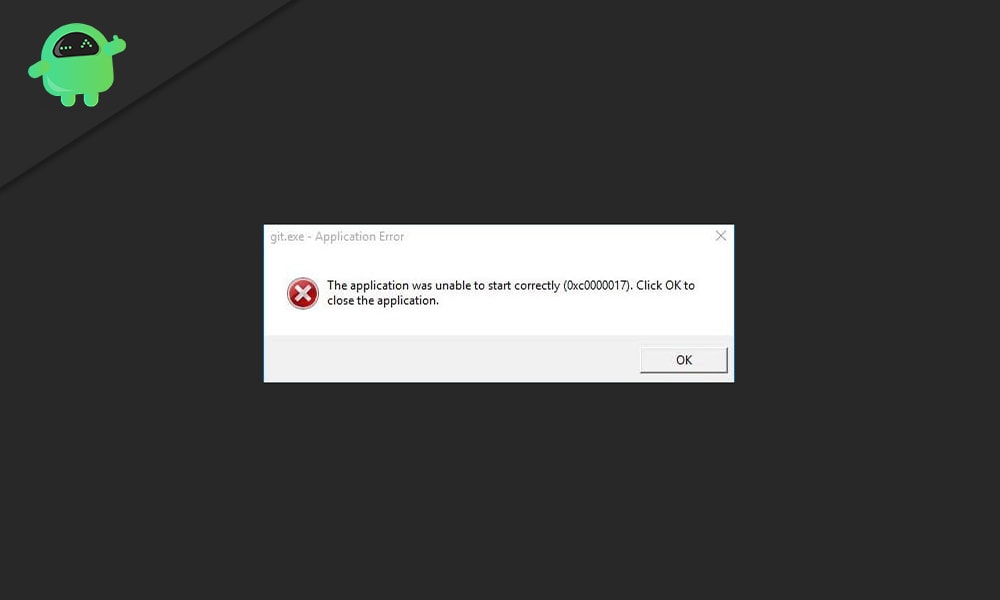
¿Cómo solucionar 'La aplicación no pudo iniciarse correctamente (0xc0000017)”?
Como se mencionó anteriormente, hay dos causas posibles para que aparezca el error.O tiene mala memoria o no hay suficiente memoria para ejecutar esa aplicación en particular.La mala memoria puede ser el resultado de una actualización reciente de Windows que marcó ciertas ubicaciones de memoria como malas, o hay algún daño físico en la RAM y el sistema ya no puede acceder a algunas ubicaciones de memoria.Bueno, cualquiera que sea el caso, echemos un vistazo a las soluciones.Pero recuerde crear un punto de restauración del sistema antes de probar cualquiera de las soluciones.De tal manera que, si algo sale mal, tendrá algo para que su sistema vuelva a ser como era antes.
Notas importantes:
Ahora puede prevenir los problemas del PC utilizando esta herramienta, como la protección contra la pérdida de archivos y el malware. Además, es una excelente manera de optimizar su ordenador para obtener el máximo rendimiento. El programa corrige los errores más comunes que pueden ocurrir en los sistemas Windows con facilidad - no hay necesidad de horas de solución de problemas cuando se tiene la solución perfecta a su alcance:
- Paso 1: Descargar la herramienta de reparación y optimización de PC (Windows 11, 10, 8, 7, XP, Vista - Microsoft Gold Certified).
- Paso 2: Haga clic en "Start Scan" para encontrar los problemas del registro de Windows que podrían estar causando problemas en el PC.
- Paso 3: Haga clic en "Reparar todo" para solucionar todos los problemas.
Eliminando la mala memoria:
- Haz clic en la barra de búsqueda y busca "Símbolo del sistema".
- Cuando lo vea en los resultados, haga clic en 'Ejecutar como administrador'.
- Aparecerá una ventana emergente de Control de cuentas de usuario.Haga clic en Sí aquí.
- En la ventana del símbolo del sistema, ingrese 'bcdedit /enum all' y presione Enter.Verá una lista de ubicaciones de memoria consideradas como malas por su sistema.
- Ingrese 'bcdedit /delete value {badmemory} badmemorylist' en la ventana del símbolo del sistema nuevamente y presione Entrar.Esto borrará todas esas malas ubicaciones.
Ahora cierre la ventana del símbolo del sistema e intente abrir la aplicación nuevamente.Si, por alguna razón, aún ve el mensaje de error, intente con la siguiente solución a continuación.
Reparación de ventanas:
Usamos unidades de CD y USB de arranque para instalar Windows en nuestras PC.Pero incluso se pueden usar dispositivos de instalación de Windows de arranque para reparar la PC.Reparar la PC con un dispositivo de instalación de Windows eliminará las ubicaciones de memoria defectuosas.
- Descargue el archivo iso para Windows directamente desde el sitio web de Microsoft.
- Cree un USB o CD de arranque utilizando aplicaciones de terceros.Si se pregunta qué programa usar, entonces Rufus es algo que puede probar.
- Reinicie su PC, y esta vez use la unidad USB o CD y arranque desde allí.
- Elija 'Reparar su computadora' con el dispositivo de arranque.No necesita realizar una reinstalación limpia de Windows.
- En la configuración en solución avanzada de problemas, elija la opción "Reparación de inicio". Eso se encargará de las malas ubicaciones de memoria.
Una vez completada la reparación, intente volver a ejecutar esas aplicaciones.Si aún vuelve a encontrar el mismo error, entonces definitivamente es un problema de hardware.En ese caso, busque la solución final que se indica a continuación.
Leer también
¿Cómo solucionar un error de excepción de tienda inesperado en Windows 10?
Reemplazo de hardware:
El problema de hardware defectuoso solo tiene una solución: reemplazo.Obtenga un nuevo módulo RAM instalado en su PC.Recuerde verificar qué módulo admitirá su placa base y realice la nueva compra en función de esa información.Las personas a menudo enfrentan problemas después de la instalación del nuevo módulo RAM, ya que no verifican los detalles sobre la placa base de su PC.Si no está seguro de qué módulo RAM irá con su sistema, obtenga el mismo que ya tenía, preferiblemente con una capacidad mayor que antes.
Así es como puede solucionar el error "La aplicación no pudo iniciarse correctamente (0xc0000017)". Si tiene alguna pregunta o consulta sobre este artículo, comente a continuación y nos pondremos en contacto con usted. Además, asegúrese de consultar nuestros otros artículos sobre consejos y trucos para iPhone, consejos y trucos para Android, consejos y trucos para PC y mucho más para obtener información más útil.

