Arreglar la aplicación Xbox que no se descarga o instala en Windows 10
Actualizado 2023 de enero: Deje de recibir mensajes de error y ralentice su sistema con nuestra herramienta de optimización. Consíguelo ahora en - > este enlace
- Descargue e instale la herramienta de reparación aquí.
- Deja que escanee tu computadora.
- La herramienta entonces repara tu computadora.
La aplicación Xbox es una aplicación para las plataformas Windows OS, Android e iOS que permite a los usuarios acceder a las consolas de videojuegos Xbox, las funciones de la comunidad Xbox Live, la función de control remoto, una función de segunda pantalla con juegos, aplicaciones y contenido seleccionados.Sin embargo, algunos usuarios desafortunados informan que la aplicación Xbox no se descarga ni se instala en Windows 10.
Si también es una de las víctimas, asegúrese de seguir esta guía de solución de problemas para resolver dicho problema.La aplicación Xbox permite a los usuarios jugar juegos de Microsoft Store con otros jugadores de Xbox, crear marcadores, compartir contenido social, etc. de manera muy sencilla.Pero debido a un problema específico, los usuarios no pueden jugar con sus amigos de Xbox.Entonces, qué hacer si este problema te preocupa mucho.
Solución: la aplicación Xbox no se descarga ni se instala en Windows 10
Bueno, sin perder más tiempo, pasemos a los pasos a continuación.
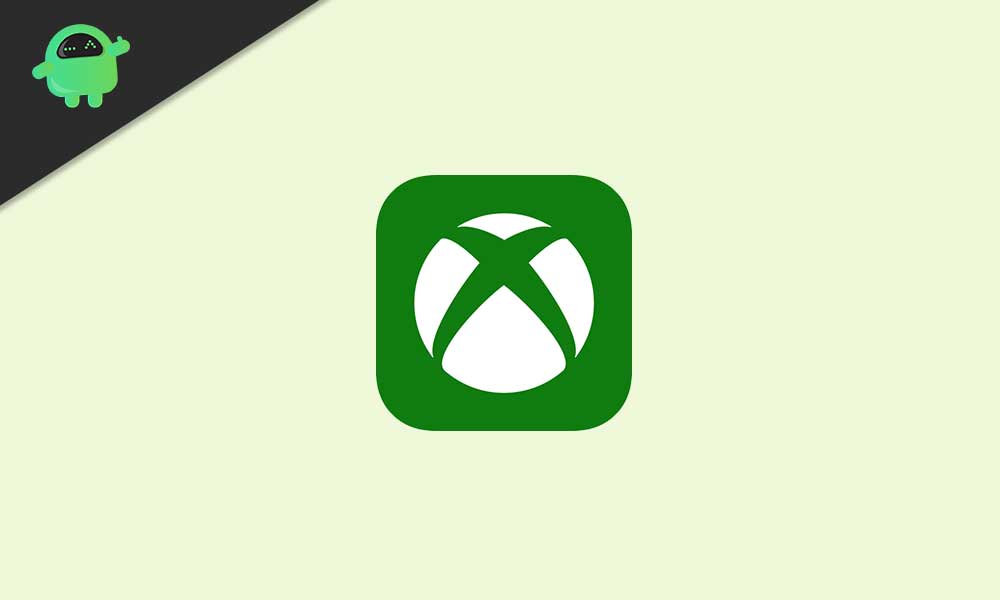
Notas importantes:
Ahora puede prevenir los problemas del PC utilizando esta herramienta, como la protección contra la pérdida de archivos y el malware. Además, es una excelente manera de optimizar su ordenador para obtener el máximo rendimiento. El programa corrige los errores más comunes que pueden ocurrir en los sistemas Windows con facilidad - no hay necesidad de horas de solución de problemas cuando se tiene la solución perfecta a su alcance:
- Paso 1: Descargar la herramienta de reparación y optimización de PC (Windows 11, 10, 8, 7, XP, Vista - Microsoft Gold Certified).
- Paso 2: Haga clic en "Start Scan" para encontrar los problemas del registro de Windows que podrían estar causando problemas en el PC.
- Paso 3: Haga clic en "Reparar todo" para solucionar todos los problemas.
1.Reinicie su Windows
Si en el caso, su aplicación Xbox no se está descargando o instalando en su computadora, entonces asegúrese de reiniciar su sistema primero.Este método es bastante común pero poderoso en la mayoría de los casos.Reiniciar su sistema Windows puede eliminar las posibles fallas temporales o problemas de caché con la aplicación Xbox.
- Haga clic en el icono de Windows para abrir el menú Inicio.
- Ahora, haga clic en el ícono de Encendido> Seleccione Reiniciar.
Sin embargo, si este método no funciona para usted, intente seguir otro a continuación.
2.Restablecer el paquete de aplicaciones de Xbox
En segundo lugar, debe intentar restablecer el paquete de la aplicación Xbox en su computadora con Windows para solucionar este problema.Para hacerlo:
- Presione la tecla de Windows para abrir el menú Inicio.
- Ahora, escriba PowerShell y haga clic en él desde el resultado de la búsqueda.
- Ingrese el siguiente comando y presione Enter para ejecutarlo:
Get-AppXPackage -AllUsers | Foreach {Add-AppxPackage -DisableDevelopmentMode -Register "$($_.InstallLocation)AppXManifest.xml"}
- Espere a que se complete el proceso.
- Una vez hecho esto, intente ejecutar la aplicación Xbox en su Windows 10 nuevamente.
Sin embargo, si todavía ve que la aplicación Xbox no se descarga ni se instala en Windows 10, siga el siguiente método.
3.Ejecutar secuencia de comandos del servicio de licencias
- En primer lugar, haga clic en el icono de Windows para abrir el menú Inicio.
- A continuación, escriba Bloc de notas y haga clic en Abrir para iniciarlo desde el resultado de la búsqueda.
- Copie y pegue el siguiente texto en el Bloc de notas:
echo offnet stop clipsvcif "%1″=="" ( echo ==== BACKING UP LOCAL LICENSES move %windir%serviceprofileslocalserviceappdatalocalmicrosoftclipsvctokens.dat %windir%serviceprofileslocalserviceappdatalocalmicrosoftclipsvctokens.bak )if "%1″=="recover" ( echo ==== RECOVERING LICENSES FROM BACKUP copy %windir%serviceprofileslocalserviceappdatalocalmicrosoftclipsvctokens.bak %windir%serviceprofileslocalserviceappdatalocalmicrosoftclipsvctokens.dat )net start clipsvc
- Haga clic en Archivo > Ir a Guardar como.
- Elija Nombre de archivo como licencia.bat> Abra el menú Inicio nuevamente.
- Escriba cmd y haga clic derecho en el símbolo del sistema.
- Seleccione Ejecutar como administrador y haga clic en Sí cuando UAC lo solicite.
- Ahora, ejecute el script license.bat correctamente en el símbolo del sistema.
- Este método desinstalará la aplicación Xbox de Windows 10.
- Una vez hecho esto, reinicie su computadora y reinstale la aplicación Xbox directamente desde Microsoft Store.
- Finalmente, estás listo para irte.
4.Borrar caché de la tienda de Microsoft
Si ninguno de los métodos funcionó para usted, intente borrar la memoria caché de Microsoft Store correctamente en su computadora siguiendo los pasos a continuación.Hay muchas posibilidades de que su caché de Microsoft Store requiera un nuevo comienzo, ya que reúne fallas temporales.
- Presione las teclas Windows + R para abrir el cuadro de diálogo Ejecutar.
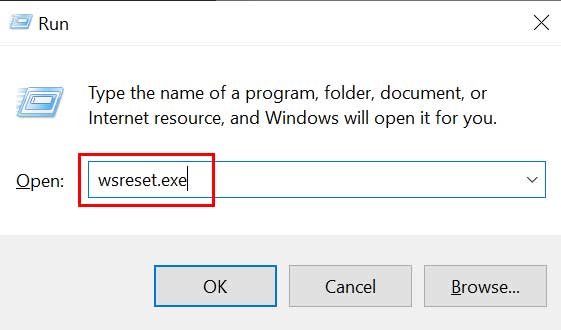
- Escriba wsreset.exe en el campo y presione Entrar para ejecutarlo.
- Deje que el proceso finalice y se borrará automáticamente la memoria caché de MS Store.
- Una vez hecho esto, asegúrese de reiniciar su computadora.
- Finalmente, debería poder solucionar el problema de que la aplicación Xbox no se descarga ni instala Windows 10.
Eso es todo, chicos.Suponemos que esta guía le resultó útil.Para más consultas, háganoslo saber en el comentario a continuación.

