Arreglar la barra de tareas aún visible en modo de pantalla completa
Actualizado 2023 de enero: Deje de recibir mensajes de error y ralentice su sistema con nuestra herramienta de optimización. Consíguelo ahora en - > este enlace
- Descargue e instale la herramienta de reparación aquí.
- Deja que escanee tu computadora.
- La herramienta entonces repara tu computadora.
Windows 10 ofrece toneladas de funciones y uno de los mejores sistemas operativos disponibles para PC. Microsoft proporciona actualizaciones periódicas para que los usuarios no puedan enfrentar ningún problema mientras usan Windows 10. En estas actualizaciones, Microsoft corrige la mayoría de los errores y problemas que enfrentan los usuarios en las versiones anteriores.
Pero como sabes, nada es perfecto, por lo que a veces los usuarios pueden enfrentar algunos problemas en cualquier sistema operativo. Recientemente, muchos usuarios han informado que se enfrentan a un problema en el que la barra de tareas está visible en modo de pantalla completa. La gente usa principalmente muchas aplicaciones en el modo de pantalla completa, especialmente cuando les gusta jugar o mirar videos. Entonces, si está usando el modo de pantalla completa y la barra de tareas se muestra en su pantalla, arruina la experiencia de visualización.
Los usuarios pueden ver todos los íconos con todas las notificaciones que los irritan mientras usan el modo de pantalla completa. Entonces, si se enfrenta a ese problema, le brindamos algunas de las mejores soluciones para arreglar la barra de tareas aún visible en modo de pantalla completa.
¿Cómo solucionar la barra de tareas aún visible en modo de pantalla completa?
1. Reinicie Explorer.exe
Muchos de los usuarios han sugerido que al reiniciar Explorer.exe, pueden ocultar la barra de tareas en modo de pantalla completa. Para hacerlo, siga los pasos que se detallan a continuación:
Notas importantes:
Ahora puede prevenir los problemas del PC utilizando esta herramienta, como la protección contra la pérdida de archivos y el malware. Además, es una excelente manera de optimizar su ordenador para obtener el máximo rendimiento. El programa corrige los errores más comunes que pueden ocurrir en los sistemas Windows con facilidad - no hay necesidad de horas de solución de problemas cuando se tiene la solución perfecta a su alcance:
- Paso 1: Descargar la herramienta de reparación y optimización de PC (Windows 11, 10, 8, 7, XP, Vista - Microsoft Gold Certified).
- Paso 2: Haga clic en "Start Scan" para encontrar los problemas del registro de Windows que podrían estar causando problemas en el PC.
- Paso 3: Haga clic en "Reparar todo" para solucionar todos los problemas.
- En primer lugar, presione las teclas Ctrl + Shift + Esc de su teclado.
- Después de eso, el Administrador de tareas se mostrará en la pantalla de su PC.
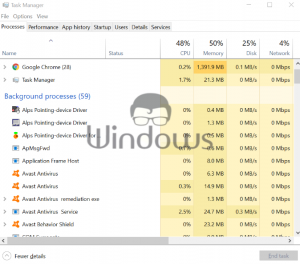
- Ahora vaya a la pestaña Procesos
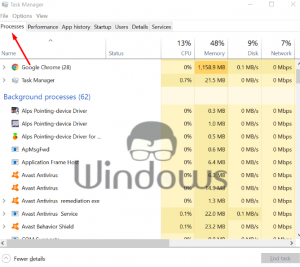
- Luego, desplácese hacia abajo y seleccione la opción Explorador de Windows .
- Por último, haga clic en el botón Reiniciar .
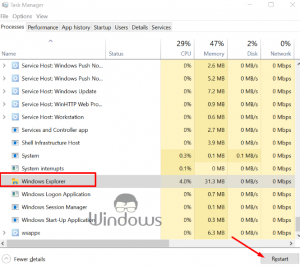
2. Google Chrome: anule el comportamiento de escalamiento de DPI alto
Algunos de los usuarios han informado que enfrentan este problema mientras usan Google Chrome. La barra de tareas se muestra en modo de pantalla completa mientras miran videos en Chrome. En ese caso, siga los pasos que se mencionan a continuación:
- En primer lugar, haga clic con el botón derecho en el icono de Google Chrome en la pantalla del escritorio.
- Luego, haga clic en la opción Propiedades .
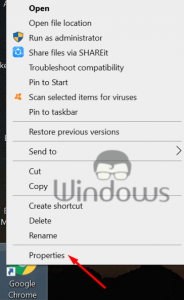
- Después de eso, vaya a la pestaña Compatibilidad

- Ahora haga clic en la pestaña Configuración y haga clic en la opción Cambiar la configuración de PPP alta .
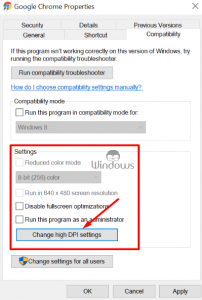
- Luego, marque la opción Anular el comportamiento de escalamiento de PPP alto .
- Y haga clic en el botón Aceptar .
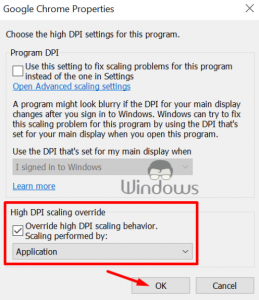
- Después de eso, reinicia el navegador Chrome.
3. Desactivar efectos visuales
- Para hacerlo, presione las teclas Windows + R para abrir el cuadro Ejecutar .
- Luego, escriba control.exe en la barra de búsqueda.
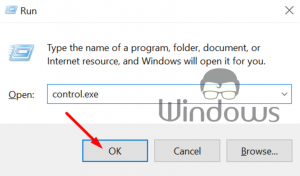
- Después de eso, el Panel de control se abrirá en la pantalla de su PC.
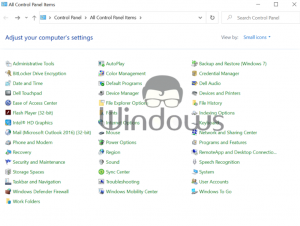
- Luego, busque la configuración del Sistema y haga doble clic para abrirla.
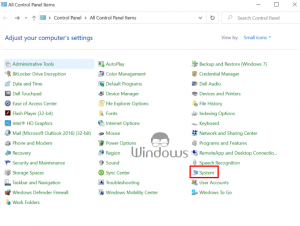
- Ahora haga clic en la opción Configuración avanzada del sistema .
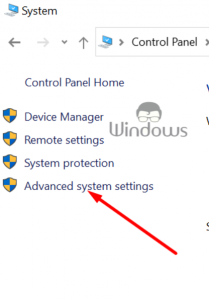
- Se abrirá la nueva ventana, luego seleccione la pestaña Avanzado
- Luego, en la sección Rendimiento , haga clic en la opción Configuración .
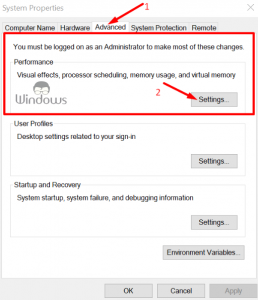
- Ahora marque la opción Ajustar por rendimiento y haga clic en Aceptar.
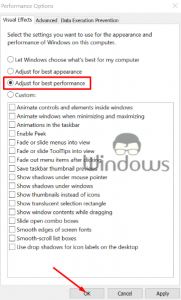
Estas son algunas de las mejores soluciones por las cuales los usuarios no verán la barra de tareas mientras ejecutan programas o miran videos en modo de pantalla completa.
Esperamos que esta guía le ayude a corregir la barra de tareas aún visible en modo de pantalla completa. Si desea hacer preguntas o dar sugerencias, deje un comentario en la sección de comentarios a continuación.

