[Arreglar] La búsqueda de Google no funciona en el navegador Chrome PC
Actualizado 2023 de enero: Deje de recibir mensajes de error y ralentice su sistema con nuestra herramienta de optimización. Consíguelo ahora en - > este enlace
- Descargue e instale la herramienta de reparación aquí.
- Deja que escanee tu computadora.
- La herramienta entonces repara tu computadora.
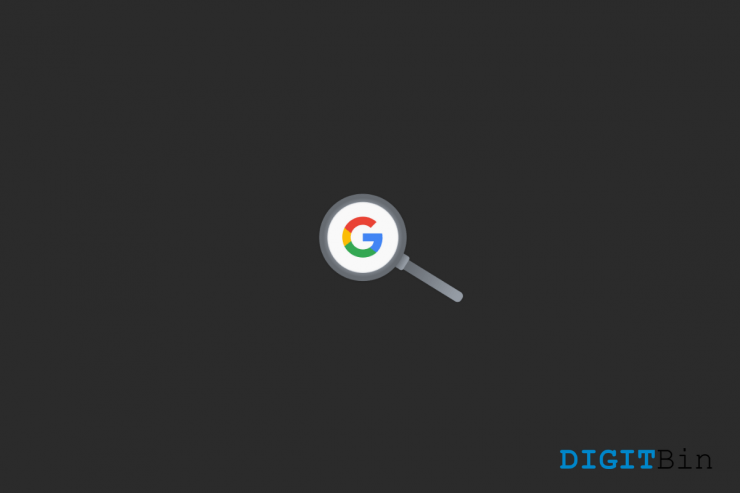
En esta guía se describen varios métodos para solucionar el problema de que la búsqueda de Google no se cargue en Chrome.Sigue.
A la hora de decantarse por el navegador perfecto, muchos usuarios dirigen su atención hacia Chrome.Una de las principales razones es el uso racionalizado de varios productos y servicios de Google bajo un mismo techo.
Sin embargo, parece que los usuarios de Chrome están teniendo dificultades para utilizar el producto más popular del gigante de Silicon Valley: su función de búsqueda.En cuanto los usuarios intentan realizar una búsqueda en Google, los resultados se niegan a cargar.
Notas importantes:
Ahora puede prevenir los problemas del PC utilizando esta herramienta, como la protección contra la pérdida de archivos y el malware. Además, es una excelente manera de optimizar su ordenador para obtener el máximo rendimiento. El programa corrige los errores más comunes que pueden ocurrir en los sistemas Windows con facilidad - no hay necesidad de horas de solución de problemas cuando se tiene la solución perfecta a su alcance:
- Paso 1: Descargar la herramienta de reparación y optimización de PC (Windows 11, 10, 8, 7, XP, Vista - Microsoft Gold Certified).
- Paso 2: Haga clic en "Start Scan" para encontrar los problemas del registro de Windows que podrían estar causando problemas en el PC.
- Paso 3: Haga clic en "Reparar todo" para solucionar todos los problemas.
En algunos casos, todo el navegador se ralentiza, o incluso peor, tiende a forzar el cierre.Si usted también se enfrenta a este problema, no se preocupe.Esta guía le dará a conocer numerosos métodos que le ayudarán a solucionar el problema de la búsqueda de Google que no se carga en Chrome.Así que, sin más preámbulos, empecemos.
Contenido de la página
Arreglar la búsqueda de Google que no se carga en Chrome
Ten en cuenta que no hay una solución universal como tal.Tendrá que probar cada una de las soluciones mencionadas a continuación hasta que una de ellas tenga éxito.
Compruebe y elimine los secuestradores de búsqueda
Los secuestradores de búsquedas son pequeños complementos que acceden maliciosamente a la funcionalidad de búsqueda del navegador.Suelen impedir que el motor de búsqueda por defecto del navegador’ lleve a cabo su tarea y, en su lugar, le redirigirán a una página patrocinada.Para lidiar con ellos, debería considerar eliminarlos del navegador de inmediato.
- Para ello, inicie Chrome y vaya a su página de configuración.
- A continuación, desplácese hasta la sección Motor de búsqueda y asegúrese de que el motor predeterminado sea Google.
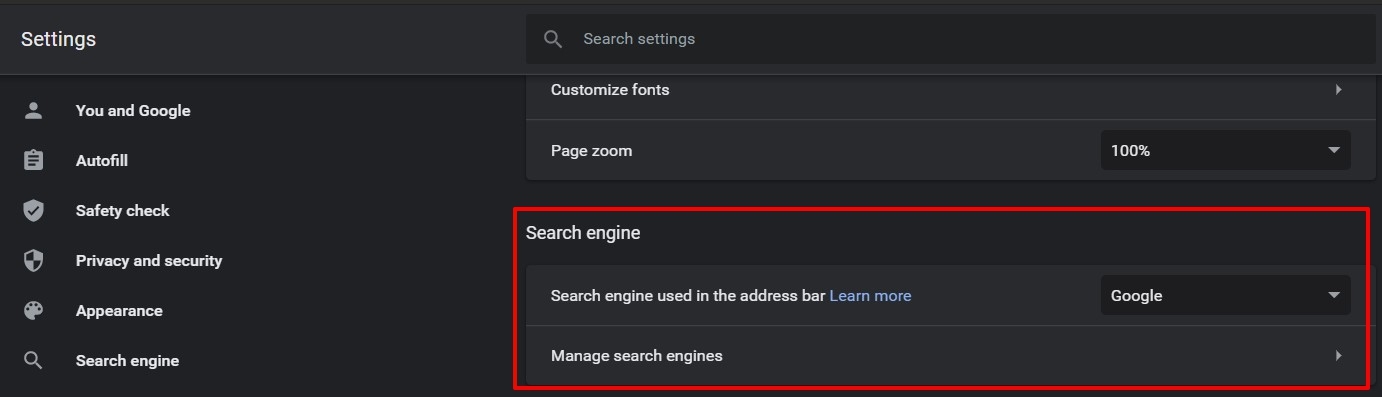
- A continuación, haga clic en Administrar motor de búsqueda y asegúrese de que no hay ninguna entrada desconocida en la lista.
- Si encuentra uno, haga clic en el icono de desbordamiento junto a esa entrada y seleccione Eliminar de la lista.
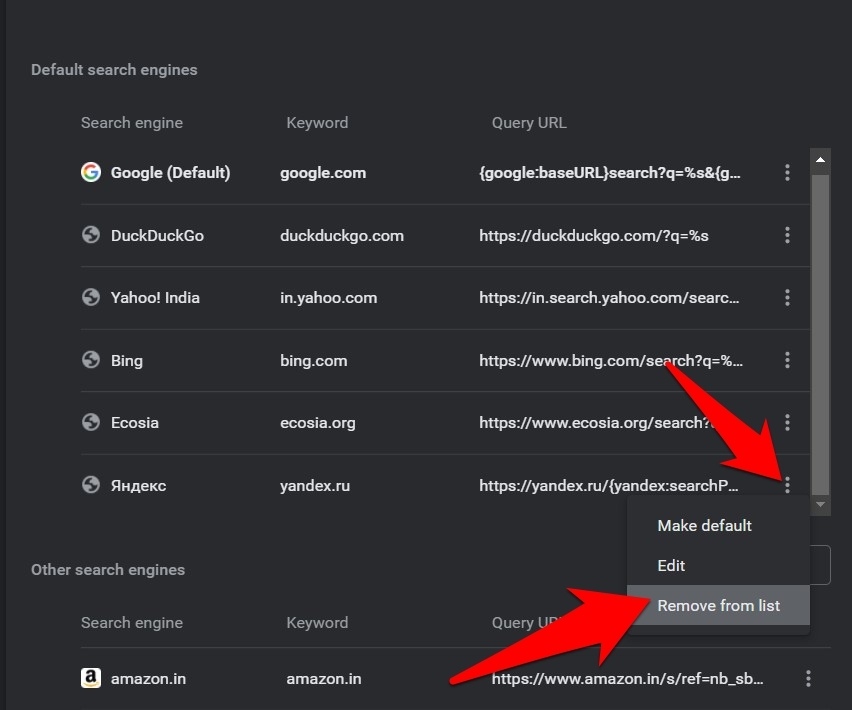
- Ahora comprueba si ha sido capaz de arreglar el problema de la búsqueda de Google que no se carga en Chrome.
Desactivar las extensiones de terceros
En algunos casos, los complementos de terceros podrían entrar en conflicto con el correcto funcionamiento del navegador.
Aunque identificar al culpable podría ser una tarea bastante difícil, lo que puedes hacer es desactivar todas las extensiones y luego volver a activarlas de una en una, hasta que seas capaz de recrear el problema.
Una vez que esto ocurra, desinstale la última extensión habilitada y esto debería solucionar el error subyacente.
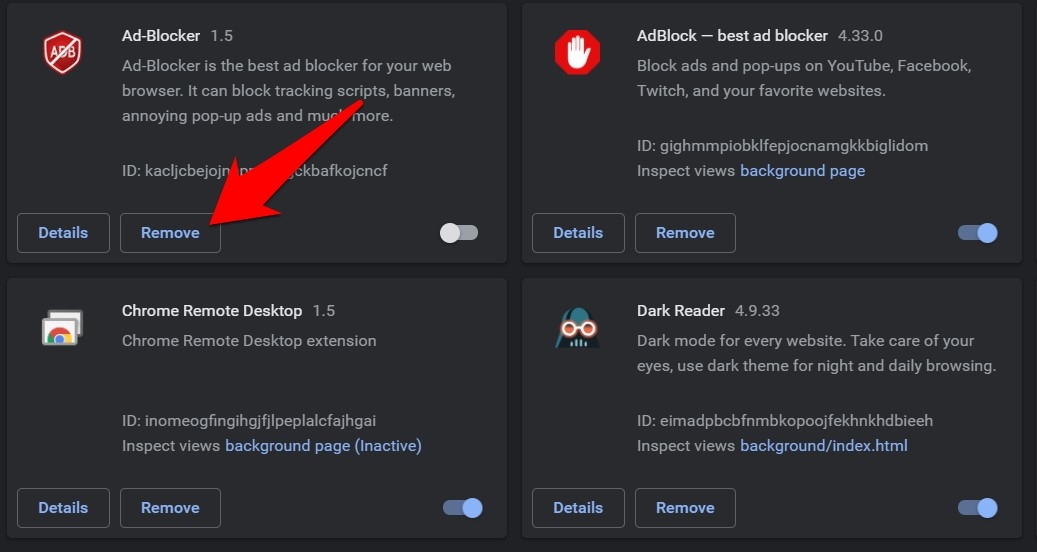
- Así que inicia Chrome y dirígete a la página chrome://extensions/.
- A continuación, desactivar todas las extensiones y luego tratar de identificar el problema que causa uno.
- Una vez que lo tengas en tus manos, es recomendable que le des al botón de Eliminar que está al lado.
- A continuación, reinicie el navegador y compruebe si se soluciona el problema de la búsqueda de Google que no se carga en Chrome.
Comprobar el campo de tiro de Chrome
La mayoría de las modificaciones de los navegadores suelen realizarse modificando su campo Target.Sin embargo, algunos de estos ajustes podrían romper el funcionamiento normal del navegador.Por lo tanto, el enfoque más seguro es revertir el campo de destino de Chrome’ a su valor por defecto.
- Para ello, haga clic con el botón derecho en el icono de acceso directo de Chrome y seleccione Propiedades.
- A continuación, vaya al campo Acceso directo y elimine todos los parámetros que ha añadido al final, justo después de la palabra clave chrome.exe.
- Una vez hecho esto, asegúrese de que el objetivo se parece a la cadena de abajo:
C:Archivos de programa(x86)\N-GoogleChrome\N-Application\chrome.exe
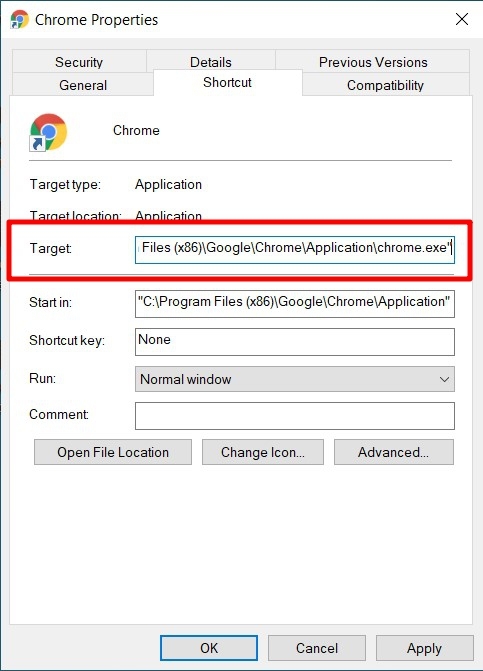
- Si todo está bien, inicia el navegador utilizando este acceso directo y comprueba si es capaz de solucionar el problema de que la Búsqueda de Google no se carga en Chrome.
Eliminar los ajustes del Editor del Registro de Chrome’
Algunos ajustes de alto nivel requieren crear un nuevo archivo de valor DWord de 32 bits, darle un nombre y el valor binario asociado en el Editor del Registro de Windows.
Sin embargo, ocuparse de este Registro suele conllevar riesgos y hay muchas posibilidades de que las cosas se tuerzan si no se acaban realizando los pasos correctamente.
Por lo tanto, a partir de ahora, le recomendamos que elimine todos estos ajustes del registro y devuelva el navegador a su configuración predeterminada.
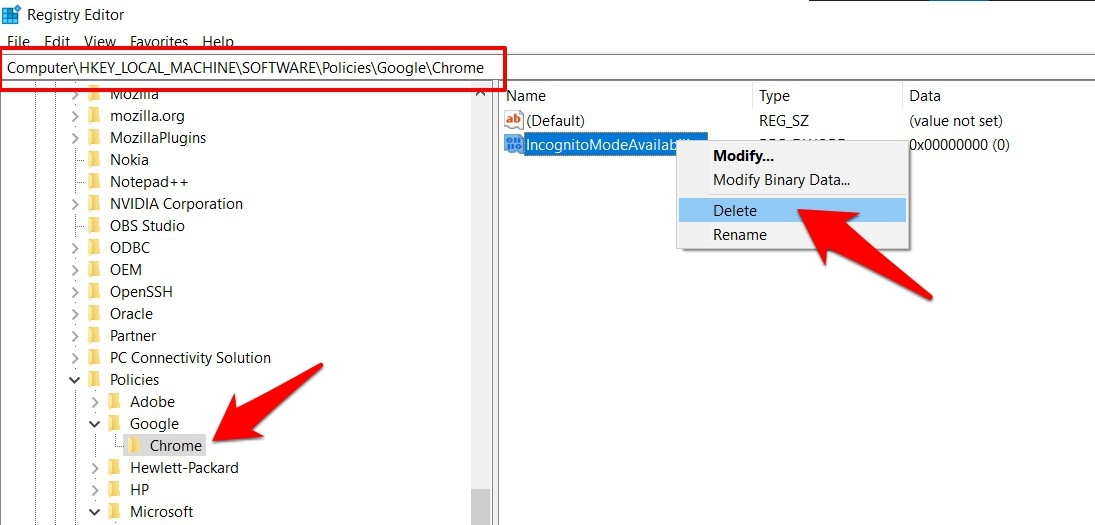
- Así que abre el cuadro de diálogo Ejecutar mediante las teclas de acceso directo de Windows+R.
- A continuación, escriba regedit y pulse Enter.Esto iniciará el Editor del Registro.
- Ahora dirígete a la siguiente ubicación (también puedes copiar y pegar esta ubicación en la barra de direcciones):
Computadora\HKEY_LOCAL_MACHINE\SOFTWARE\PoliciesGoogle\Chrome
- Si encuentra algún archivo Dword creado manualmente, elimínelo de inmediato.
- Ahora intente realizar una búsqueda en Google en Chrome y compruebe si el problema se ha solucionado o no.
Borrar datos de Chrome
Cuando usted visita un sitio web, sus datos asociados se almacenan en su navegador.Aunque ayuda a cargar más rápido las páginas y a rellenar automáticamente los campos del sitio web en nombre del usuario, también tiene sus inconvenientes.
Lo más destacable es que si estos datos se corrompen o quedan obsoletos, podría suponer un problema para el navegador en su conjunto.Por lo tanto, deberías considerar la posibilidad de eliminar estos datos, lo que a su vez podría solucionar el problema de que la Búsqueda de Google no se cargue en Chrome.
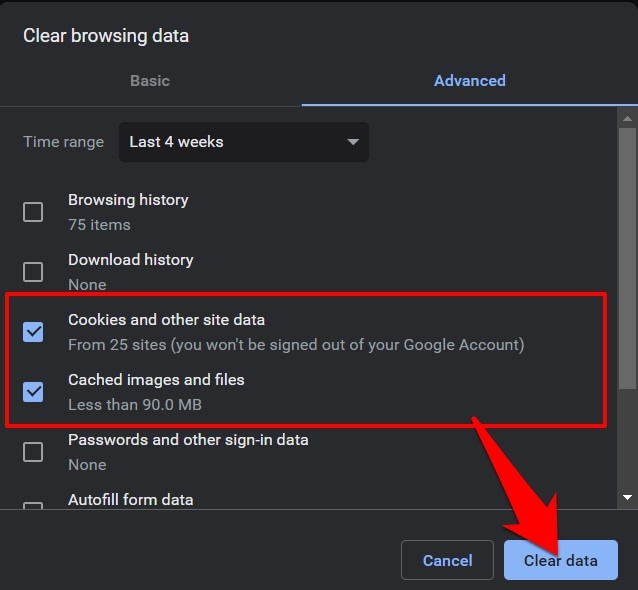
- Para iniciar el navegador y pulsar las teclas de acceso directo Ctrl+Mayús+Supr.
- Esto hará que aparezca el cuadro de diálogo Borrar datos de navegación.
- Marque las cookies y otros datos del sitio y las imágenes y archivos almacenados en caché.
- Finalmente, pulsa el botón de Borrar Datos y espera a que el proceso termine.
- Una vez hecho esto, vuelva a intentar realizar la consulta de búsqueda y compruebe si el problema se ha resuelto o no.
Reinstalar Chrome
Si ninguno de los métodos antes mencionados le resulta favorable, entonces tendrá que optar por el enfoque nuclear.Esto implica desinstalar el navegador y volver a instalar su última versión.Al trabajar en este entorno de navegador recién creado, hay muchas posibilidades de que pueda solucionar el problema de que la Búsqueda de Google no se cargue en Chrome.
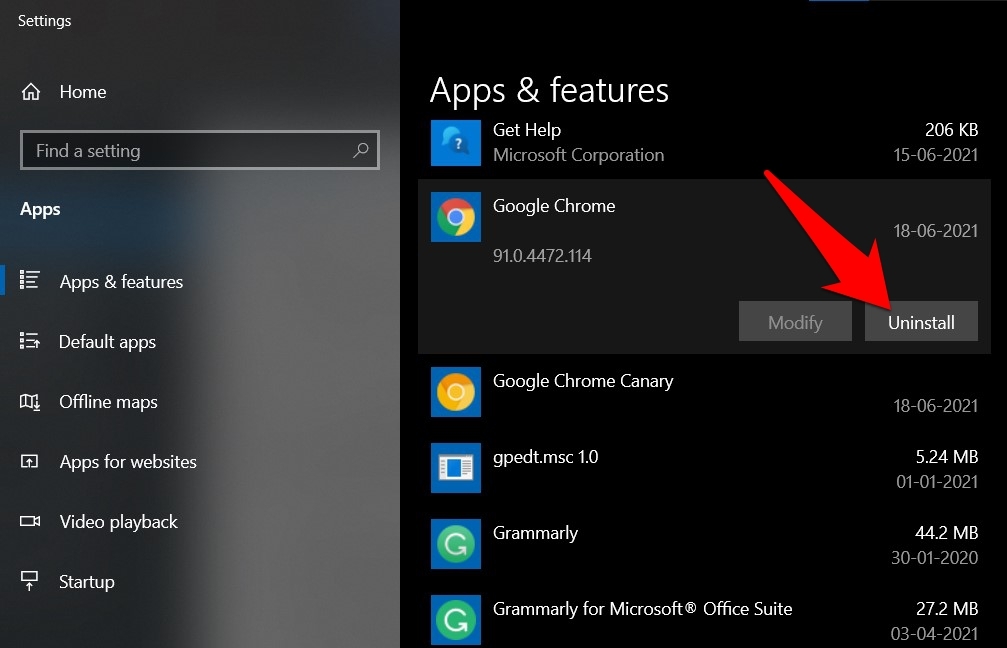
- Dirígete al menú de inicio y busca Añadir o quitar programas.
- Desplázate hasta Google Chrome, selecciónalo y pulsa el botón de desinstalación.
- Espere a que termine el proceso.Una vez hecho esto, ve al sitio oficial de Chrome’ y descarga su última versión.
- A continuación, inicie la configuración y siga las instrucciones en pantalla para instalarlo.
- Ahora inicie este Chrome recién instalado y no debería enfrentar ningún problema como tal.
Conclusión
Así que con esto, concluimos la guía sobre cómo solucionar el problema de que la Búsqueda de Google no se carga en Chrome.Hemos compartido seis arreglos diferentes.Háganos saber en los comentarios cuál es el que le ha llevado al éxito.
Si tiene alguna idea sobreArreglar la búsqueda de Google que no se carga en el navegador Chrome de Windowsentonces no dudes en escribir en la caja de comentarios de abajo.Además, suscríbase a nuestro canal de YouTube de DigitBin para ver vídeos tutoriales.¡Salud!

