Arreglar la cámara que no aparece o falta en el administrador de dispositivos del PC
Actualizado 2023 de enero: Deje de recibir mensajes de error y ralentice su sistema con nuestra herramienta de optimización. Consíguelo ahora en - > este enlace
- Descargue e instale la herramienta de reparación aquí.
- Deja que escanee tu computadora.
- La herramienta entonces repara tu computadora.
Piensa en lo molesto que sería que tu cámara no funcionara cuando necesitas unirte a una videollamada online o a una reunión de grupo a través de Zoom, Google Meet o Microsoft Teams.Pero, cuando intentas solucionar el problema en el Administrador de dispositivos, acabas por no ver la cámara web en absoluto.Los usuarios más afectados por este error son los que utilizan una cámara web integrada en ordenadores portátiles Dell o Lenovo.
El Administrador de dispositivos forma parte de la configuración del Panel de control de su ordenador con Microsoft Windows.Gestiona los componentes de hardware de su PC.Muestra si hay problemas con tus dispositivos y te ayuda a solucionarlos.Pero, se suma a su frustración general cuando no puede encontrar su cámara web, o su cámara no está o no aparece en el Administrador de dispositivos en su computadora con Windows 10 o 11.
La pregunta ahora es: "¿Cómo puedo arreglar mi cámara si no se ve?enen mi Administrador de Dispositivos?"
Afortunadamente, hay formas de encontrar al culpable para resolver el problema y reinstalar o añadir la cámara de nuevo al Administrador de dispositivos.Puede seguir leyendo a continuación para descubrirlo.
Notas importantes:
Ahora puede prevenir los problemas del PC utilizando esta herramienta, como la protección contra la pérdida de archivos y el malware. Además, es una excelente manera de optimizar su ordenador para obtener el máximo rendimiento. El programa corrige los errores más comunes que pueden ocurrir en los sistemas Windows con facilidad - no hay necesidad de horas de solución de problemas cuando se tiene la solución perfecta a su alcance:
- Paso 1: Descargar la herramienta de reparación y optimización de PC (Windows 11, 10, 8, 7, XP, Vista - Microsoft Gold Certified).
- Paso 2: Haga clic en "Start Scan" para encontrar los problemas del registro de Windows que podrían estar causando problemas en el PC.
- Paso 3: Haga clic en "Reparar todo" para solucionar todos los problemas.
Solucionar problemas & Fijar la cámara o la cámara web no se muestra o falta en la configuración del Administrador de dispositivos en Windows 10/11 ordenador
Hay diferentes maneras de arreglar el error de la cámara web que falta o se ha eliminado en el Administrador de dispositivos del PC.Puedes seguir cada una de las soluciones que aparecen a continuación una a una y comprobar si puedes encontrar tu cámara en la configuración o no.
Método #1 - Reinicie su PC
- Vaya al botón de inicio.
- Pulse el botón de encendido.
- Seleccione Reiniciar.
- Después de reiniciar, compruebe si la cámara está en el Administrador de dispositivos.
Método #2 - Ejecutar el Solucionador de Problemas de Hardware y Dispositivos
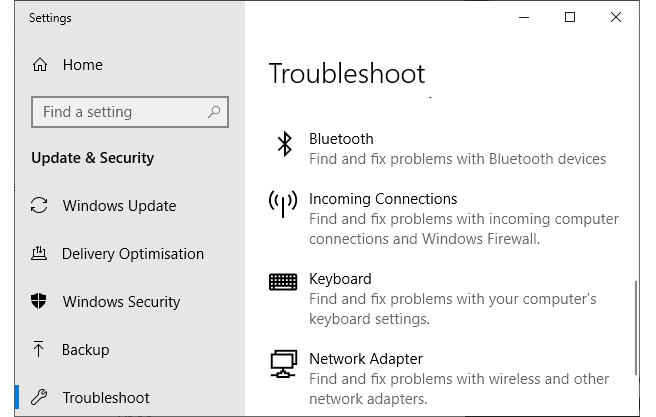
- Acceda al menú de configuración.
- Vaya a Actualización y Seguridad.
- Haga clic en Solucionar problemas.
- Busque el hardware y los dispositivos.
- Haga clic en el botón Ejecutar el solucionador de problemas.
- Después de analizar el solucionador de problemas, haga clic en el botón Aplicar esta solución para las resoluciones.
Método #3 - Realizar un escaneo de cambios de hardware
- Haga clic en el botón de inicio.
- Vaya al panel de control.
- Seleccione Sistema y Seguridad.
- Haz clic en Administrador de dispositivos.
- Vaya a la pestaña Acción.
- Haga clic en Buscar cambios de hardware.
Método #4 - Intentar encender la cámara
- Abrir el menú de configuración.
- Ir a Privacidad.
- Haz clic en Cámara.
- Busca que el acceso a la cámara para este dispositivo esté activado y haz clic en el botón Cambiar.
- Ve a Permitir que las aplicaciones accedan a tu cámara y activa el botón.
Método nº 5 - Añadir hardware heredado
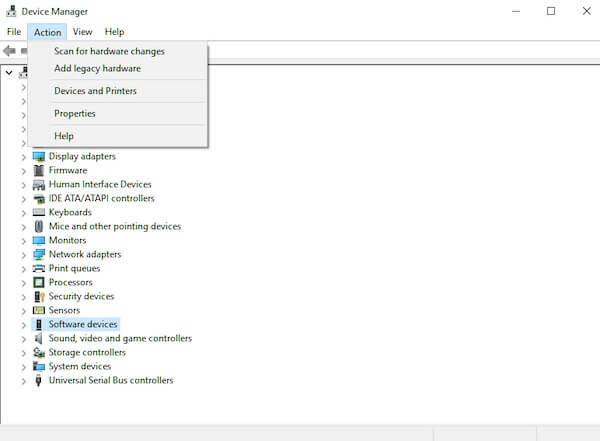
- Navegue hasta la ventana del Administrador de Dispositivos.
- Vaya a la pestaña Acción.
- Haga clic en Añadir hardware heredado.
- Se abrirá una nueva ventana.Haga clic en Siguiente.
- Seleccione la opción Instalar el hardware que selecciono manualmente de una lista (Avanzado).
- Haga clic en Siguiente.
- Elija Cámaras.
- Haga clic en Siguiente.
- Seleccione el controlador de la cámara.
- Haga clic en Siguiente.
- Si la lista de cámaras está vacía, seleccione Dispositivos de imagen en la lista de dispositivos.
- Haga clic en Siguiente.
- Elige la primera opción.
- Haga clic en Siguiente.
- Reinicia tu ordenador.
Método #6 - Restablecer la aplicación de la cámara
- Abrir el menú de configuración.
- Seleccione las aplicaciones.
- Ve a la pestaña de Aplicaciones y Características.
- Busca la aplicación Cámara.
- Seleccione Opciones Avanzadas.
- Vaya a la sección de Reinicio.
- Haga clic en el botón de reinicio.
¿Cuál de las soluciones anteriores le ha funcionado?Nos encantaría saber más sobre tu experiencia con este error de Windows, así que déjanos un comentario a continuación.

