Arreglar la creación del archivo de captura de video 0xa00f425c falló en Windows 10 [Pasos]
Actualizado 2023 de enero: Deje de recibir mensajes de error y ralentice su sistema con nuestra herramienta de optimización. Consíguelo ahora en - > este enlace
- Descargue e instale la herramienta de reparación aquí.
- Deja que escanee tu computadora.
- La herramienta entonces repara tu computadora.
¿Qué es 'Error en la creación del archivo de captura de video 0xa00f425c' en Windows 10?
En la publicación anterior, discutimos sobre Cómo reparar el código de error 0xa00f424f Falló la creación del archivo de captura de fotos (0x80270200) en Windows 10 - Windows 11 con varios pasos/métodos sencillos para resolver el problema. Puedes leer la publicación para esto. En este post, vamos a discutir sobre Cómo reparar el error de creación del archivo de captura de video 0xa00f425c en Windows 10 - Windows 11. Se le guiará aquí con pasos/métodos sencillos para solucionar el problema. Empecemos la discusión.
Error '0xa00f425c creación de archivo de captura de video fallida': Es otro problema de la cámara de Windows similar al 'código de error 0xa00f424f error en la creación del archivo de captura de fotos (0x80270200)', código de error 0xa00f424f, 0xa00f4294 y 0xa00f4253. Estos códigos de error de la cámara web/cámara aparecen de manera inusual cuando intenta tomar fotos y videos en su computadora con Windows 10 - Windows 11. Este error indica que no puede tomar fotos/videos con la aplicación de cámara integrada de Windows en su computadora con Windows por alguna razón. Echemos un vistazo al mensaje de error.
"Algo salió mal
Lo sentimos, no pudimos guardar la foto.
Notas importantes:
Ahora puede prevenir los problemas del PC utilizando esta herramienta, como la protección contra la pérdida de archivos y el malware. Además, es una excelente manera de optimizar su ordenador para obtener el máximo rendimiento. El programa corrige los errores más comunes que pueden ocurrir en los sistemas Windows con facilidad - no hay necesidad de horas de solución de problemas cuando se tiene la solución perfecta a su alcance:
- Paso 1: Descargar la herramienta de reparación y optimización de PC (Windows 11, 10, 8, 7, XP, Vista - Microsoft Gold Certified).
- Paso 2: Haga clic en "Start Scan" para encontrar los problemas del registro de Windows que podrían estar causando problemas en el PC.
- Paso 3: Haga clic en "Reparar todo" para solucionar todos los problemas.
Si lo necesita, aquí está el código de error: 0xA00F424F(0xa00f425c)"
Este error no se limita a la aplicación de la cámara, sino que también ocurre con Skype, la aplicación Messenger y otras en su computadora con Windows. Sin embargo, este error no es fatal. Por lo general, no afecta a otras aplicaciones y no tiene un efecto negativo en el rendimiento del sistema. Las posibles razones detrás del problema pueden ser controladores de cámara dañados/obsoletos, el permiso de cámara requerido no se otorga en la aplicación de la cámara en la computadora, el caché de la aplicación de la cámara dañado y la aplicación de la cámara en sí, y otros problemas. Vamos por la solución.
¿Cómo reparar el error de creación del archivo de captura de video 0xa00f425c en Windows 10 - Windows 11?
Método 1: corrija el error '0xa00f425c al crear el archivo de captura de video' con la 'Herramienta de reparación de PC'
'PC Repair Tool' es una forma fácil y rápida de encontrar y reparar errores BSOD, errores DLL, errores EXE, problemas con programas/aplicaciones, problemas con malware o virus, archivos del sistema o problemas de registro y otros problemas del sistema con solo unos pocos clics.
Descargar herramienta de reparación de PC
Método 2: cambiar los permisos de carpeta
Puede aplicar algunos cambios en el permiso de la carpeta para solucionar el problema.
Paso 1: Abra el 'Explorador de archivos' en una PC con Windows, haga clic derecho en la carpeta 'Imágenes' y seleccione 'Dar acceso a' y seleccione la opción 'Personas específicas'
Paso 2: Agréguese a la lista de acceso, realice los mismos pasos para cambiar los permisos para las carpetas 'Carpeta de video' y 'Carrete de cámara'
Paso 3: Una vez hecho esto, reinicie la aplicación de la cámara y verifique si el problema está resuelto.
Método 3: actualizar los controladores de la cámara
Actualizar los controladores de la cámara a la versión más reciente y compatible puede resolver el problema.
Paso 1: abra el 'Administrador de dispositivos' en una PC con Windows a través del cuadro de búsqueda de Windows y expanda la categoría 'Dispositivos de imágenes' o 'Cámaras'
Paso 2: haga clic derecho en el controlador de su cámara y seleccione 'Actualizar controlador', y siga las instrucciones en pantalla para finalizar el proceso de actualización y, una vez actualizado, reinicie su computadora y verifique si el problema está resuelto.
Descargue o reinstale la actualización del controlador de la cámara en una PC con Windows [Automáticamente]
También puede intentar actualizar todos los controladores de Windows, incluido el controlador de la cámara, utilizando la Herramienta de actualización automática de controladores. Puede obtener esta herramienta a través del botón/enlace a continuación.
Obtenga la herramienta de actualización automática de controladores
Método 4: restablecer la aplicación de la cámara
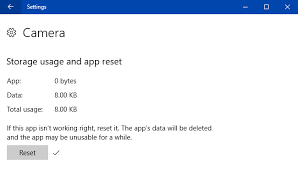
Si el problema persiste, puede realizar la operación de reinicio de la aplicación de la cámara para solucionarlo.
Paso 1: abra la aplicación 'Configuración' en una PC con Windows y vaya a 'Aplicaciones> Aplicaciones y características'
Paso 2: busque y seleccione la aplicación 'Cámara', haga clic en 'Opciones avanzadas' y haga clic en el botón 'Restablecer' y confirme el restablecimiento, y una vez que haya terminado, reinicie la aplicación Cámara y verifique si el problema está resuelto.
Método 5: actualizar el sistema operativo Windows 10
Actualizar el sistema operativo Windows a la última versión de actualización puede resolver el problema.
Paso 1: abra la aplicación 'Configuración' y vaya a 'Actualización y seguridad> Actualización de Windows' y haga clic en el botón 'Buscar actualizaciones'
Paso 2: descargue e instale todas las actualizaciones disponibles en la computadora y, una vez actualizadas, reinicie su computadora y verifique si el problema está resuelto.
Conclusión
Estoy seguro de que esta publicación te ayudó en Cómo reparar la creación del archivo de captura de video 0xa00f425c falló en Windows 10 - Windows 11. Se le guiará con pasos/métodos sencillos para resolver el problema. Eso es todo. Para cualquier sugerencia o consulta, escriba en el cuadro de comentarios a continuación.

