Arreglar la falta de volumen en Discordia en Windows 11 o 10
Actualizado 2023 de enero: Deje de recibir mensajes de error y ralentice su sistema con nuestra herramienta de optimización. Consíguelo ahora en - > este enlace
- Descargue e instale la herramienta de reparación aquí.
- Deja que escanee tu computadora.
- La herramienta entonces repara tu computadora.
¿Eres uno de esos usuarios que se encuentran con un problema de falta de volumen en Discord mientras tienen un chat de voz? Discord permite a los usuarios hacer chats de voz, a veces, puedes experimentar que no puedes escuchar a otros mientras usas Discord. Ocurre que otros usuarios podrán oírte pero tú no podrás oír a nadie. Este problema no sólo se aplica a los chats de voz, también puede ser con varias alertas y sonidos de notificación en Discord.
El motivo de este problema puede ser una configuración de audio incorrecta, o que un dispositivo de audio no esté seleccionado como dispositivo predeterminado, o un problema con la actualización de Discord o la propia aplicación de Discord. En este artículo, hemos enumerado algunos métodos de solución de problemas que han ayudado a otros usuarios a resolver este problema de falta de volumen en Discord.
Soluciones a los problemas
1.Cerrar y reabrirDiscordia o pulseCtrl + Rpara refrescar la Discordia. Esto refresca y reinicia la Discordia. Ahora comprueba si esto resuelve el problema.
2.Reinicie su PCy comprobar si ayuda a resolver el problema del volumen.
Notas importantes:
Ahora puede prevenir los problemas del PC utilizando esta herramienta, como la protección contra la pérdida de archivos y el malware. Además, es una excelente manera de optimizar su ordenador para obtener el máximo rendimiento. El programa corrige los errores más comunes que pueden ocurrir en los sistemas Windows con facilidad - no hay necesidad de horas de solución de problemas cuando se tiene la solución perfecta a su alcance:
- Paso 1: Descargar la herramienta de reparación y optimización de PC (Windows 11, 10, 8, 7, XP, Vista - Microsoft Gold Certified).
- Paso 2: Haga clic en "Start Scan" para encontrar los problemas del registro de Windows que podrían estar causando problemas en el PC.
- Paso 3: Haga clic en "Reparar todo" para solucionar todos los problemas.
Arreglo 1 - Cambiar el volumen de la discordia a través del mezclador de volumen
El mezclador de volumen en Windows permite el control exclusivo de los volúmenes individuales de todas las aplicaciones. Ha habido muchos casos en los que el volumen individual de Discord era tan bajo que la aplicación no emitía ninguna voz.
1.Haga clic con el botón derecho del ratón enen elicono de altavozen la bandeja de iconos.
2. Haga clic enMezclador de volumen abierto. Habrá dos controles de volumen para la Discordia.
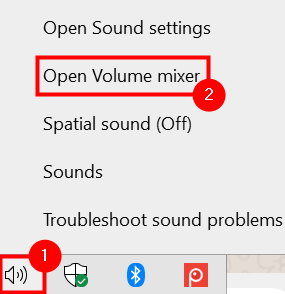
3. Compruebe si el volumen de la Discordia essin silenciary tambiénaumentar el volumensi está ajustado a bajo en ambos controles.
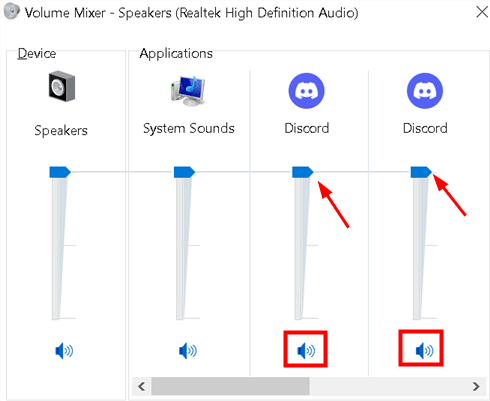
4. Cierre el mezclador de volumen. Reinicia Discord y comprueba si el problema se ha resuelto.
Arreglo 2 - Utilizar el dispositivo de salida de sonido adecuado en la discordia
1. Abrir la discordia. Ir aConfiguración del usuario (icono del engranaje)en la parte inferior cerca del nombre de usuario.
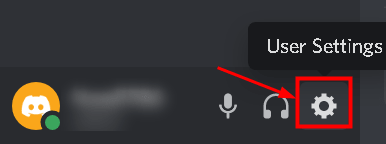
2. SeleccioneVoz y vídeoen el lado izquierdo bajoConfiguración de la aplicación.
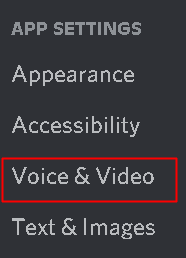
3. VerásDispositivo de salidaen la parte superior del panel derecho.
4. Haga clic en el menú desplegable bajoDispositivo de saliday seleccione eldispositivo de audio correcto.Si no está seguro de cuál elegir, simplemente seleccionePor defecto.
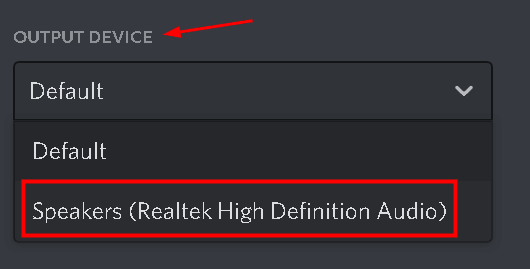
5. Cierre la configuración pulsandoEscclave.
6. Compruebe si el volumen funciona ahora. Si no, prueba los diferentes dispositivos del menú desplegable y comprueba cuál te funciona.
Solución 3 - Desactivar el modo Streamer en Discord
El modo Streamer en Discord desactiva todos los efectos de sonido que tiene Discord para no molestar a los espectadores de un stream. Esto se aplica básicamente a las alertas y sonidos de notificación en Discord.
1. Ir aConfiguración del usuario (icono del engranaje)en la parte inferior en Discordia.
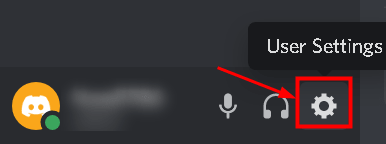
2. Haga clic en el botónModo Streamera la izquierda.
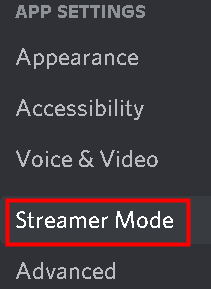
3.Desactivarla opciónActivar el modo Streamer.

4. Compruebe si el problema de ausencia de audio se ha resuelto.
Arreglo 4 - Cambiar el subsistema de audio en la discordia
Los usuarios han notado que el hardware no es compatible con el último subsistema de audio de Discord y el uso de la opción del subsistema de audio Legacy les ha solucionado el problema.
1. Inicie la discordia. Haga clic enConfiguración del usuario (icono del engranaje)en la parte inferior.
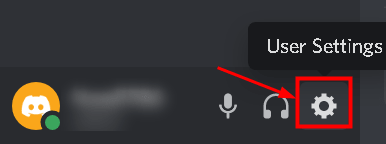
2. Seleccione elVoz y vídeoficha.
3. Desplácese hacia abajo en el lado derecho y busqueSubsistema de audio.
4. En el cuadro desplegable deSubsistema de audio, seleccioneLegado.
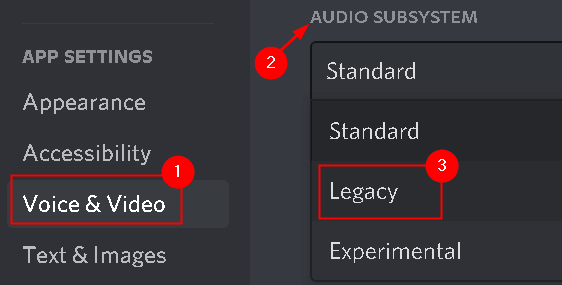
5. Haga clic enValepara confirmar el cambio.
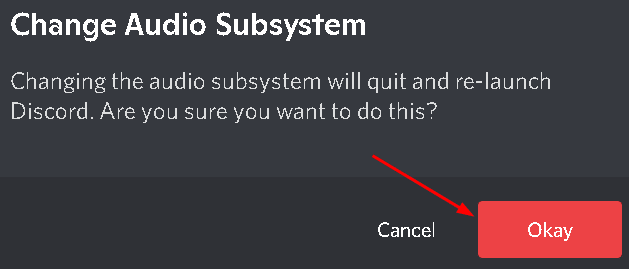
6. PulseEscpara cerrar la Configuración. Compruebe si el problema se ha resuelto.
Solución 5 - Establecer como dispositivo de comunicación por defecto en Windows
En la configuración de Windows, tienes que asegurarte de que tu dispositivo de audio es el dispositivo por defecto, así como el dispositivo de comunicación por defecto.
1.Haga clic con el botón derecho del ratón enen elIcono de sonidode la bandeja de iconos (esquina inferior derecha).
2. SeleccioneSuenaen las opciones.
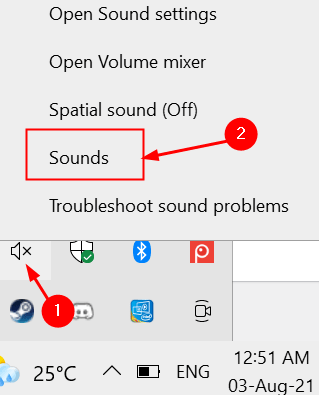
3. Ir a laReproducciónficha.
4. Localizar yHaga clic con el botón derecho del ratón enen sudispositivo de audio (altavoces o auriculares)y seleccioneEstablecer como dispositivo por defecto.
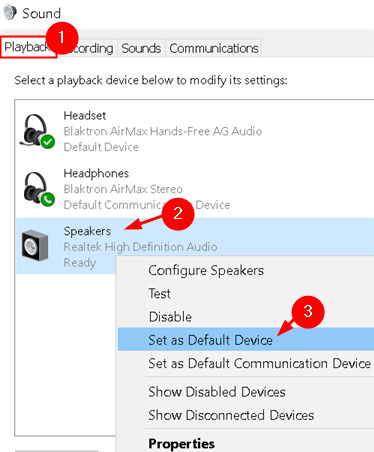
5.Haga clic con el botón derecho del ratón en de nuevo en su dispositivo de audio y seleccioneEstablecer como dispositivo de comunicación por defecto.
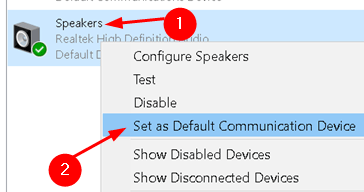
6. Verás una marca verde junto a tu dispositivo de audio. Comprueba si ahora puedes escuchar en Discordia.
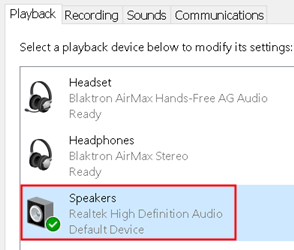
Si usted esno puede ver su dispositivo de audioen la lista y siga los pasos siguientes.
1.Haga clic con el botón derecho del ratón enen el espacio vacío dentro de Selija un dispositivo de reproducción a continuación para modificar su configuración:zona.
2. Haga clic en la opciónMostrar dispositivos desactivadospara encenderlo.

3.Haga clic con el botón derecho del ratón ende nuevo en el espacio vacío y haga clic enMostrar dispositivos desconectadospara encenderlo.
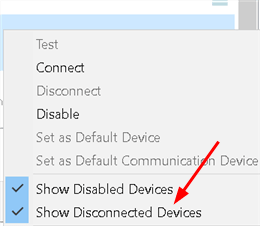
4. Ahora podrá ver el dispositivo de audio en la lista.Haga clic con el botón derecho del ratón en en el dispositivo de audio y seleccioneActivar.
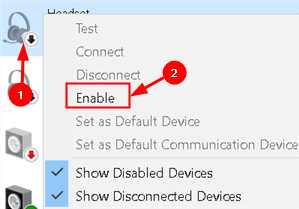
5. RepitaPasos 4 y 5arriba para establecerlo como dispositivo por defecto.
5. Haga clic enAplicarpara guardar los cambios y luego enOK.
Solución 6 - Reinstalar los controladores de audio
Hay casos en los que un controlador de audio corrupto puede causar un problema de volumen al usar Discord.
1. PulseWindows + Ry escribadevmgmt.mscpara abrirAdministrador de dispositivos.
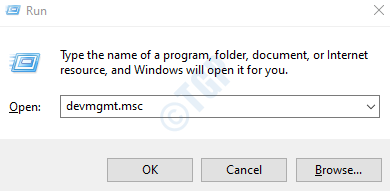
2. Haga clic enSonido, vídeo y mandos de juegopara ampliarla.
3.Haga clic con el botón derecho del ratón en en elhardware de sonidoy seleccioneDesinstalar el dispositivo.
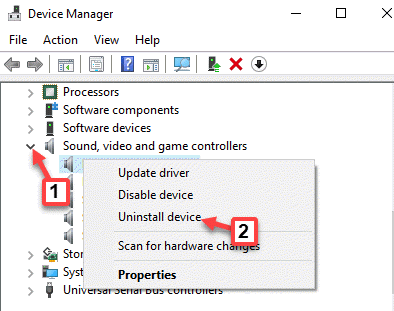
4. Haga clic enDesinstalaren la ventana de confirmación.
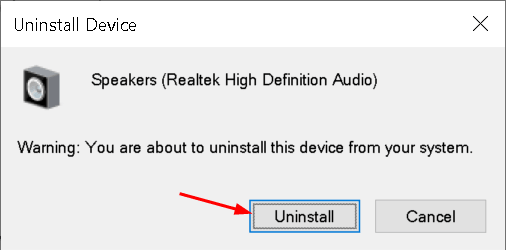
5. Seleccione elAccióny haga clic enBúsqueda de cambios en el hardware.
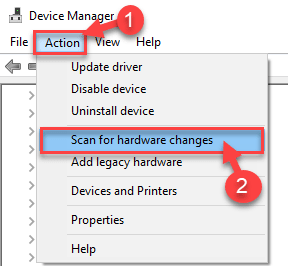
6. Windows buscará ahora cualquier hardware que no esté instalado y encontrará el módulo de sonido. Instalará automáticamente los controladores de sonido.
7. Una vez instalados los controladores,reiniciar el sistema. Inicie Discord y compruebe si no se ha resuelto el problema del volumen.
Solución 7 - Actualizar los controladores de audio
1. RealicePasos 1 y 2como enArreglo 6arriba.
2.Haga clic con el botón derecho del ratón enen elhardware de sonidoy seleccioneActualizar el controlador.

3. Seleccione la opciónBúsqueda automática de conductores.
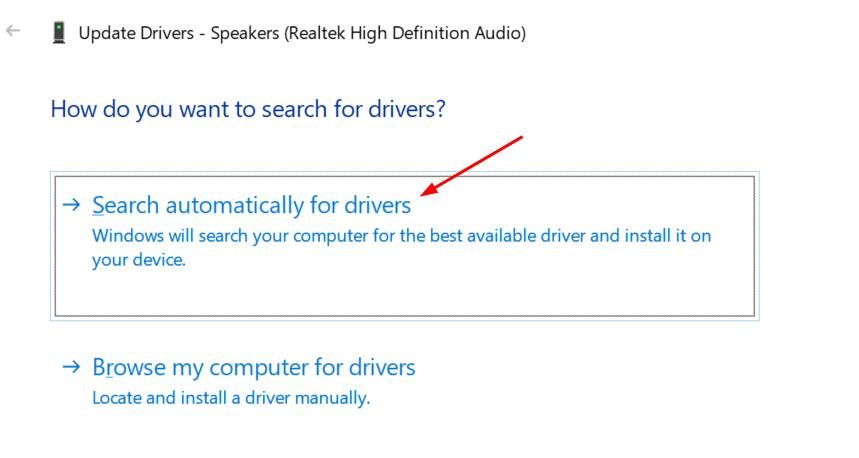
4. Windows buscará y actualizará los controladores disponibles.
5. Una vez actualizado el controlador,reiniciar el sistema. Inicie Discord y compruebe si el problema se ha solucionado.
Arreglo 8 - Cambiar la región del servidor
1. Haga clic en el botónEditar canal(icono de engranaje) cerca de tu canal de voz para abrir los ajustes de ese canal.
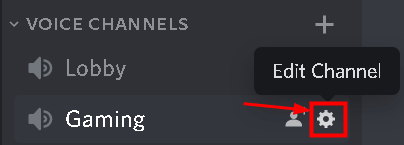
2. Seleccione elResumenficha.
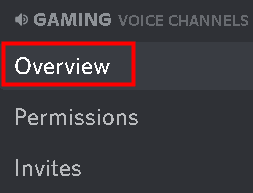
3. En el lado derecho, haga clic en el botóndesplegabledebajo deAnulación de la regióny seleccione una región diferente.
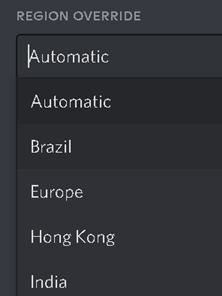
4. Haga clic enEscpara cerrar la configuración y comprobar si el problema persiste.
Solución 9 - Utilizar la versión web de Discord
Si ninguna de las soluciones anteriores le funciona, intente utilizarDiscordia en el navegador. Si hay un error en la aplicación Discord que está causando el problema, no experimentarás el mismo problema en la versión web.
1.Abra su navegadory entra en discordapp.com/login.
2.Inicio de sesiónusando tus credenciales de Discord y debes poder escuchar sin problemas.
Gracias por leer.
Esperamos que ahora puedas escuchar mientras usas Discord. Comenta y haznos saber la solución que te ha funcionado.

