ARREGLAR la huella dactilar que no funciona después de dormir en Windows 10
Actualizado 2023 de enero: Deje de recibir mensajes de error y ralentice su sistema con nuestra herramienta de optimización. Consíguelo ahora en - > este enlace
- Descargue e instale la herramienta de reparación aquí.
- Deja que escanee tu computadora.
- La herramienta entonces repara tu computadora.
Si no puedes utilizar el escáner de huellas dactilares después de dormir, puedes solucionarlo fácilmente desde la configuración de Windows 10.Estos son los pasos exactos a seguir.
Los dispositivos de Windows 10 con escáner de huellas dactilares a veces pueden enfrentarse a un extraño problema en el que después de despertar el sistema de la suspensión, el escáner no reconoce el dedo.Posteriormente, no podrás utilizar el escáner de huellas dactilares por mucho que lo intentes.Simplemente, bajo ciertas circunstancias, el escáner de huellas dactilares no funciona después de dormir en Windows 10.
Para la gran mayoría de los usuarios de Windows 10, el escáner de huellas dactilares funcionará perfectamente.Sin embargo, debido a algunos problemas con los controladores y la configuración del escáner, elel escáner de huellas dactilares podría estar dormidoincluso después de despertar el sistema del sueño.Esto sucede debido a la configuración de gestión de energía de Windows 10.Como el escáner de huellas dactilares está en modo de reposo, no funciona como debería incluso después de despertar el equipo.
Afortunadamente, el problema es bastante fácil de solucionar.Todo lo que tienes que hacer es cambiar la configuración de administración de energía del escáner de huellas digitales y evitar que Windows 10 lo ponga en suspensión cuando pongas Windows 10 en suspensión. Aunque suena confuso, es bastante fácil de hacer.Sigue los siguientes pasos para solucionar que la huella digital no funcione después de dormir en Windows 10.
Notas importantes:
Ahora puede prevenir los problemas del PC utilizando esta herramienta, como la protección contra la pérdida de archivos y el malware. Además, es una excelente manera de optimizar su ordenador para obtener el máximo rendimiento. El programa corrige los errores más comunes que pueden ocurrir en los sistemas Windows con facilidad - no hay necesidad de horas de solución de problemas cuando se tiene la solución perfecta a su alcance:
- Paso 1: Descargar la herramienta de reparación y optimización de PC (Windows 11, 10, 8, 7, XP, Vista - Microsoft Gold Certified).
- Paso 2: Haga clic en "Start Scan" para encontrar los problemas del registro de Windows que podrían estar causando problemas en el PC.
- Paso 3: Haga clic en "Reparar todo" para solucionar todos los problemas.
SOLUCIONADO: El escáner de huellas dactilares no funciona después de dormir
Para que el escáner de huellas dactilares funcione correctamente después de despertarse de la suspensión, es necesario cambiar un ajuste de gestión de energía de ese dispositivo específico desde el administrador de dispositivos.Estos son los pasos a seguir.
- Primero,abrir el menú de inicio. Puede hacerlo pulsando la tecla Windows del teclado.
- Buscar "Administrador de dispositivos" en el menú de Inicio y abrirlo.
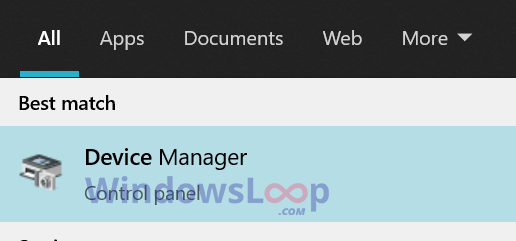
- Después de abrir el Administrador de Dispositivos,ampliar la opción "Dispositivos biométricos.
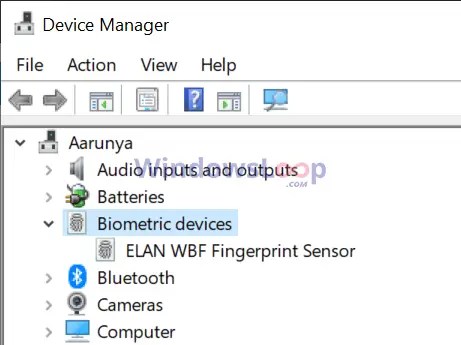
- Ahora,hacer clic con el botón derecho del ratón en el dispositivo de huellas dactilaresy seleccione la opción "Propiedades".
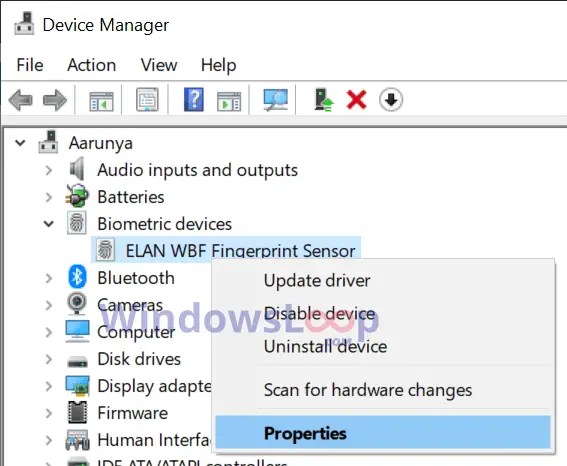
- Ir al "Gestión de la energía" en la ventana de propiedades.
- Desmarquela opción "Permitir que el ordenador apague este dispositivo para ahorrar energía".
- Haga clic "Ok" para guardar los cambios.
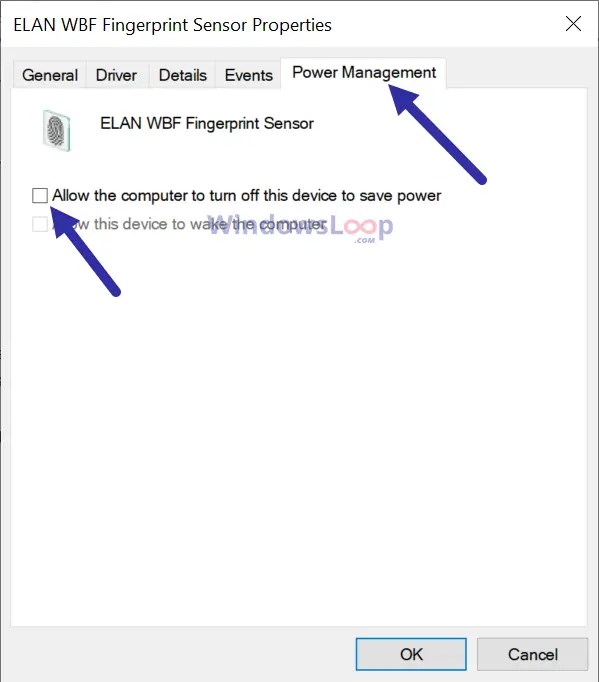
- Cierre el Administrador de Dispositivos.
- Reiniciar Windows 10.
Eso es todo.A partir de este momento, el escáner de huellas dactilares debería funcionar perfectamente después de despertar el sistema de la suspensión.Esto se debe a que Windows no pondrá el escáner de huellas dactilares en reposo cuando pongas el sistema en reposo.Como tal, debería funcionar bien.
Si el problema persiste, te recomiendo que desinstales el controlador, reinicies el sistema y vuelvas a instalarlo.Puede descargar el controlador del escáner de huellas dactilares directamente desde el sitio web del portátil o del fabricante del dispositivo.Asegúrese de que el controlador está actualizado.Después de reinstalar el controlador, siga los pasos anteriores.Debería solucionar el problema de la huella dactilar que no funciona después de dormir en Windows 10.
Eso es todo.Espero que eso ayude.Si estás atascado o necesitas ayuda, comenta abajo e intentaré ayudarte en lo posible.Si te gusta este artículo, echa un vistazo a cómo configurar la autenticación por huella dactilar en Windows 10.

