Arreglar la luz nocturna de Windows 11 que no funciona
Actualizado 2023 de enero: Deje de recibir mensajes de error y ralentice su sistema con nuestra herramienta de optimización. Consíguelo ahora en - > este enlace
- Descargue e instale la herramienta de reparación aquí.
- Deja que escanee tu computadora.
- La herramienta entonces repara tu computadora.
Windows 11 tiene la función 'Luz nocturna' que básicamente lo ayuda a reducir la luz azul usando colores más cálidos en la pantalla para minimizar la fatiga visual y mejorar la calidad del sueño por la noche.Esta función es mejor para entornos con poca luz u oscuros mientras usa su computadora con Windows 11 por un tiempo.Vale la pena mencionar que la función Night Light también está disponible en Windows 10.Pero en caso de que Windows 11 Night Light no funcione para usted, intente seguir esta guía.
Solución: la luz nocturna de Windows 11 no funciona
También se informa que la función Night Light no funciona bien con el modo de suspensión en algunos casos.Es posible que descubra que la función Luz nocturna se apaga automáticamente después de activar su computadora desde el modo de suspensión por un tiempo.La opción de encender/apagar en el Centro de acción para Night Light también se puede encontrar atenuada, lo que significa que no puede usarla temporalmente, lo cual es realmente extraño.Estos problemas son bastante comunes entre los usuarios.
Leer también
Solución: problema de distorsión de sonido de audio de Windows 11
Notas importantes:
Ahora puede prevenir los problemas del PC utilizando esta herramienta, como la protección contra la pérdida de archivos y el malware. Además, es una excelente manera de optimizar su ordenador para obtener el máximo rendimiento. El programa corrige los errores más comunes que pueden ocurrir en los sistemas Windows con facilidad - no hay necesidad de horas de solución de problemas cuando se tiene la solución perfecta a su alcance:
- Paso 1: Descargar la herramienta de reparación y optimización de PC (Windows 11, 10, 8, 7, XP, Vista - Microsoft Gold Certified).
- Paso 2: Haga clic en "Start Scan" para encontrar los problemas del registro de Windows que podrían estar causando problemas en el PC.
- Paso 3: Haga clic en "Reparar todo" para solucionar todos los problemas.
Cómo solucionar el problema de WiFi de Windows 11 que no funciona
Cómo arreglar si los videos 4K no se reproducen en Windows 11
Solución: la barra de tareas de Windows 11 no se oculta en pantalla completa
Cómo arreglar si falta el control deslizante de brillo en Windows 11 y 10
Para ser precisos, a veces la actualización de compilación de Windows instalada recientemente o el problema del controlador de pantalla pueden causar tales conflictos con la función de luz nocturna de Windows 11.Mientras tanto, la configuración de Night Light o la configuración de tiempo programado también pueden causar varios problemas.Pero no se preocupe, ya que le proporcionamos un par de posibles soluciones a continuación.
1.Habilitar el modo de luz nocturna
Asegúrese de que el modo Night Light esté completamente activado en la computadora antes de saltar a cualquier otra solución.Para hacerlo:
- Haga clic en el menú Inicio (presione la tecla Win) > Ir a Configuración (presione directamente las teclas Win+I).
- Ahora, haga clic en Sistema en el panel izquierdo> Seleccionar pantalla.
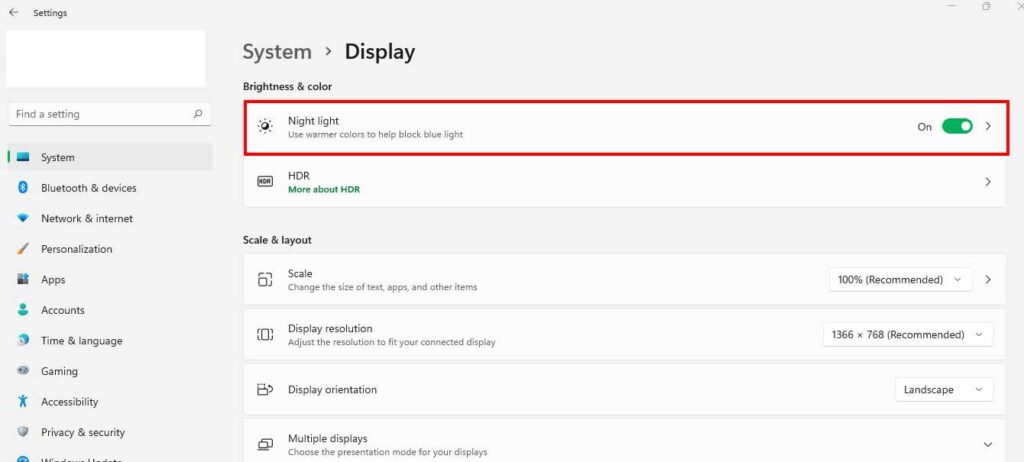
- Encienda la palanca Luz nocturna> Una vez habilitado, haga clic en el mismo bloque y ajuste el control deslizante Intensidad para verificar cuánto tono más cálido necesita o qué es calmante para sus ojos.
- Cierra la ventana y empieza a disfrutar de Night Light.
Leer también
Cómo reparar el error de tiempo de ejecución en Windows 11
Cómo solucionar el problema del escáner que no funciona en Windows 11
2.Habilitar programar luz nocturna
Bueno, también es posible que la opción Night Light se encienda o apague automáticamente de acuerdo con la zona horaria seleccionada en la computadora.Puede intentar programar el modo Luz nocturna ajustando una línea de tiempo específica cuando más lo necesite, como por la noche o durante la noche o incluso antes de irse a dormir.Para hacerlo:
- Presione las teclas Win+I para abrir la Configuración de Windows.
- Haga clic en Sistema en el panel izquierdo > Seleccionar pantalla.
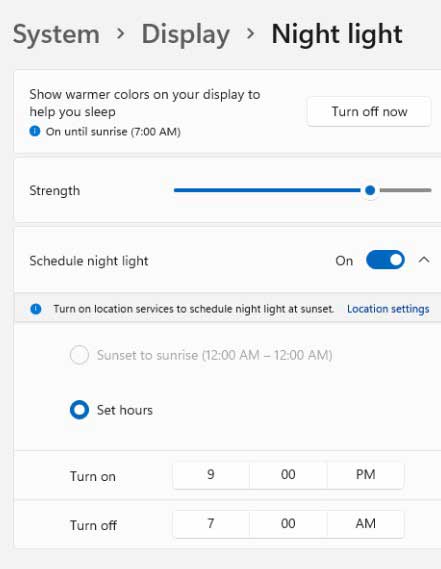
- Encienda la palanca Luz nocturna > Habilite la palanca Programar luz nocturna.
- Ahora, verá dos opciones como Puesta del sol al amanecer o Establecer horas.
- Si no se siente cómodo con la opción Desde el atardecer hasta el amanecer, haga clic en Establecer horas.
- a continuación, haz clic en Encender/Apagar > Ajustar la hora según tus preferencias.
- Una vez hecho esto, haga clic en la marca de verificación para guardar los cambios.
- Finalmente, reinicie el sistema para aplicar los cambios inmediatamente.
3.Establezca la fecha y hora correctas en la PC
También vale la pena mencionar que configure la fecha y la hora correctas en la PC siguiendo los pasos a continuación.A veces, una hora o fecha incorrecta o incluso la configuración de la zona horaria pueden causar varios problemas.Para hacer eso:
- Presione las teclas Win+I para abrir la configuración de Windows.
- Haga clic en Hora e idioma en el panel izquierdo > Seleccione Fecha y hora en el panel derecho.
- Las opciones 'Establecer hora automáticamente' y 'Establecer zona horaria automáticamente' deben estar activadas. [Si aún no está activado]
- Si ambos ya están activados, asegúrese de desactivarlos y configurar correctamente la zona horaria correcta.A continuación, active las dos opciones anteriores de nuevo.
- Ahora, haga clic en Sincronizar ahora en la opción Configuración adicional para sincronizar correctamente la fecha y la hora con el servidor de Windows.
Debe leer: la impresora de Windows 11 no funciona después de la actualización; ¿Como arreglar?
4.Activar servicios de ubicación
La función Night Light también puede depender de los servicios de ubicación en su Windows 11.También debe activar los servicios de ubicación en su computadora siguiendo los pasos a continuación:
- Presione las teclas Win+I para abrir la Configuración de Windows.
- Haga clic en Privacidad y seguridad en el panel izquierdo> Desplácese un poco hacia abajo en la ventana del panel derecho.
- Haga clic en Ubicación en Permisos de la aplicación > Activar los servicios de ubicación.
- Asegúrese de reiniciar el sistema para aplicar los cambios inmediatamente.
5.Actualizar controlador de gráficos
Parece que de alguna manera el controlador de gráficos en su computadora con Windows se vuelve obsoleto o falta.En ese escenario, siempre es mejor verificar las actualizaciones del controlador de gráficos siguiendo los pasos a continuación:
- Presione las teclasWindows + Xpara abrir elmenú de enlace rápido.
- Ahora, haga clic enAdministrador de dispositivosde la lista>Haga doble clicenAdaptadores de pantalla.
- Haga clic derecho en la tarjeta gráfica activa dedicada que está utilizando.
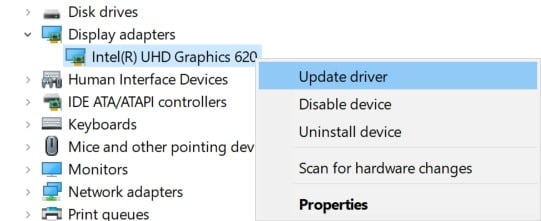
- A continuación, seleccione Actualizar controlador > Elija Buscar controladores automáticamente.
- Si hay una actualización disponible, el sistema la descargará e instalará automáticamente.
- Una vez hecho esto, reinicie la computadora para aplicar los cambios de inmediato.
De lo contrario, también puede visitar el sitio web oficial del fabricante de la tarjeta gráfica, comoNvidiaoAMDpara obtener la última versión del controlador para su modelo de tarjeta GPU específico.
6.Buscar actualizaciones de Windows pendientes
Parece que no ha actualizado la compilación de su sistema operativo Windows por un tiempo.Si es cierto, asegúrese de buscar la última actualización del parche e instálela de inmediato.A veces, una versión de compilación con errores o anterior puede causar varios problemas con el rendimiento del sistema y los programas.
- Presione las teclasWindows + Ipara abrir el menúConfiguración de Windows.
- Haga clic en Windows Update en el panel izquierdo.
- Haga clic en Buscar actualizaciones en la ventana del panel derecho.
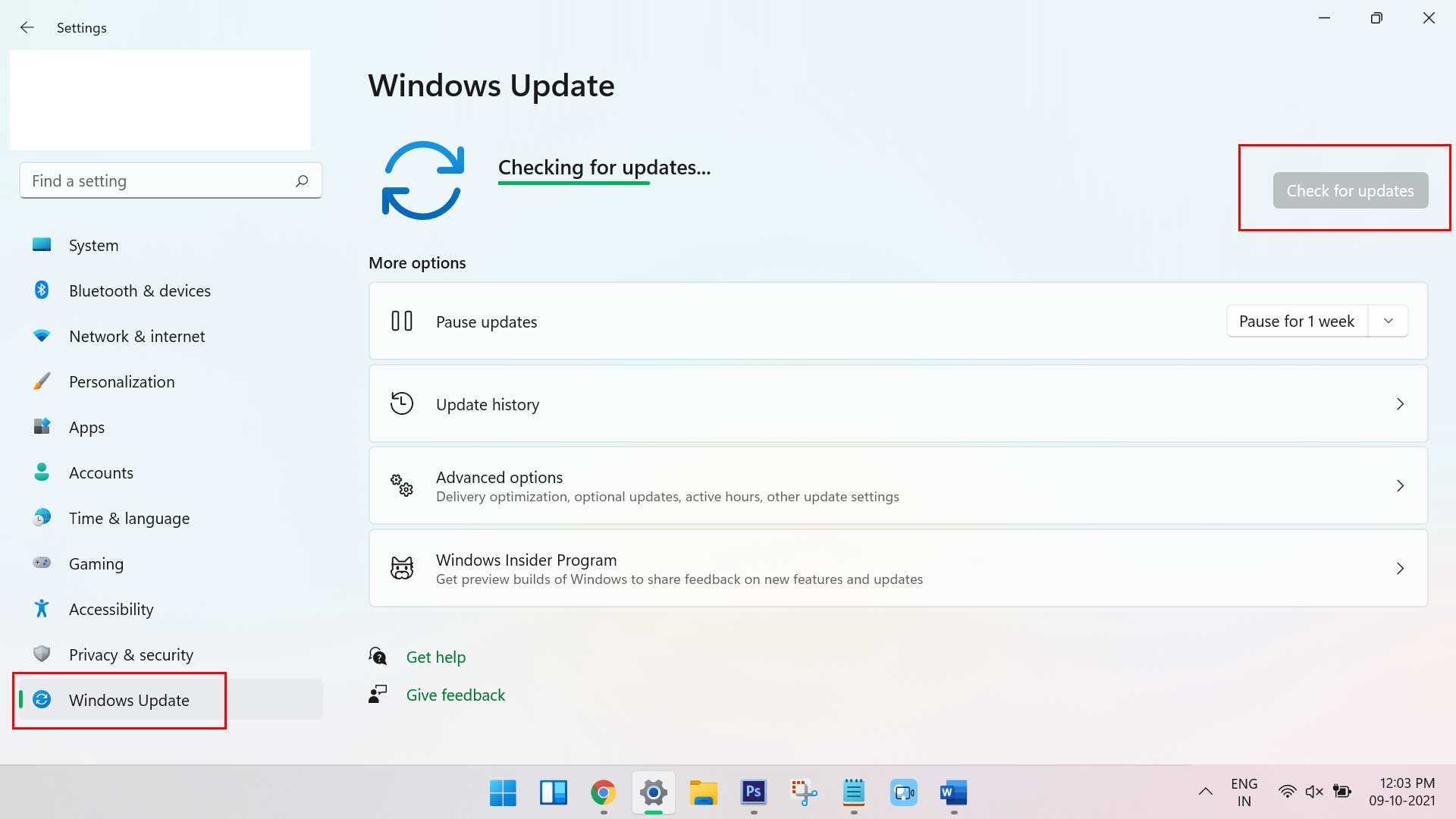
- Si hay una actualización disponible, simplemente haga clic en Descargar e instalar.
- Es posible que deba esperar un tiempo para instalar la actualización por completo.
- Finalmente, reinicie la computadora para aplicar los cambios.
Leer más: Solución: el teclado no funciona en Windows 11
7.Restablecer Night Light a través del Editor del Registro
Si los métodos anteriores no le ayudaron, intente restablecer la función Night Light a través del Editor del Registro de Windows.Para hacer eso:
- Presione las teclas Win+R para abrir el cuadro de diálogo Ejecutar.
- Escriba regedit y presione Entrar para abrir el Editor del Registro.
- Una vez que se abra el Editor del Registro, diríjase a HKEY_CURRENT_USER > Software > Microsoft > Windows > CurrentVersion > CloudStore > Store > DefaultAccount > Cloud desde el panel izquierdo.
- Ahora, verá la carpeta de estado predeterminada $ windows.data.bluelightreduction.bluelightreductionstate en el panel izquierdo.
- Simplemente haga clic derecho en la carpeta> Haga clic en Eliminar.
- Una vez eliminado, asegúrese de cerrar todas las ventanas y reinicie su PC para aplicar los cambios.
Este método debería ayudarlo a salir del problema de Night Light que no funciona en su computadora con Windows 11.Si no, intente seguir el siguiente método.
8.Deshabilitar HDR en la configuración de pantalla
También puede intentar deshabilitar el modo HDR en la Configuración de pantalla siguiendo los pasos a continuación.Si, en el caso, el hardware de su computadora o el monitor de pantalla no es compatible con el modo HDR, la opción aparecerá atenuada y no es necesario que siga este método.
Pero si el modo HDR está visible para usted y hay una opción para activarlo o desactivarlo, le recomendamos que desactive HDR en el menú Configuración de pantalla en Windows 11 (si ya está activado).
- Presione las teclasWindows + Ipara abrir el menúConfiguración de Windows.
- Haga clic en Sistema en el panel izquierdo > Seleccionar pantalla.
- Haga clic en HDR> Desactive la palanca de inmediato.
9.Restablecer Windows 11
Asegúrese de restablecer su Windows 11 desde el menú Configuración siguiendo los pasos a continuación.Al restablecer el sistema en la computadora, podrá resolver múltiples fallas del sistema o problemas temporales de datos de caché de cualquier tipo.
Nota: Eliminará los datos de usuario y la configuración manual de la PC.Por lo tanto, haga una copia de seguridad de los documentos de la unidad C:, los archivos multimedia, etc. donde instaló el sistema operativo.
- Presione las teclasWindows + Ipara abrir el menúConfiguración de Windows.
- Haga clic en Sistema en el panel izquierdo> Desplácese un poco hacia abajo en la ventana del panel derecho.
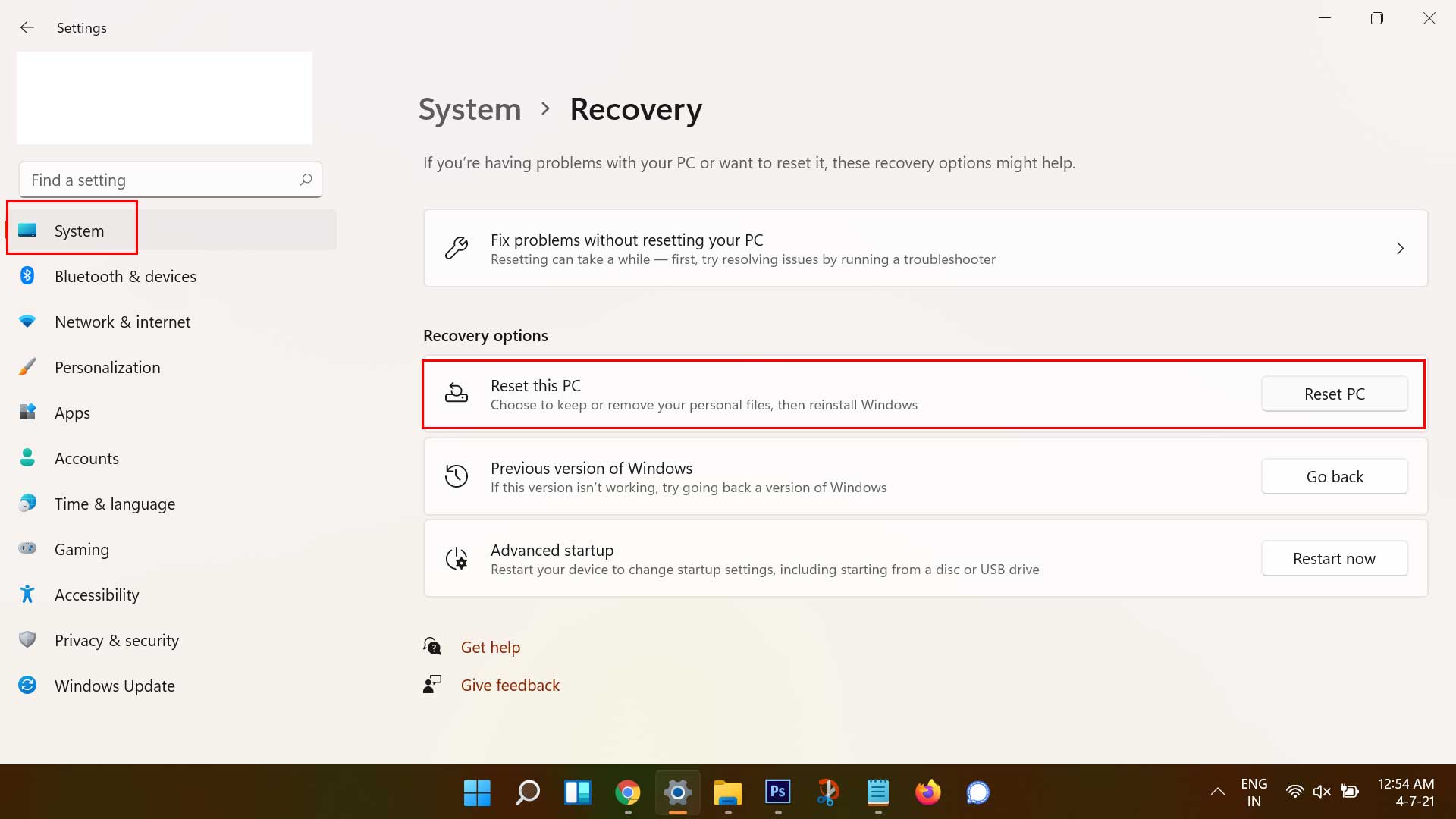
- Haga clic en Recuperación> Haga clic en Restablecer PC desde la opción 'Restablecer esta PC'.
- Si se le solicita, permita la tarea y siga las instrucciones en pantalla para completar el proceso de restablecimiento.
- Asegúrese de elegir la opción 'Eliminar todo' para restablecer las funciones y configuraciones de Windows a los valores predeterminados de fábrica.
10Póngase en contacto con el soporte técnico de Microsoft
Si ninguno de los métodos funcionó para usted, intente comunicarse con el Soporte de Microsoft para obtener más ayuda.A veces, un individuo o equipo profesional solo puede solucionar su problema específico con el software o cualquier tipo de conflicto con el hardware.Simplemente proporcione una elaboración detallada con capturas de pantalla o datos de diagnóstico para que el equipo de soporte pueda observar de cerca.
Eso es todo, chicos.Suponemos que esta guía le resultó útil.Para más consultas, puede comentar a continuación.

