Arreglar la muerte de la pantalla después de la falla de CorsairVBusDriver.sys
Actualizado 2023 de enero: Deje de recibir mensajes de error y ralentice su sistema con nuestra herramienta de optimización. Consíguelo ahora en - > este enlace
- Descargue e instale la herramienta de reparación aquí.
- Deja que escanee tu computadora.
- La herramienta entonces repara tu computadora.
En esta guía, le mostraremos cómo reparar la muerte de la pantalla después de la falla de CorsairVBusDriver.sys.Corsair es una empresa de hardware y periféricos informáticos que se ha establecido firmemente en el segmento de hardware para juegos.Para usar sus dispositivos en su PC, también debe instalar los controladores recomendados.Sin embargo, estos controladores parecen estar causando dificultades a los usuarios finales, especialmente a los que han instalado la última actualización de Windows.
Después de instalar una actualización reciente de Windows 10 en su PC, muchos usuarios han comenzado a enfrentar el error de falla de CorsairVBusDriver.sys.Como resultado, son llevados instantáneamente a la BSOD o la temida Pantalla Azul de la Muerte.Además de eso, son recibidos con el mensaje de error que dice "Excepción de subproceso del sistema no manejada".A partir de ahora, este problema con el controlador parece evitar que la PC se inicie en el sistema operativo.
En algunos casos, los usuarios pueden iniciar el sistema operativo, pero después de unos segundos regresan a la pantalla BSOD.Con todo, parecen estar atrapados en un bootloop sin fin.Si también enfrenta este problema a partir de ahora, ha venido al lugar correcto.Este tutorial enumerará instrucciones detalladas que lo ayudarán a reparar la muerte de la pantalla después de la falla de CorsairVBusDriver.sys.
Leer también
Notas importantes:
Ahora puede prevenir los problemas del PC utilizando esta herramienta, como la protección contra la pérdida de archivos y el malware. Además, es una excelente manera de optimizar su ordenador para obtener el máximo rendimiento. El programa corrige los errores más comunes que pueden ocurrir en los sistemas Windows con facilidad - no hay necesidad de horas de solución de problemas cuando se tiene la solución perfecta a su alcance:
- Paso 1: Descargar la herramienta de reparación y optimización de PC (Windows 11, 10, 8, 7, XP, Vista - Microsoft Gold Certified).
- Paso 2: Haga clic en "Start Scan" para encontrar los problemas del registro de Windows que podrían estar causando problemas en el PC.
- Paso 3: Haga clic en "Reparar todo" para solucionar todos los problemas.
Descargue el controlador de audio Dolby para Windows 11/10/8.1
Cómo reparar el error del dispositivo de E/S del disco duro externo en Windows 11/10
Corrección: Win+Shift+S no funciona en Windows 11/10
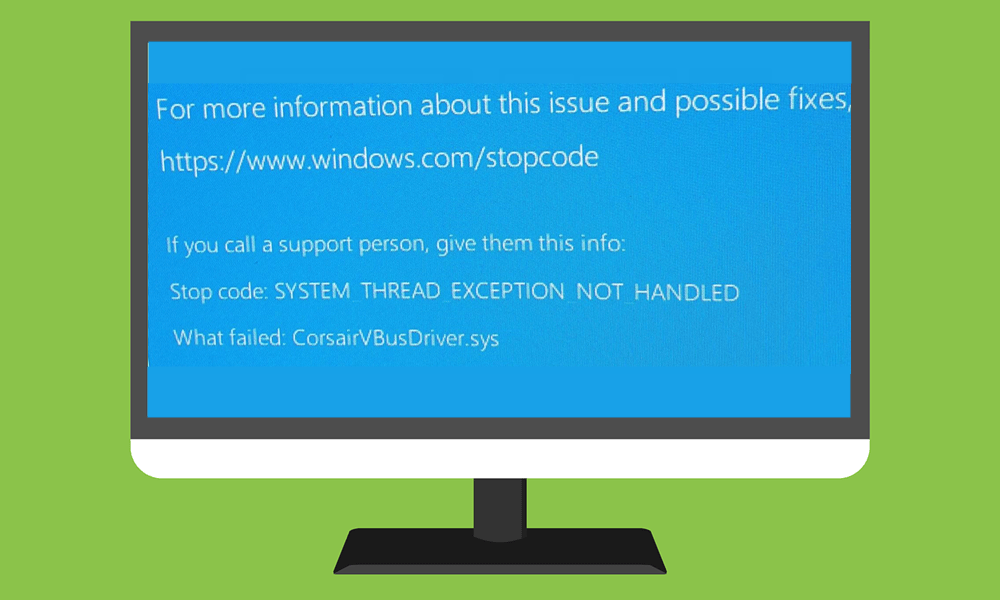
Corrección: Pantalla muerta después de la falla de CorsairVBusDriver.sys
Bueno, los problemas con los controladores no son nada nuevo.Para solucionar la mayoría de estos problemas de controladores, puede actualizar, revertir o desinstalar los controladores problemáticos directamente desde el Administrador de dispositivos.Sin embargo, cuando los problemas del controlador se combinan con la pantalla de la pantalla azul de la muerte, las cosas empeoran.
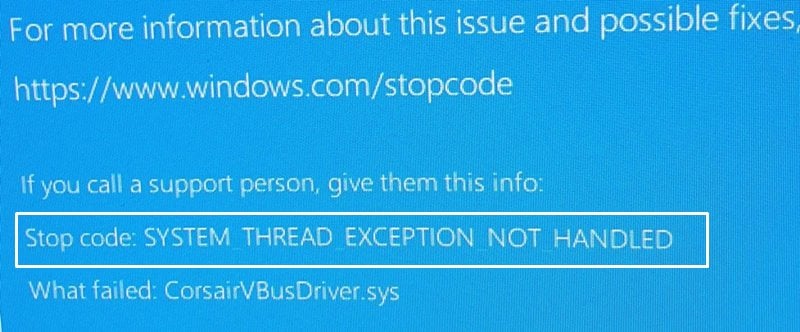
Esto se debe a que cuando se enfrenta a un error BSOD, en primer lugar, no puede iniciar el sistema operativo.Afortunadamente, todavía existe una forma práctica de lidiar con estos problemas.Y en esta guía, compartiremos precisamente eso.Siga los pasos para reparar la muerte de la pantalla después de la falla de CorsairVBusDriver.sys.
Método 1: cambie el nombre de los controladores y evite que Windows lo inicie
En esta sección, cambiaremos el nombre de los controladores de Corsair desde la opción Recuperación avanzada usando CMD.Como resultado, Windows no podrá identificar este controlador que causa el problema y tampoco lo cargará.Por lo tanto, su PC se iniciaría en el sistema operativo y podría desinstalar fácilmente este controlador desde el Administrador de dispositivos.Aquí están todas las instrucciones al respecto.
- Para empezar, dado que está atascado en la pantalla BSOD, es posible que vea el menú "Elegir una opción".
- Sin embargo, si ese no es el caso, reinicie su PC.Tan pronto como vea la pantalla de inicio inicial, mantenga presionada la tecla Shift y continúe presionando la tecla F8.Esto debería llevarte a la pantalla "Elegir una opción".
- Ahora seleccione Solucionar problemas, vaya a Opciones avanzadas y seleccione Símbolo del sistema.
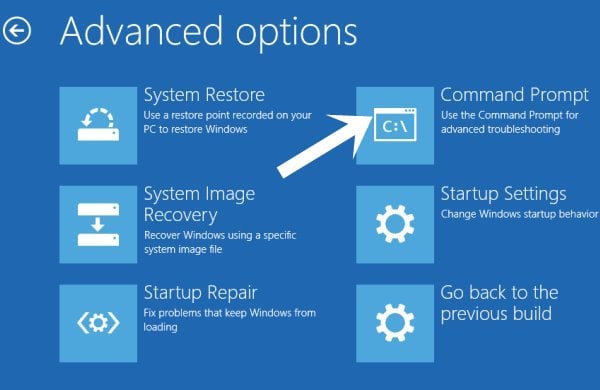
- Una vez que se abra la ventana CMD, escriba el siguiente comando para cargar la herramienta Diskpart:
diskpart
- Después de esto, deberá hacerse con todos los volúmenes de disco.Por lo tanto, ejecute el siguiente comando para eso:
list vol
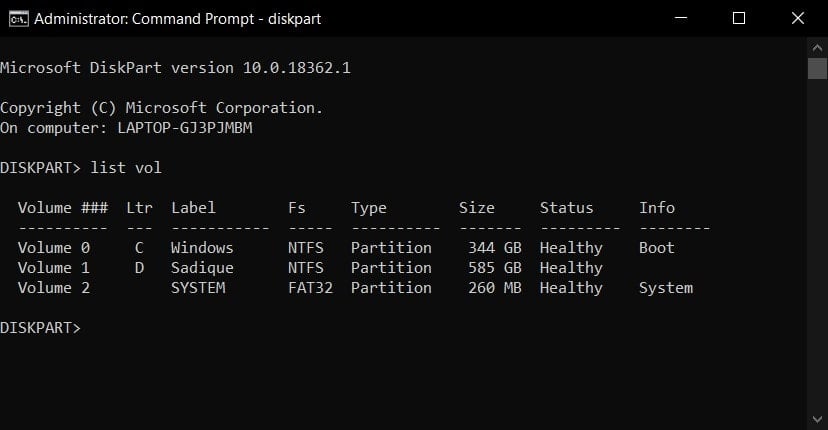
- Ahora aparecerá una lista de todos los volúmenes.Tome nota de la letra de la unidad donde está instalado el sistema operativo (consulte la sección Ltr de la salida).
- Ahora inicie otra ventana del símbolo del sistema y escriba el nombre del disco donde está instalado el sistema operativo.Como en nuestro caso, está instalado en la unidad C, usaremos el siguiente comando:
c:
- Después de esto, debe acceder a este directorio, así que use el siguiente comando:
dir
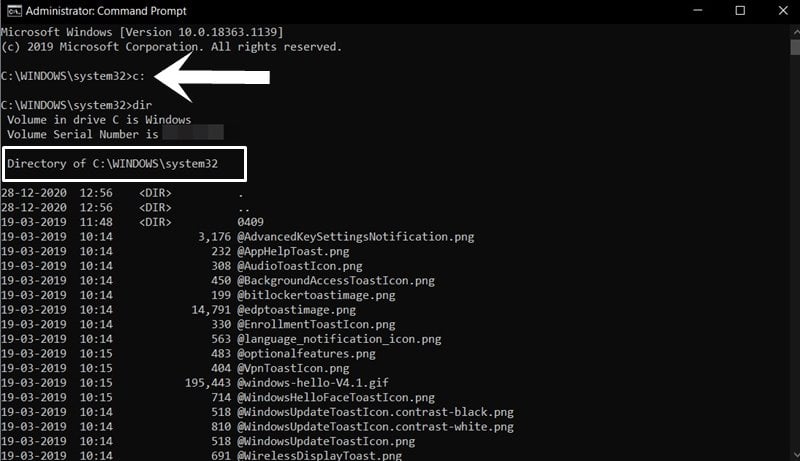
- Esto debería cargar todos los archivos y carpetas del sistema, lo que indica que está dentro de la unidad donde está instalado el sistema operativo.
- Continuando, ahora tendrá que acceder a la carpeta del controlador a través de la ventana CMD (usando el comando Cambiar directorio). Por lo tanto, podríamos acceder a CorsairVBusDriver.sys y solucionar su problema de falla.Entonces ejecute el siguiente comando para eso:
cd windowssystem32drivers
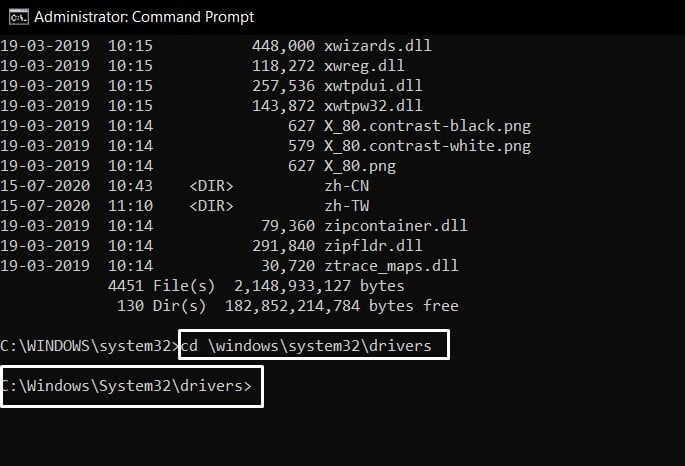
- Ahora que está dentro de la carpeta del controlador, es hora de cambiar su nombre.Escriba el siguiente comando y presione Entrar:
ren corsairvbusdriver.sys corsairvbusdriver.bad
- Una vez hecho esto, cierre la ventana CMD y reinicie su PC.Windows ya no podrá identificar los controladores de Corsair y, por lo tanto, no lo iniciará.De esta manera, su PC ahora debería iniciarse directamente en el sistema operativo.
- Cuando se inicie, haga clic derecho en el ícono de Windows en su barra de tareas y seleccione Administrador de dispositivos.
- Ahora seleccione los controladores de Corsair, haga clic derecho sobre ellos y seleccione Desinstalar.
Una vez que los controladores se eliminen de su PC, debería reparar la muerte de la pantalla después de la falla de CorsairVBusDriver.sys.Sin embargo, algunos usuarios informaron que no pueden iniciar su PC en el sistema operativo después de cambiar el nombre de los controladores.Si también cae en esta categoría, consulte el siguiente método que se proporciona a continuación.
Método 2: desinstalar controladores desde el inicio de recuperación avanzada
Si su PC no se inicia después de cambiar el nombre de los controladores, entonces es obvio que no podrá desinstalar los controladores a través del Administrador de dispositivos.En ese caso, hay otra salida.Puede llevar a cabo dicha tarea a través de la opción Recuperación avanzada utilizando la ventana CMD.Seguir a lo largo.
- Vaya a Solución de problemas > Opciones avanzadas y seleccione Símbolo del sistema.
- Ahora tendrá que hacerse con la unidad donde está instalado el sistema operativo (en nuestro caso resultó ser la unidad C).
- Del mismo modo, cambie su directorio en consecuencia (como ya se mencionó en el Paso 4 al Paso 8 en el Método 1 anterior).
- Cuando haya terminado, escriba el siguiente comando para obtener una lista de todos los controladores instalados en su PC.
dism /image:c: /get-drivers
- Ahora obtendrá una salida en forma de todos los sistemas y controladores instalados de terceros.Nuestro objetivo será encontrar el controlador CorsairVBusDriver.sys y solucionar su problema de falla.
- Consulte la sección Nombre del archivo original y consulte el que dice corsairvbusdriver.inf.A continuación, tome nota de la sección Nombre del editor (en algunos casos, solo se denominaría Controladores). Debería ser algo similar a oem17.inf, oem18.inf o similar.

- Ahora que conoce el nombre del editor del problema que causa los controladores de Corsair, use el siguiente comando para eliminarlo de su PC (asegúrese de reemplazar xx con la versión del nombre del editor).
dism /image:c: /remove-driver /driver:oemxx.inf
- Por ejemplo, en nuestro caso, corsairvbusdriver.inf se denominó oem18.inf, por lo que el comando se transformó en:
dism /image:c: /remove-driver /driver:oem18.inf
- Cuando termine, cierre la ventana CMD y reinicie su PC, el problema se habrá solucionado.
Con esto, concluimos la guía sobre cómo reparar la muerte de la pantalla después de la falla de CorsairVBusDriver.sys.Hemos compartido dos métodos detallados para lo mismo.Si tiene alguna pregunta sobre las instrucciones antes mencionadas, háganoslo saber en los comentarios.Para terminar, aquí hay algunos consejos y trucos para iPhone, consejos y trucos para PC y consejos y trucos para Android que también merecen su atención.

