Arreglar la restauración del sistema no se completó con éxito en Windows 10
Actualizado 2023 de enero: Deje de recibir mensajes de error y ralentice su sistema con nuestra herramienta de optimización. Consíguelo ahora en - > este enlace
- Descargue e instale la herramienta de reparación aquí.
- Deja que escanee tu computadora.
- La herramienta entonces repara tu computadora.
¿Intenta restaurar su Windows 10 desde una marca de tiempo guardada recientemente pero obtiene un error de Restaurar sistema que no se completó correctamente?La restauración del sistema es una herramienta que puede ayudarlo a superar los problemas al hacer retroceder Windows en el estado de instalación anterior.En caso de que la restauración del sistema no funcione correctamente, así es como puede solucionar el problema.
Se sabe que Windows es el sistema operativo más amigable entre otros sistemas operativos.Por lo tanto, incluye varias herramientas de solución de problemas que puede usar fácilmente para corregir errores comunes en su PC.Una de esas herramientas es la utilidad Restaurar sistema.Esta herramienta ayuda a crear puntos de restauración en su sistema, y si algo sucede mal, puede volver al punto de restauración y llevar su PC al punto en el que creó el punto de restauración.
Aunque algunas personas informan que hay algunos problemas con el proceso, la herramienta muestra un error "La restauración del sistema no se completó correctamente" y un código de error: 0x80070005. Entonces, en este artículo, veamos por qué ocurre este error y cómo puede corregirlo para restaurar su sistema.
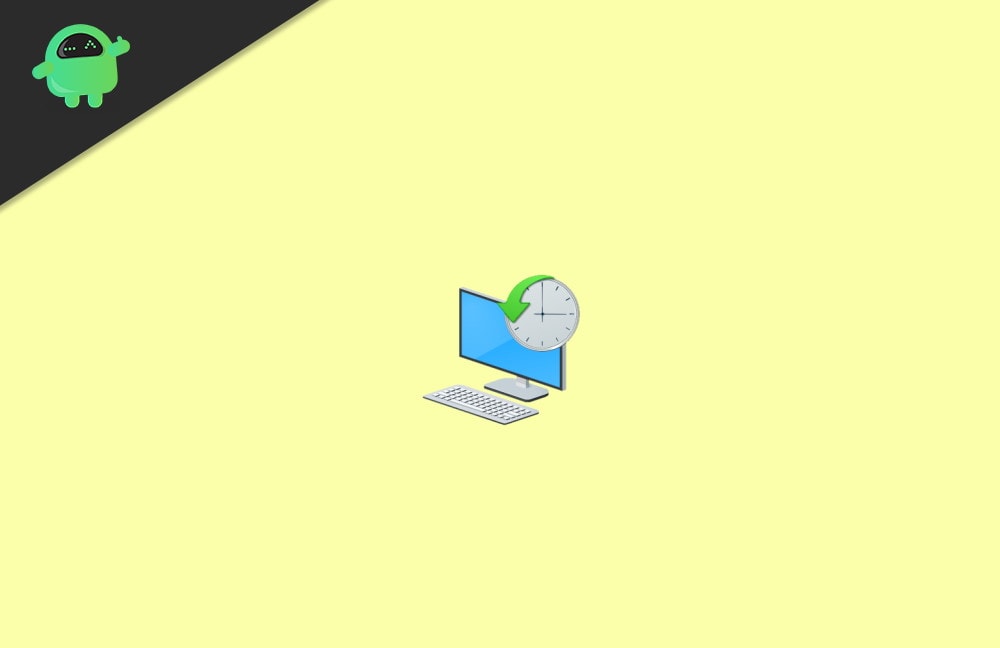
Notas importantes:
Ahora puede prevenir los problemas del PC utilizando esta herramienta, como la protección contra la pérdida de archivos y el malware. Además, es una excelente manera de optimizar su ordenador para obtener el máximo rendimiento. El programa corrige los errores más comunes que pueden ocurrir en los sistemas Windows con facilidad - no hay necesidad de horas de solución de problemas cuando se tiene la solución perfecta a su alcance:
- Paso 1: Descargar la herramienta de reparación y optimización de PC (Windows 11, 10, 8, 7, XP, Vista - Microsoft Gold Certified).
- Paso 2: Haga clic en "Start Scan" para encontrar los problemas del registro de Windows que podrían estar causando problemas en el PC.
- Paso 3: Haga clic en "Reparar todo" para solucionar todos los problemas.
Contenido de la página
- Solución: la restauración del sistema no se completó correctamente en Windows 10
- Método 1: intente deshabilitar el antivirus
- Método 2: intente restaurar desde el modo seguro
- Método 3: intente restaurar desde los medios de instalación de Windows:
- Conclusión
Solución: la restauración del sistema no se completó correctamente en Windows 10
Método 1: intente deshabilitar el antivirus
El error en sí indica que cualquier antivirus podría estar impidiendo que realice una restauración del sistema.Entonces, si esto es cierto en su caso, deshabilitar el antivirus resolverá este problema.Así que primero intentemos deshabilitar su antivirus.
Nota: La gente usa varios sistemas antivirus, por lo que es imposible cubrirlos todos.Puede buscar en Google cómo desactivar temporalmente su antivirus (con el nombre de la aplicación).
Pasos para deshabilitar Windows Defender o Antivirus:
- Haga clic en Inicio y busque Defender.
- Abra la aplicación de seguridad de Windows y haga clic en Protección contra virus y amenazas.
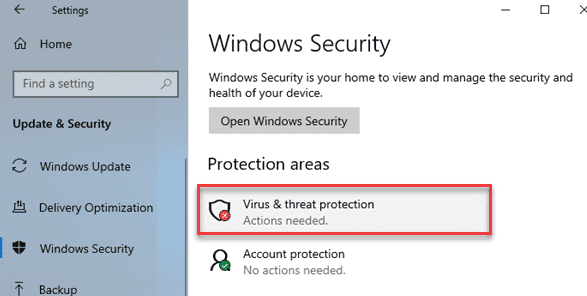
- Desactive la protección en tiempo real.
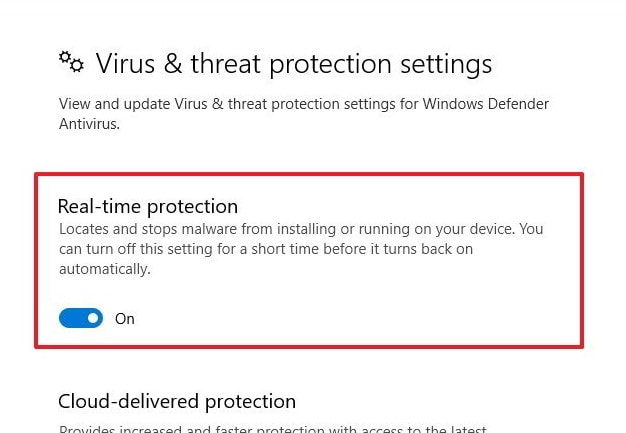
Eso es todo.Ahora que el programa antivirus está deshabilitado, continúe e intente realizar una restauración del sistema.
Método 2: intente restaurar desde el modo seguro
Windows tiene un modo seguro en el que puede solucionar y corregir errores comunes.Así que puedes intentar hacer la restauración del sistema desde el modo seguro.Dado que solo inicia el mínimo de herramientas necesarias para ejecutarse, esto elimina todas las interrupciones de terceros.
Pasos para ingresar al modo seguro en Windows 10:
- Haga clic en el menú Inicio.
- Haga clic en el icono de encendido.
- Ahora mantenga presionada la tecla Mayús y haga clic en Reiniciar.

- Ahora haga clic en las siguientes opciones una por una.
Solucionar problemas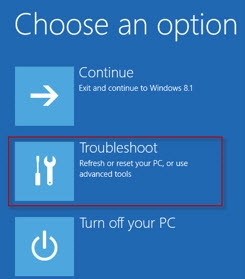 Opciones avanzadas
Opciones avanzadas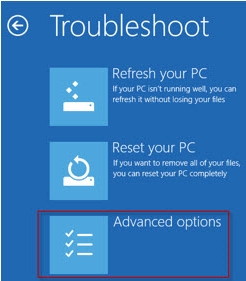 Configuración de inicio
Configuración de inicio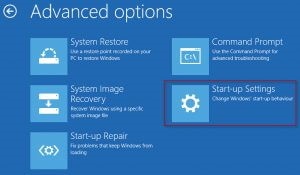 Reiniciar
Reiniciar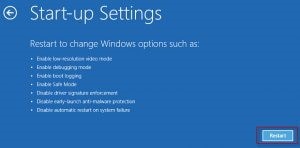
- Ahora su PC se reiniciará con una lista de opciones de arranque.
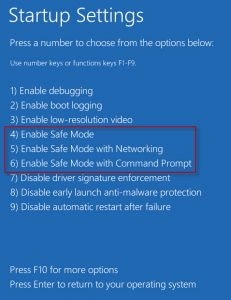
- Cuando se muestre el menú, presione no. 4 en su teclado.
- Su PC se reiniciará en modo seguro.
Una vez que esté en modo seguro, intente hacer una restauración del sistema.Debería funcionar ahora sin ningún problema.
Método 3: intente restaurar desde los medios de instalación de Windows:
Si tiene un medio de instalación de Windows (DVD o Pendrive de arranque), también puede intentar restaurar desde él.Aunque debe tener en cuenta que debe tener al menos una cuenta administrativa en el sistema, está a punto de restaurar.
- Inserte el medio de instalación y arranque desde él.
(Diferentes computadoras tienen diferentes procedimientos. Por lo tanto, consulte el Manual o busque en Google a su manera) - Seleccione su idioma y haga clic en Siguiente.
- En la pantalla de instalación, haga clic en Reparar su computadora en la esquina más a la izquierda.
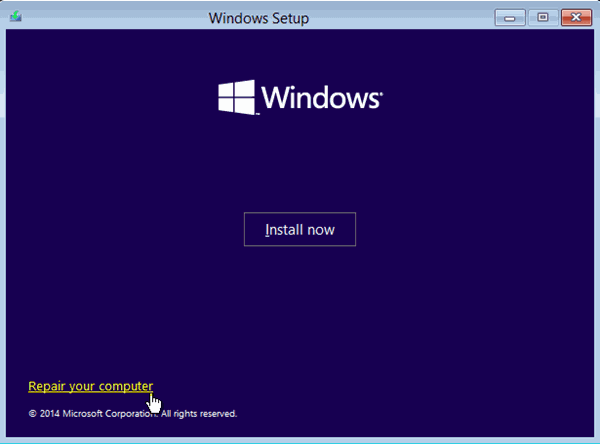
- Haga clic en Solucionar problemas > Opciones avanzadas > Restaurar sistema.
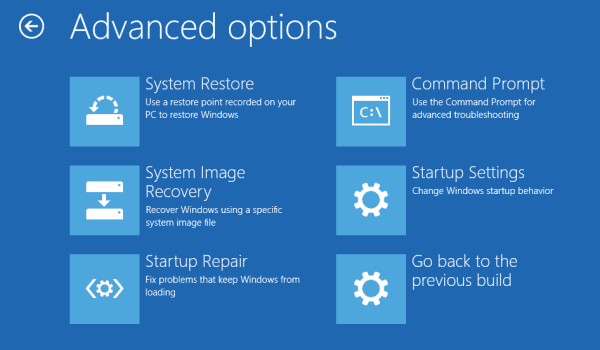
- Finalmente, siga las instrucciones en pantalla para restaurar su PC.
Conclusión
Entonces, como puede ver, hay varias soluciones para corregir el error de restauración del sistema que no se completó correctamente en Windows 10.Sin embargo, muchas personas encuentran el segundo método más útil.Debido a que la mayoría de las veces, algún software de terceros puede interrumpir el proceso de restauración del sistema y generar un error.Pero si tu caso es algo diferente, deberías probar el tercer método que es Restaurar desde DVD o USB de instalación de Windows.
Selección del editor:
- Solución: los resultados de búsqueda de la aplicación de correo de Windows 10 desaparecen al hacer clic
- Solución: error de información de configuración del sistema incorrecto en Windows 10
- No se puede eliminar la clave: error al eliminar la clave en Windows 10
- Código de error de OneDrive 0x80070185 en Windows 10
- ¿Cómo arreglar la opción "Windows Hello Pin actualmente no disponible"?

