Arreglar la sincronización de tiempo falló con time.windows.com
Actualizado 2023 de enero: Deje de recibir mensajes de error y ralentice su sistema con nuestra herramienta de optimización. Consíguelo ahora en - > este enlace
- Descargue e instale la herramienta de reparación aquí.
- Deja que escanee tu computadora.
- La herramienta entonces repara tu computadora.
Todos los sistemas Windows cuentan con la función Sincronización automática del reloj, que se encarga de administrar la configuración de Fecha y Hora de la computadora de acuerdo con la zona horaria.La función es uno de los componentes más antiguos de Windows y también forma parte de su última versión de Windows 10.
Sin embargo, recientemente, se informó varias veces que la sincronización del reloj muestra algunos problemas y genera un mensaje de error para los usuarios que dice: "Ocurrió un error mientras Windows se sincronizaba con time.windows.com". Aunque no es un gran problema y hay varias soluciones disponibles para el mismo. Echar un vistazo:
¿Cómo solucionar el problema "La sincronización de tiempo falló con time.windows.com"?
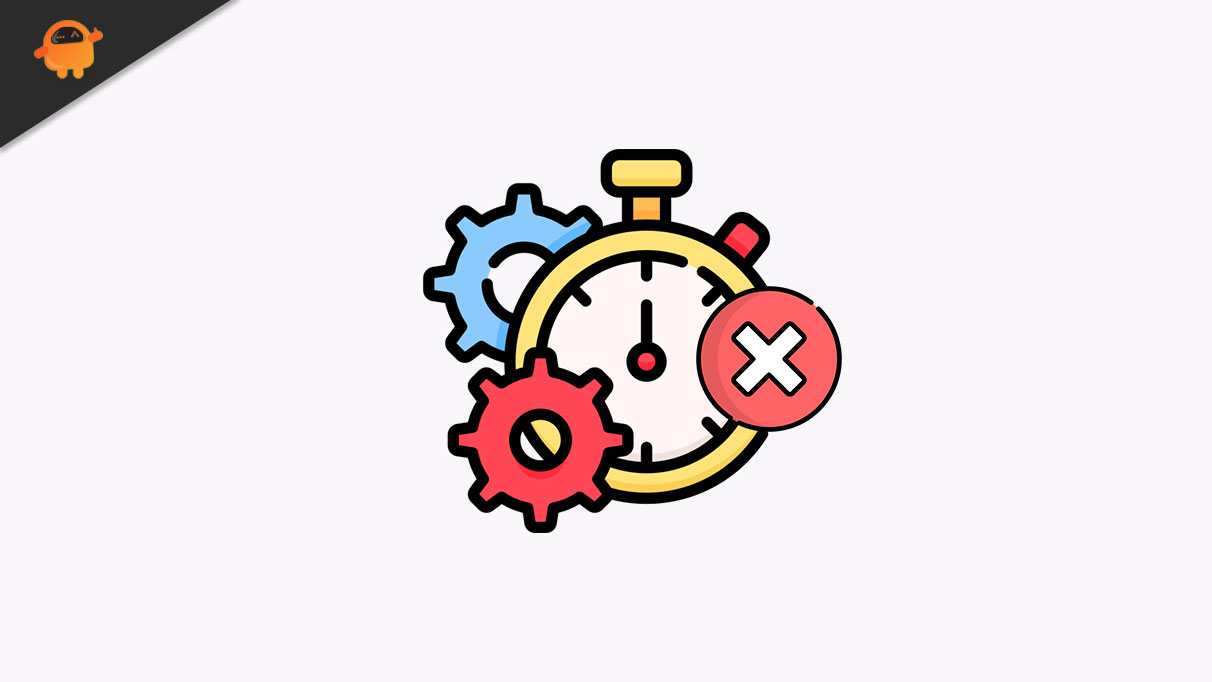
REVISIÓN 1: compruebe si el servicio de hora de Windows se está ejecutando:
La función de sincronización de hora depende en gran medida del servicio de hora de Windows y, si el servicio de hora de Windows no funciona, es posible que encuentre el error "La sincronización de hora falló con time.windows.com".Aquí, la solución que puede probar es verificar si el servicio de hora de Windows se está ejecutando o no.Para hacerlo, siga los pasos que se detallan a continuación:
Notas importantes:
Ahora puede prevenir los problemas del PC utilizando esta herramienta, como la protección contra la pérdida de archivos y el malware. Además, es una excelente manera de optimizar su ordenador para obtener el máximo rendimiento. El programa corrige los errores más comunes que pueden ocurrir en los sistemas Windows con facilidad - no hay necesidad de horas de solución de problemas cuando se tiene la solución perfecta a su alcance:
- Paso 1: Descargar la herramienta de reparación y optimización de PC (Windows 11, 10, 8, 7, XP, Vista - Microsoft Gold Certified).
- Paso 2: Haga clic en "Start Scan" para encontrar los problemas del registro de Windows que podrían estar causando problemas en el PC.
- Paso 3: Haga clic en "Reparar todo" para solucionar todos los problemas.
- En primer lugar, inicie el mensaje EJECUTAR presionando Windows + R simultáneamente.
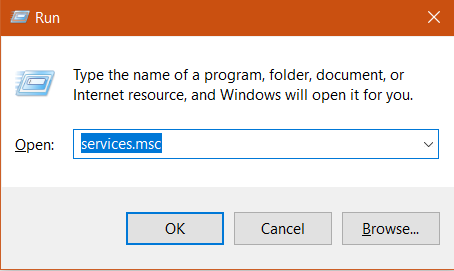
- Ahora dentro del cuadro de diálogo EJECUTAR, escriba 'services.msc' en el campo de texto vacío y luego haga clic en Aceptar.Abrirá la ventana Servicio.
- En la ventana Servicio, localice Hora de Windows en la lista de opciones y luego haga doble clic en él para seleccionar Propiedades.
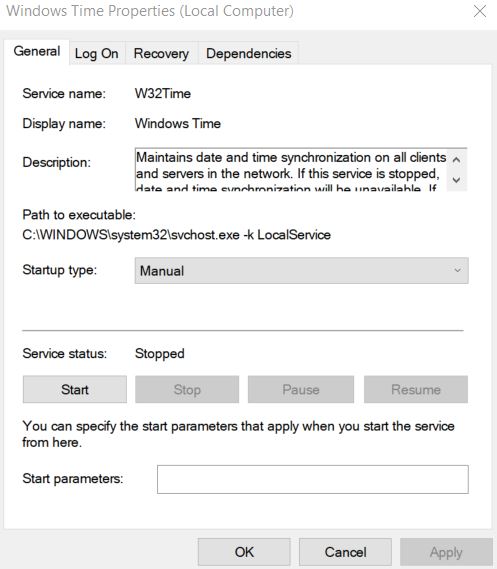
- En el menú Propiedades, en primer lugar, establezca el tipo de inicio como Automático y luego haga clic en el botón Inicio en la sección Estado del servicio para iniciar el servicio de hora de Windows.
- Haga clic en Aplicar -> Aceptar para aplicar los cambios.
REVISIÓN 2: reinicie el servicio de hora de Windows:
Muchos usuarios sufridos sugieren que reiniciar el servicio de hora de Windows resolvió el error 'La sincronización de hora falló con time.windows.com' para ellos.Por lo tanto, le recomendamos que pruebe lo mismo.Para hacerlo, siga los pasos que se detallan a continuación:
- Para empezar, siga los primeros tres pasos de FIX 1.

- Ahora, dentro de las Propiedades de tiempo de Windows, navegue a la pestaña Iniciar sesión en el menú vertical y luego seleccione la opción Cuenta del sistema local.
- Ahora marque la casilla de verificación antes de la opción Permitir que el servicio interactúe con el escritorio.
- Haga clic en Aplicar -> Aceptar para aplicar los cambios.A partir de entonces, reinicie su computadora.
REVISIÓN 3: Use un servidor diferente:
Según los informes, el uso de un servidor diferente resolvió el error "La sincronización de tiempo falló con time.windows.com" para algunos usuarios afectados, y le recomendamos que intente lo mismo.Hay varios servidores de tiempo diferentes que puede utilizar, como time-b.nist.gov, time-a.timefreq.bldrdoc.gov, time-a.nist.gov y time-b.timefreq.bldrdoc.gov.
Nota: Antes de continuar con los pasos a continuación, asegúrese de que el servicio de hora de Windows esté configurado en Automático y ejecutándose en su sistema, tal como se explica en FIX 1.
Siga los pasos que se indican a continuación:
- En primer lugar, vaya a la barra de búsqueda del escritorio, escriba Fecha (en forma alfabética) y luego seleccione la opción Fecha y hora de los resultados de búsqueda.

- Ahora, dentro de la ventana Fecha y hora, navegue hasta Hora de Internet desde la pestaña vertical y luego haga clic en la pestaña Cambiar configuración.
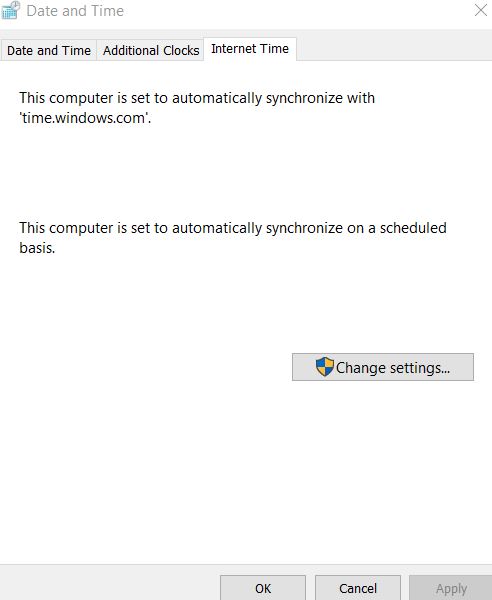
- Ahora, dentro de la configuración de Hora de Internet, abra el menú desplegable junto al servidor, seleccione la opción time.nist.gov y luego haga clic en la pestaña Actualizar ahora. (También puede probar el servidor pool.ntp.org, ya que es efectivo para resolver dicho problema).

- Por último, haga clic en Aceptar para guardar los cambios.
REVISIÓN 4: use el símbolo del sistema y ejecute algunos comandos:
Hay algunos comandos que pueden resolver de manera efectiva el error "Error en la sincronización de tiempo con time.windows.com".Use dichos comandos en la ventana del símbolo del sistema siguiendo los pasos que se detallan a continuación:
- En primer lugar, inicie el mensaje EJECUTAR presionando Windows + R simultáneamente.
- Ahora dentro del cuadro de diálogo EJECUTAR, escriba 'cmd' y haga clic en Aceptar.Abrirá la ventana del símbolo del sistema.Asegúrese de abrirlo con acceso de administrador.
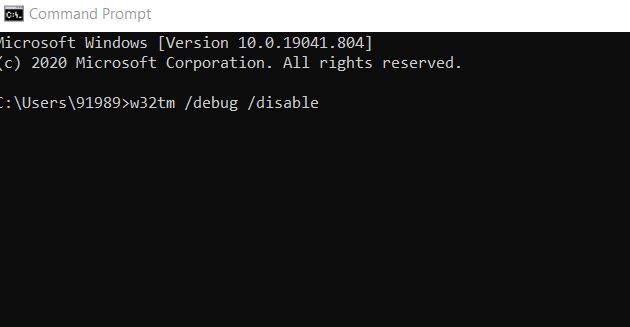
- Ahora, en la ventana del símbolo del sistema, escriba o copie y pegue el siguiente comando y asegúrese de presionar Entrar después de cada uno de ellos.
w32tm /debug /disablew32tm /unregisterw32tm /registernet start w32time
- Si los comandos funcionaron para usted, entonces podrá ver el mensaje "El servicio de tiempo de Windows se está iniciando.El servicio de tiempo de Windows se inició con éxito.'
- Por último, cierre la ventana del símbolo del sistema y luego intente sincronizar su reloj.
REVISIÓN 5: cambie el intervalo de actualización predeterminado:
El error "Error en la sincronización de tiempo con time.windows.com" a veces puede ser el resultado de su intervalo de actualización.Sin embargo, esto se puede arreglar simplemente cambiando algunos valores en el registro.Para hacerlo, siga los pasos que se detallan a continuación:
- En primer lugar, vaya a la barra de búsqueda del escritorio, escriba 'editor de registro' y abra el resultado de búsqueda correspondiente.

- Ahora, en la ventana del editor del Registro, en el panel izquierdo, navegue hasta la siguiente tecla.
HKEY_LOCAL_MACHINESYSTEMCurrentControlSetServicesW32TimeTimeProvidersNtpClient
- Ahora, desde la lista de opciones, haga doble clic en la tecla SpecialPollInterval.
- Más adelante en la sección base, seleccione la opción Decimal.
Nota: Aquí, los datos de valor predeterminados deben establecerse en 604800.Sin embargo, el número representa 7 días en segundos, pero también puede cambiar este valor a 86400, que representará 1 día.
- Finalmente, haga clic en Aceptar para aplicar los cambios.
REVISIÓN 6: agregue más servidores al registro:
Aquí hay algunos servicios que, cuando se agregan al registro, pueden ayudarlo a resolver el error La sincronización de tiempo falló con el error time.windows.com.Echa un vistazo a los pasos a continuación:
- En primer lugar, vaya a la barra de búsqueda del escritorio, escriba editor de registro y abra el resultado de búsqueda correspondiente.
- Ahora en la ventana del editor del Registro, en el panel izquierdo, navegue hasta la siguiente clave
HKEY_LOCAL_MACHINESOFTWAREMicrosoftWindowsCurrentVersionDateTimeServers
- Ahora abrirá una lista de valores, donde cada servidor estará representado por un número.
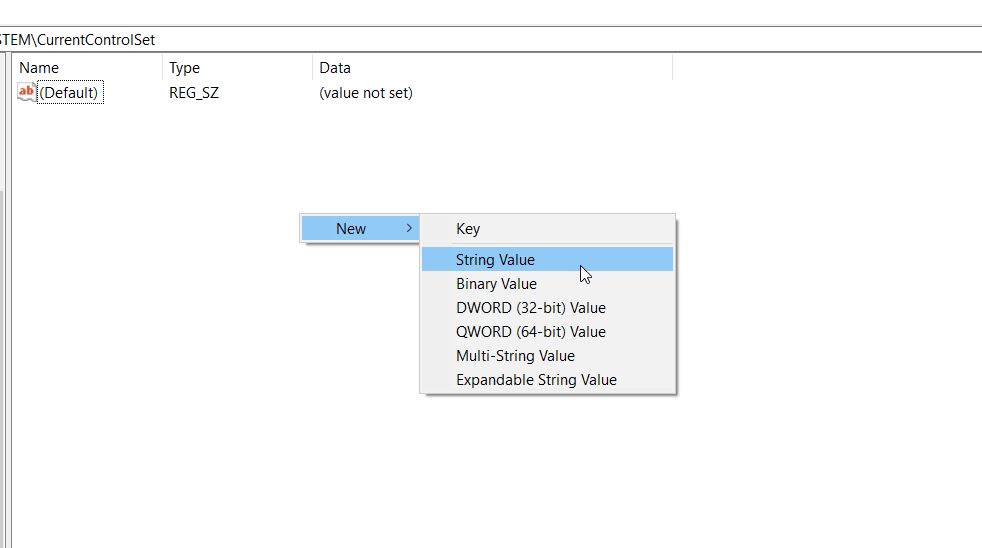
- Ahora haga clic derecho sobre el espacio en blanco vacío y seleccione opciones como Nuevo> Valor de cadena para agregar un nuevo servidor de tiempo.
- Ahora ingrese cualquier número para nombrar el servidor y luego haga doble clic en él.
- Más adentro del campo Información del valor, complete la dirección del servidor. (tick.usno.navy.mil es el que ha funcionado para varios usuarios, por lo tanto, también puede usar el mismo). Aunque también puede usar otros servidores y verificar el que funcione para usted.Elija de esta lista:
tiempo-a.nist.gov
reloj.isc.org
norteamerica.pool.ntp.org
tiempo.windows.com
tiempo.nist.gov
tiempo-b.nist.gov
128.105.37.11
europa.pool.ntp.org
- Después de ingresar la dirección del servidor, haga clic en Aceptar.
- Ahora navegue a la configuración de Hora y fecha y luego seleccione el servidor que ha agregado.El cambio del servidor de tiempo se ha explicado en detalle en FIX 3.
REVISIÓN 7: cambie los valores del registro:
Cambiar los valores del registro es otra solución comprobada que puede ayudarlo a deshacerse del error "La sincronización de tiempo falló con time.windows.com".Aquí siga los pasos que se detallan a continuación:
- Dentro del Editor del Registro en el panel izquierdo, navegue hasta la siguiente clave,
HKEY_LOCAL_MACHINESYSTEMCurrentControlSetServicesW32TimeConfig
- Ahora, en el panel derecho, ubique MaxNegPhaseCorrection de la lista de opciones, haga doble clic sobre él y luego configure los datos del valor en ffffff.
- Haga clic en Aceptar para aplicar los cambios.
- Ahora, desde la misma lista, busque MaxPosPhaseCorrection, haga doble clic sobre él y luego configure los datos del valor en ffffff.
- Finalmente, haga clic en Aceptar y cierre el editor de registro.
REVISIÓN 8: deshabilite el firewall de terceros:
Según los informes, a veces, la herramienta de firewall puede crear un conflicto con su reloj y luego desencadenar el error 'La sincronización de tiempo falló con time.windows.com'.Aquí el mejor recurso es deshabilitar el firewall y verificar si ayuda o no.De lo contrario, se le pedirá que lo desinstale por completo.
Aunque para algunos usuarios sufridos, cambiar al modo estándar o deshabilitar el firewall por completo les ha ayudado a sincronizar su reloj sin problemas.Aunque también necesitará configurar el firewall para desbloquear el acceso NPT en el puerto UDP 123.Además, en caso de que haya cambiado la configuración del firewall del enrutador, también deberá desbloquear el puerto UDP 123 en su enrutador.
Nota: Las herramientas de firewall son una excelente manera de mantener su sistema a salvo de aplicaciones, virus y malware potencialmente peligrosos.Por lo tanto, si está deshabilitando o desinstalando su firewall de terceros, le recomendamos que instale otro confiable en el proceso para garantizar la seguridad de su sistema.
Estas fueron todas las correcciones probadas y probadas que posiblemente lo ayudarán a deshacerse del error 'La sincronización de tiempo falló con time.windows.com'.Aunque todos ellos son arreglos básicos, cuando pruebe el relacionado con el editor de registro, considere crear una copia de seguridad de su registro para estar más seguro.
El editor de registro es un componente crucial, y un paso incorrecto con él puede provocar problemas de estabilidad del sistema.Al final del artículo, esperamos que encuentre toda la información mencionada aquí como relevante.Si tiene alguna consulta o comentario, escriba el comentario en el cuadro de comentarios a continuación.

