Arreglar la tienda de Microsoft que no descarga aplicaciones
Actualizado 2023 de enero: Deje de recibir mensajes de error y ralentice su sistema con nuestra herramienta de optimización. Consíguelo ahora en - > este enlace
- Descargue e instale la herramienta de reparación aquí.
- Deja que escanee tu computadora.
- La herramienta entonces repara tu computadora.
Recientemente, muchos usuarios han estado publicando en Reddit y Twitter sobre un problema que están experimentando en la actualidad.Cada vez que intentan descargar aplicaciones de Microsoft Store, la aplicación se bloquea en un estado Pendiente y el proceso de descarga nunca se completa.Esto significa que Microsoft Store no está descargando aplicaciones.
Microsoft Store es el lugar más seguro para descargar cualquier aplicación porque verifica que las aplicaciones en la tienda sean seguras, cumplan con los estándares de contenido, privacidad y seguridad o no.Al descargar aplicaciones de Microsoft Store, no necesita preocuparse por su privacidad porque sus aplicaciones están libres de virus y malware, por lo que no hay interferencia de terceros.
¿También tiene problemas al intentar descargar aplicaciones de Microsoft Store?Entonces estás en el lugar correcto.Hoy, ayudaremos a los usuarios a solucionar el problema de la tienda de Microsoft que no descarga aplicaciones.Ahora comencemos sin tomar más tiempo.
Solución: Microsoft Store no descarga aplicaciones
Hoy en día, cada vez más desarrolladores publican sus propias aplicaciones en la tienda de Microsoft.Por lo tanto, es más cómodo descargar una variedad de aplicaciones de la tienda para los usuarios.Pero, ¿y si te quedas atascado al descargar cualquier aplicación?Repasemos las diversas consecuencias y sus soluciones para solucionar los problemas.
Notas importantes:
Ahora puede prevenir los problemas del PC utilizando esta herramienta, como la protección contra la pérdida de archivos y el malware. Además, es una excelente manera de optimizar su ordenador para obtener el máximo rendimiento. El programa corrige los errores más comunes que pueden ocurrir en los sistemas Windows con facilidad - no hay necesidad de horas de solución de problemas cuando se tiene la solución perfecta a su alcance:
- Paso 1: Descargar la herramienta de reparación y optimización de PC (Windows 11, 10, 8, 7, XP, Vista - Microsoft Gold Certified).
- Paso 2: Haga clic en "Start Scan" para encontrar los problemas del registro de Windows que podrían estar causando problemas en el PC.
- Paso 3: Haga clic en "Reparar todo" para solucionar todos los problemas.
Solución 1: intente actualizar su sistema operativo
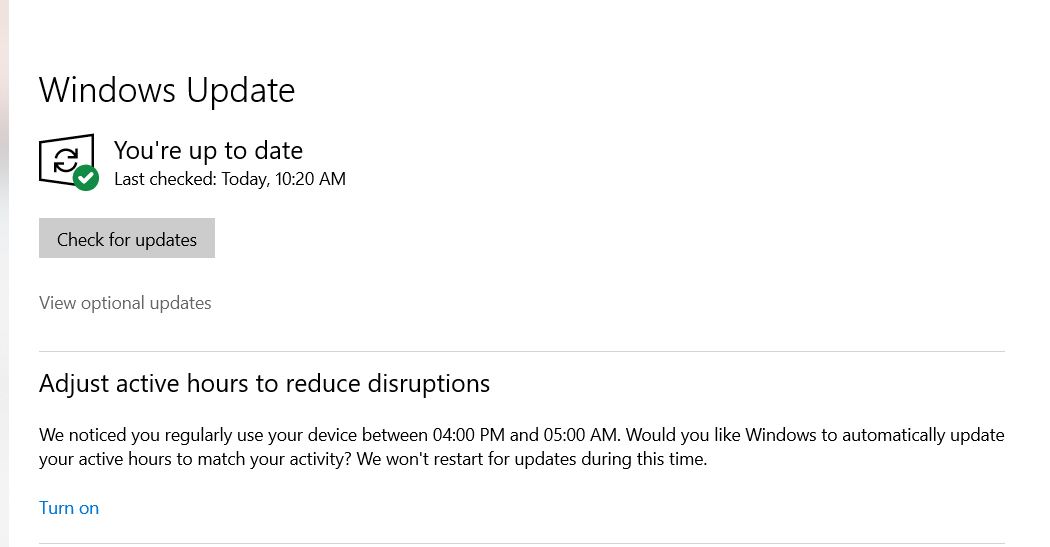
Generalmente sucede debido a una versión anterior del sistema operativo.Entonces, repasemos los pasos para actualizar la versión de su sistema operativo.
- En primer lugar, debe abrir la configuración y, para hacerlo, presione la tecla de Windows + I.
- Después de eso, haga clic en la opción Actualizaciones y seguridad desde la ventana recién abierta.
- Ahora, verá una opción paraBuscar actualizaciones.Haz click en eso.
- Luego, su sistema buscará automáticamente una actualización para su PC, si hay alguna disponible.
Solución 2: reinicie Microsoft Store
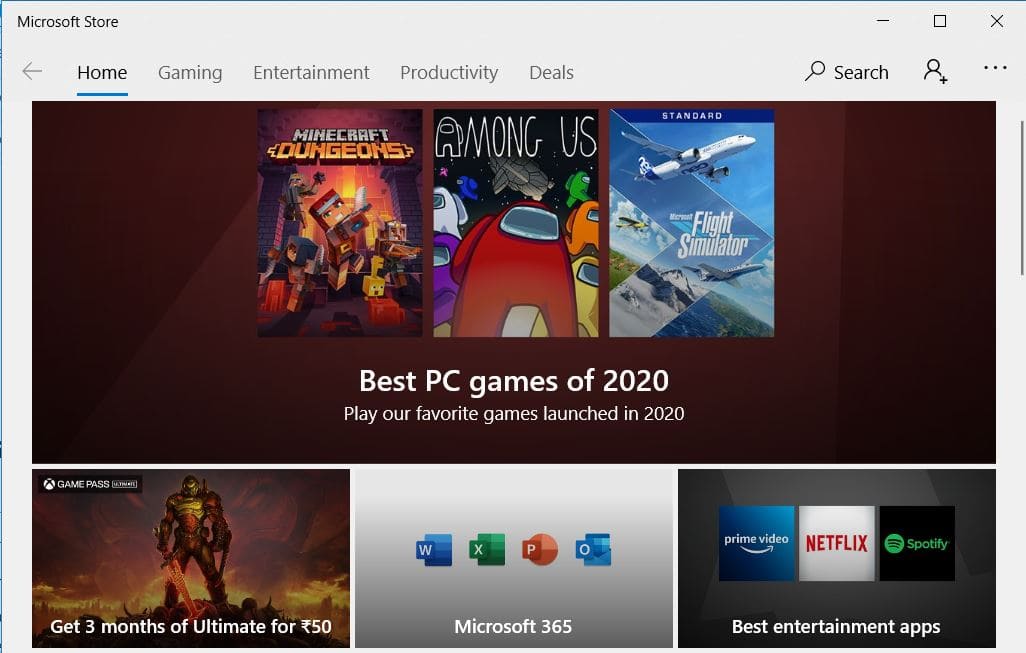
Curiosamente, la mayoría de los problemas se pueden resolver simplemente reiniciando Microsoft Store.Además, este es el truco más sencillo y sencillo y puede ayudarte a solucionar este problema.
Lo que tiene que hacer es simplemente hacer clic en el botón de cruz ubicado en la esquina superior derecha de la ventana para cerrar Microsoft Store.Luego, vaya a la barra de búsqueda de Cortana y busque Microsoft Store y seleccione la correcta del resultado de búsqueda.Ahora, mira si el problema persiste o no.
Solución 3: reinicie su PC
Reiniciar su PC es la mejor opción porque muchos problemas se resuelven simplemente reiniciando el sistema.Para hacerlo, repasemos los pasos: –
- En primer lugar, vaya al menú de inicio y haga clic en el icono de encendido.
- Después de eso, verás tres opciones.Haga clic en la opción Reiniciar.
- Ahora, espere un momento hasta que se complete el reinicio.
- Después del reinicio exitoso, verifique si el problema se resuelve o no.
Solución 4: verifique su configuración de Internet
Debe verificar que la configuración de Internet sea lo suficientemente rápida o no.Si su enrutador no funciona correctamente, intente usar una red WiFi diferente si está disponible.También puede usar su punto de acceso móvil para descargar la aplicación desde Microsoft Store.Intente verificar su velocidad de Internet, y hay muchos sitios web en línea disponibles donde puede verificar la velocidad de carga y descarga de Internet.
Solución 5: elimine todas las descargas pendientes
¡Ups!¿Sabe que Microsoft Store no está descargando una aplicación debido a sus descargas pendientes?La descarga pendiente es una razón común y la más ignorada de los retrasos.
En tal caso, si tiene descargas pendientes, su descarga actual no comenzará hasta que se complete la descarga anterior.Por lo general, la tienda de Microsoft descarga dos o tres descargas simultáneamente, pero a veces no lo hace.Para eliminar todas las descargas pendientes de la tienda de Microsoft, siga el procedimiento que se indica a continuación: –
- En primer lugar, vaya a Microsoft Store y abra Descargas y actualizaciones haciendo clic en la opción de menú.
- Ahora podrás ver todas las descargas pendientes y disponibles aquí.Así que comprueba si hay algo en la cola de descarga.
- En caso de que tengas prisa, puedes cancelar todas las descargas pendientes y priorizar la que necesites.
Solución 6: verifique la fecha y la hora
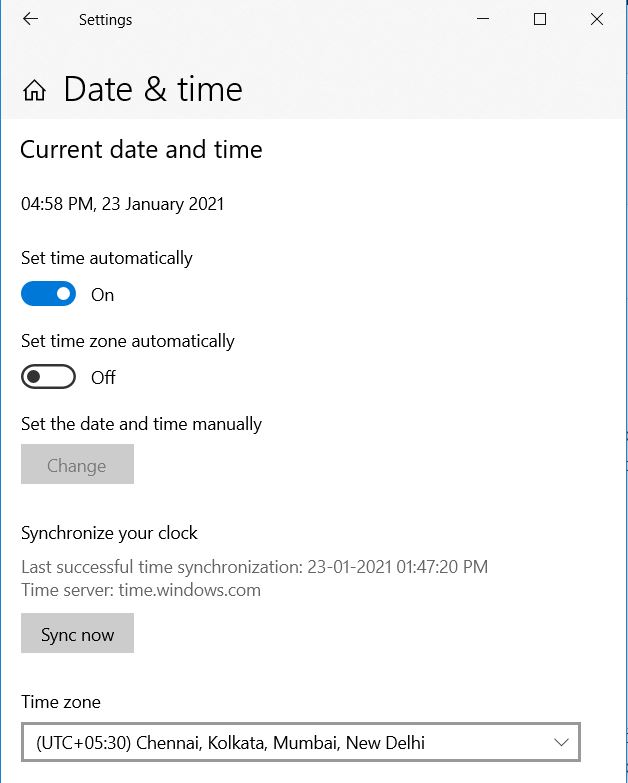
Puede ser una razón para retrasar sus descargas.Por lo tanto, debe verificar si la fecha y la hora de su dispositivo son correctas o no.En caso de que sea incorrecto, corrija su fecha y hora porque esa podría ser la razón por la cual Microsoft Store no funciona correctamente.Entonces, para corregir la fecha y la hora de sus sistemas, siga los pasos que se detallan a continuación: –
- En primer lugar, haga clic derecho en la hora y elija la opción para ajustar la fecha/hora para abrir la configuración.
- Ahora, cambie la fecha/hora desde allí.
¿Por qué no prueba la opción de configuración automática o manual de la fecha y la hora, según la opción que no funcione?
Solución 7: verifique el espacio de almacenamiento
A veces, debido a un almacenamiento insuficiente, Microsoft Store no puede descargar e instalar la nueva aplicación.Teniendo esto en cuenta, si no tiene suficiente espacio como se requiere para la aplicación en particular, Microsoft Store no puede descargar nada porque calcula el almacenamiento disponible antes de iniciar una descarga.Así que necesitas despejar algo de espacio para el nuevo.
Solución 8: intente cambiar la ubicación de descarga
Si se está quedando sin espacio en su unidad local C, puede cambiar la ubicación del archivo de descarga a cualquier otra unidad.Para hacerlo, echemos un vistazo a los pasos dados: –
- En primer lugar, vaya a la configuración y toque la opción de almacenamiento.
- Entonces, lo que tienes que hacer es tocar la opciónCambiar dónde se guarda el nuevo contenidode la lista.
- Ahora, encontrará las opciones para cambiar la ubicación de la aplicación de descarga.
- Por lo tanto, cambie la ubicación de descarga de la unidad C predeterminada a una unidad diferente.
Solución 9: intente solucionar el problema
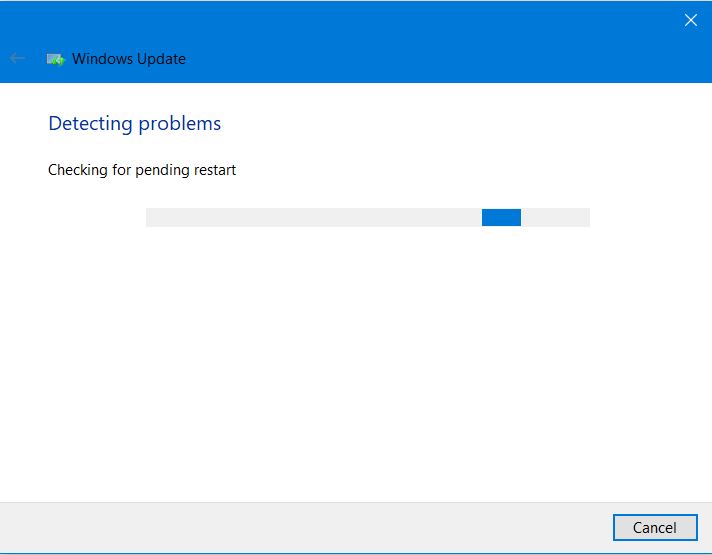
Si, en su caso, no hay ningún problema de almacenamiento, debe intentar solucionar el problema.Para hacerlo, siga los pasos que se detallan a continuación y descargue cualquier aplicación de Microsoft Store que desee.
- Inicialmente, debe ir al menú Configuración y buscar "Solucionar problemas".
- Después de eso, desplácese hacia abajo e inicie el Solucionador de problemas para Windows Update.
- Ahora, siga las instrucciones en pantalla y eso es todo.
También puede intentar solucionar problemas para encontrar y solucionar los problemas relacionados con la red.
Solución 10: verifique su antivirus y malware
Compruebe si su cortafuegos antivirus funciona correctamente.Luego, abra el antivirus y escanee su PC para asegurarse de que su PC no esté infectada con malware peligroso.El malware a veces roba sus datos y también rompe las aplicaciones y la configuración del sistema.Esto puede afectar a su PC y puede enfrentar problemas como que su Microsoft Store no funcione correctamente, que su PC se vuelva lenta, etc.
Arreglo 11: Borrar memoria caché
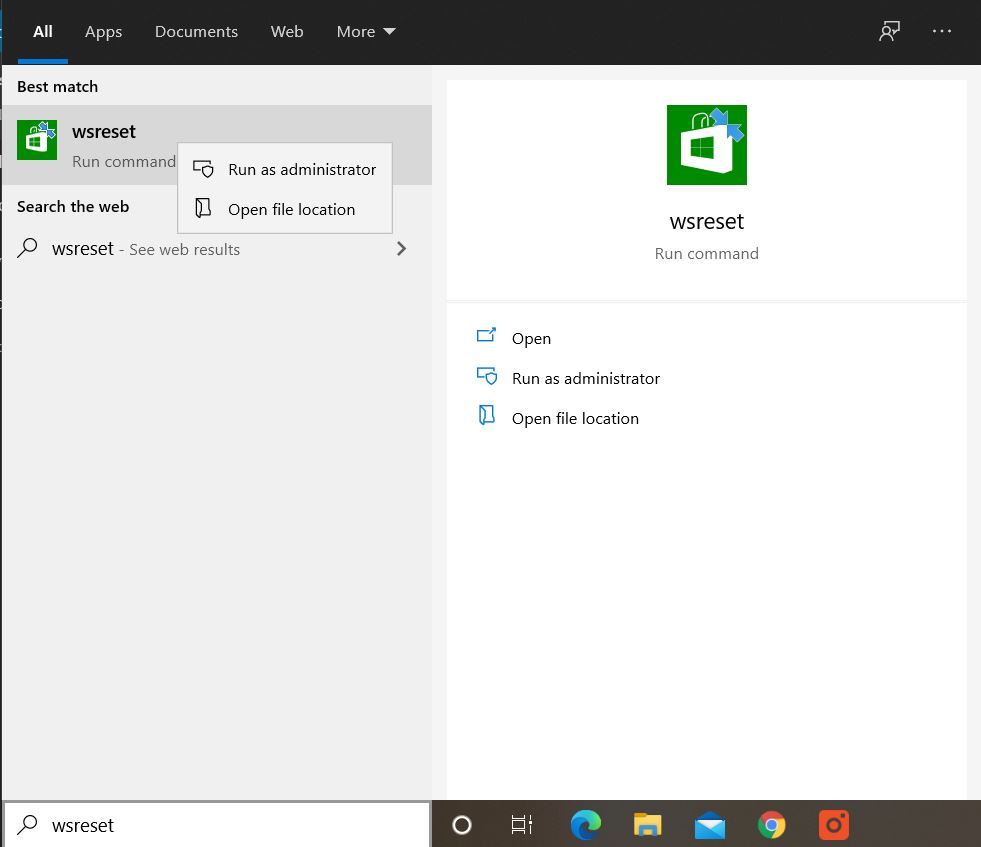
Otra forma simple pero efectiva es restablecer o borrar la memoria caché.
- Vaya al menú de inicio y busque un 'wsreset'.
- Después de eso, simplemente debe hacer clic en Ejecutar como administrador para ejecutar este comando.
- Debe tocar Sí, en caso de que se le solicite otorgar derechos de administrador.
- Ahora, inicie el símbolo del sistema brevemente y borre la memoria caché de Microsoft Store.
Es posible que también deba iniciar sesión nuevamente en Microsoft Store y luego intentar descargar la aplicación nuevamente para verificar si el problema se resolvió o no.
Solución 12: intente restablecer Microsoft Store
Restablecer la aplicación resuelve la mayoría de los problemas y, por lo tanto, Microsoft Store no es diferente.
- En primer lugar, debe ir al Menú de configuración y seleccionar la opción Aplicaciones.
- Ahora, en la sección Aplicaciones y características, encontrarás Microsoft Store.
- Haga clic en Microsoft Store para descubrir la opciónAvanzada.
- Navegue a través de la opción avanzada y encontrará un botón Restablecer.Haz click en eso.
- Después de eso, reinicie su PC y espere hasta que se complete el proceso de reinicio.
Ahora, después de restablecer Microsoft Store, verifique si la descarga de la aplicación o los juegos todavía está en la lista pendiente o atascada en las tiendas o no.
Solución 13: reinstale su Windows
Esta podría ser la última opción para usted si las correcciones anteriores no funcionan para usted.Para reinstalar las ventanas, pruebe los pasos que se indican a continuación.
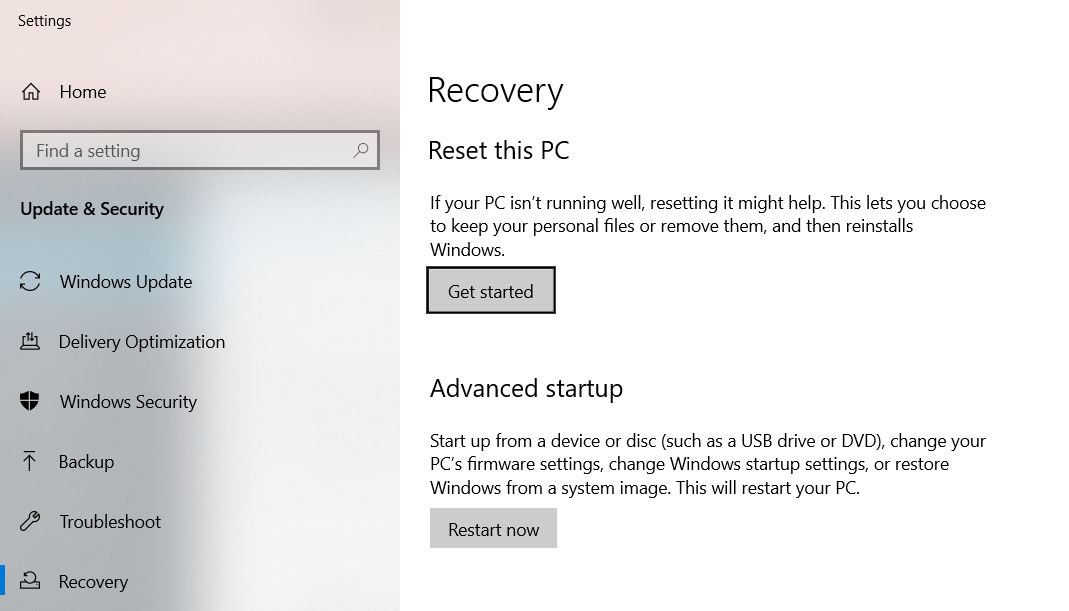
- En primer lugar, debe abrir Configuración.
- Después de eso, haga clic en el menú Inicio.
- Elija el ícono de Configuración que parece un engranaje para abrir la ventana de configuración.
- Ahora, seleccione las Opciones de recuperación.
- Luego, simplemente elija la opción Comenzar ubicada debajo de Restablecer esta PC.
- En este punto, tiene dos opciones que mantienen 'Mis archivos' o 'Eliminar todo'.
- Por último, toque la opción Restablecer para reinstalar su PC.
Pruebe los pasos anteriores para solucionar el problema de la tienda de Microsoft que no descarga aplicaciones.Sin embargo, si los pasos anteriores no funcionan para usted, comuníquese con el equipo de soporte de Microsoft.Eso es todo lo que tenemos para usted sobre cómo solucionar el problema de Microsoft Store sin descargar aplicaciones.
Esperamos que esta guía te haya ayudado.Para obtener más juegos y otras actualizaciones, suscríbete a nuestro canal de YouTube.Además, consulte nuestrasGuías de juegos,Guías de Windows,Guías de redes sociales,Guías de iPhone y Androidpara obtener más información.

