Arreglar los códigos ALT que no funcionan en Windows 10
Actualizado 2023 de enero: Deje de recibir mensajes de error y ralentice su sistema con nuestra herramienta de optimización. Consíguelo ahora en - > este enlace
- Descargue e instale la herramienta de reparación aquí.
- Deja que escanee tu computadora.
- La herramienta entonces repara tu computadora.
Los seres humanos ya trabajamos en la era tecnológica, y el uso habitual del teclado es muy común.Tanto si trabajamos en la oficina como si utilizamos Internet en nuestro espacio personal.Aunque hay varias funciones de la pantalla táctil, la mayoría de nosotros sigue utilizando el teclado para las funciones cotidianas.
Hay muchos atajos de teclado que nos ahorran tiempo y aumentan la productividad.También hay otro grupo especial de teclas en el teclado llamado "Alt".
Seguro que todos conocemos el ALT.Se utiliza para cambiar números, caracteres o símbolos, ¿no?Pero muchos de nuestros lectores se quejan porque sus códigos de teclas ALT no funcionan.Sé que es molesto, pero amigo mío, no estás solo.
En esta guía de solución de problemas, le mostraré los mejores métodos que puede utilizar para resolver el problema de los "códigos Alt que no funcionan".
Notas importantes:
Ahora puede prevenir los problemas del PC utilizando esta herramienta, como la protección contra la pérdida de archivos y el malware. Además, es una excelente manera de optimizar su ordenador para obtener el máximo rendimiento. El programa corrige los errores más comunes que pueden ocurrir en los sistemas Windows con facilidad - no hay necesidad de horas de solución de problemas cuando se tiene la solución perfecta a su alcance:
- Paso 1: Descargar la herramienta de reparación y optimización de PC (Windows 11, 10, 8, 7, XP, Vista - Microsoft Gold Certified).
- Paso 2: Haga clic en "Start Scan" para encontrar los problemas del registro de Windows que podrían estar causando problemas en el PC.
- Paso 3: Haga clic en "Reparar todo" para solucionar todos los problemas.
La razón por la que los códigos ALT no funcionan en Windows 10.

Resulta que este problema en particular puede tener muchas causas diferentes.Estas son las cuatro razones principales por las que los códigos ALT pueden no funcionar en Windows 10:
Los botones del ratón no funcionan cuando la Tecla Numérica está activada:Los botones del ratón no se pueden utilizar cuando el bloqueo numérico está activado, lo que puede ser una de las principales razones.
No se puede introducir Unicode con el Editor del Registro:Su registro puede contener una clave especial que le impida añadir caracteres Unicode con la tecla Alt.
Interferencia de terceros:Se ha descubierto que algunas aplicaciones populares de VoIP pueden causar este comportamiento.Mumble y Talk son dos aplicaciones que suelen reportar este problema.
Registro de caracteres especiales corrompido:En casos raros, los códigos ALT que no funcionan en Windows 10 también pueden ser causados por inconsistencias en el registro, que mantiene un registro de todos los caracteres ALT.
Soluciones para arreglar los códigos ALT que no funcionan en Windows 10.
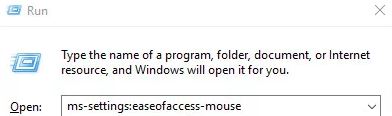
Activación de los botones del ratón cuando la función Numlock está activada.
Si este problema sólo se produce al intentar utilizar los códigos ALT con el teclado Numlock, casi siempre se debe a que es necesario activar la opción del ratón en el menú "Acceso fácil".
Varios usuarios de Windows que experimentaban el mismo problema informaron de que el problema se solucionaba por completo tras ir a la pestaña "Ratón" del menú Easy Access y activar la opción "Usar los botones del ratón cuando el Bloqueo numérico está activado".
Sin embargo, si tiene los mismos problemas al utilizar las teclas numéricas normales, esta opción no resolverá el problema.
Si crees que este método puede aplicarse a ti, sigue las instrucciones que aparecen a continuación para acceder a la configuración de accesibilidad y realizar los cambios necesarios:
- Pulse Windows + R para abrir el cuadro de diálogo Ejecutar.A continuación, escriba "ms-settings: easy access-mouse" y pulse Intro para abrir la pestaña "Mouse" del menú "Easy of Access".
- Una vez que esté en el menú correcto, vaya a la parte derecha de la pantalla y active el interruptor asociado a "Permitir que las teclas del ratón utilicen el teclado numérico para mover el puntero del ratón".
- Después de hacer esto, verá algunas opciones adicionales.Ignora todo lo demás y sólo asegúrate de que la opción Usar sólo las teclas del ratón está marcada cuando el bloqueo numérico está activado.
- Después de activar la opción anterior, reinicie su ordenador y compruebe si el problema se resuelve la próxima vez que inicie el sistema probando de nuevo los códigos ALT.
Si el problema persiste, pase al siguiente método descrito a continuación.
Permitir la introducción de todos los caracteres Unicode mediante el Registro
Si no pudo resolver el problema con el método 1, otra opción es habilitar todos los caracteres Unicode en el código.Esto puede hacerse utilizando el editor del registro para añadir un valor de cadena a la clave del método de entrada.
Después de realizar este cambio, puede introducir cualquier carácter ALT manteniendo pulsada la tecla Alt, pulsando el teclado numérico e introduciendo el código hexadecimal.Varios usuarios interesados han confirmado que han podido arreglar la funcionalidad de la tecla ALT en Windows 10 utilizando este método.
Aquí hay una guía rápida sobre cómo habilitar todos los caracteres Unicode usando el Editor del Registro:
1.) Pulse Windows + R para abrir el cuadro de diálogo "Ejecutar".A continuación, escriba "regedit" en el cuadro de texto y pulse Intro para abrir el Editor del Registro.Cuando se le solicite el Control de Cuentas de Usuario (UAC), haga clic en "Sí" para conceder privilegios de administrador.
2.) En el Editor del Registro, utilice el panel izquierdo para navegar hasta la siguiente ubicación:
HKEY_CURRENT_USERPanel de controlMétodo de entrada.
Nota:También puede pegar la ubicación directamente en el panel de navegación y pulsar la tecla Intro para acceder inmediatamente.
3.) A continuación, haga clic con el botón derecho del ratón en el método de entrada (en el panel izquierdo) y elija Nuevo -> Valor de cadena.
4.) Cambie el nombre del valor de la cadena recién creada a EnableHexNumpad.A continuación, haga doble clic en el panel derecho, establezca el valor en 1 y haga clic en Aceptar.
5.) Cierre el editor del registro, reinicie el ordenador y espere al siguiente arranque para que los cambios surtan efecto.
6.) Para introducir un carácter, mantenga pulsada la tecla Alt y pulse la tecla + (en el teclado numérico). A continuación, introduzca el código hexadecimal y suelte la tecla Alt para añadir el carácter.
Si todavía no puedes utilizar los caracteres ALT, pasa al siguiente método.
Desinstalar la aplicación que provoca la infracción (si procede).
Resulta que algunas aplicaciones también pueden suprimir el uso de la tecla Alt.Esto se debe a que están abiertos para un propósito específico.
En la mayoría de los casos, la tecla ALT se utiliza para activar o desactivar la función de pulsar para hablar, lo que impide el uso de caracteres ALT.
La causa más comúnmente reportada de este problema es una aplicación de VoIP, pero ciertamente hay otras que hacen lo mismo.
Muchos usuarios de Windows 10 que se han encontrado en el mismo escenario han podido resolver el problema simplemente desinstalando la aplicación que causaba el fallo.
Aquí tienes una guía paso a paso para desinstalar la aplicación que ha causado el problema:
- Pulse Windows + R para abrir el cuadro de diálogo Ejecutar.A continuación, escribe "appwiz.cpl" en el cuadro de texto y pulsa "Intro" para abrir el menú Programas y características.
- En el menú "Programas y características", desplácese por la lista de aplicaciones instaladas y busque la aplicación que causa el problema.Una vez que lo veas, haz clic con el botón derecho y selecciona Desinstalar en el nuevo menú emergente que aparece.
- Siga las instrucciones que aparecen en la pantalla para completar la desinstalación y reinicie el ordenador para asegurarse de que el problema se resuelva la próxima vez que inicie el sistema.
Si el problema persiste o si el método anterior no es aplicable, pase al siguiente método.
Añadir caracteres ALT mediante un mapa de caracteres
Si ninguno de los métodos anteriores le ha funcionado, debería poder utilizar los caracteres ALT utilizando el mapa de caracteres, pero este proceso lleva un poco de tiempo.Muchos usuarios de Windows que no han podido utilizar los caracteres ALT de la forma tradicional han informado de que han podido sortear el problema por completo utilizando un mapa de caracteres.
Aquí tienes un rápido tutorial sobre cómo añadir caracteres ALT utilizando un mapa de caracteres:
- Pulse Windows + R para abrir el cuadro de diálogo "Ejecutar".A continuación, escribe "charmap" y pulsa Enter para abrir el mapa de caracteres.
- En el mapa de caracteres, simplemente desplázate por la lista de fuentes disponibles y haz clic en el carácter especial que quieras pegar.
- A continuación, haga clic en el botón "Seleccionar" para copiarlo en el portapapeles.
Nota:Observe que también verá una combinación de teclas en la esquina inferior derecha de la pantalla.Utilízalo para verificar que has escrito la combinación de números correcta. - Utilice el botón derecho -> Pegar o Ctrl + V para pegar el carácter especial que copió en el paso 3.
Uso de alternativas de terceros
Si no ha podido restablecer el funcionamiento normal de las teclas Alt con ninguno de los métodos anteriores, debería considerar el uso de una alternativa de terceros.Varios usuarios afectados han informado de que han podido volver a utilizar eficazmente las teclas ALT utilizando software de terceros.
Estas soluciones de terceros permiten cambiar y restablecer las claves, lo que es mucho más fácil que hacerlo manualmente y perderse en los documentos oficiales.
Una solución popular con estas herramientas es asignar la tecla de control derecha a la tecla ALT izquierda para que no se asocien otras funciones con la misma tecla.
Preguntas frecuentes
¿Cómo se activan los códigos Alt?
A continuación, puede introducir cualquier carácter manteniendo pulsada la tecla Alt derecha, pulsando la tecla + del teclado numérico, introduciendo el código hexadecimal y soltando la tecla Alt.Es posible que tenga que cerrar la sesión y volver a iniciarla antes de que se active este método de entrada.
¿Por qué no funcionan los códigos Alt?
Los botones del ratón no se pueden utilizar cuando el bloqueo numérico está activado, lo que puede ser una de las principales razones.Su registro puede contener una clave especial que le impida añadir caracteres Unicode con la tecla Alt.
¿Cómo se activa la tecla Alt en Windows 10?
Para que el interruptor Alt+Tab de Windows se comporte como antes, ve a Configuración -> Sistema -> Multitarea.Desplázate hasta la sección "Configuración", haz clic en el menú desplegable bajo "Pulsar Alt+Tab muestra el último uso" y selecciona la opción "Sólo Windows".
¿Se pueden ejecutar los códigos Alt sin un teclado numérico?
El emulador de Numpad ofrece una serie de opciones, como la posibilidad de escalar el tamaño de las teclas, cambiar las teclas que aparecen en el teclado numérico y colocar caracteres especiales con códigos de cambio sin necesidad de utilizar un teclado numérico real.Si no necesitas personalizarlo, el teclado numérico virtual funciona tan bien como el teclado de Windows en pantalla.

