Arreglar los colores transparentes o invertidos de la página en Microsoft Word
Actualizado 2023 de enero: Deje de recibir mensajes de error y ralentice su sistema con nuestra herramienta de optimización. Consíguelo ahora en - > este enlace
- Descargue e instale la herramienta de reparación aquí.
- Deja que escanee tu computadora.
- La herramienta entonces repara tu computadora.
Todos nos acostumbramos a cómoMicrosoft Wordparece.Su simplicidad hace que sea más eficiente para trabajar en nuestros documentos y archivos.Pero, ¿te has encontrado con un gran cambio de color en la página de tu documento de Microsoft Word?Verás una página transparente o invertida en todos los colores que antes te gustaban y utilizabas en el procesador de textos.
Si esto le ocurre, no debe preocuparse.Microsoft ha lanzado recientemente una función que ofrece a los usuarios de la aplicación de la suite Microsoft Office una opción para cambiar al tema negro o a la versión más oscura de su aplicación MS Word.La función de modo oscuro está disponible tanto en el escritorio como en las aplicaciones móviles.Puede ser un cambio repentino y sin previo aviso.Pero, nada dice mejor que experimentarlo de primera mano.
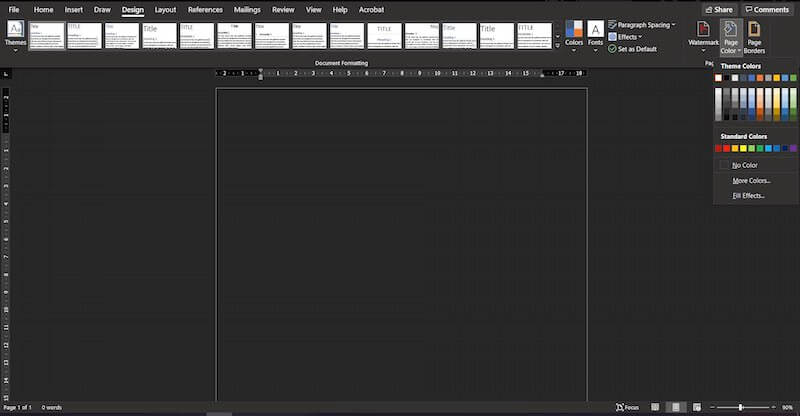
Aunque no te gusten los colores invertidos o transparentes de la página, todavía tienes la opción de volver al estilo antiguo y quedarte con lo clásico.Vamos a ver cómo puede arreglar o cambiar el problema de los colores de página invertidos o transparentes al modo normal en Microsoft Word.
Cómo cambiar los colores de las páginas transparentes o invertidas y solucionar el problema en Microsoft Word
La versión en modo oscuro de Microsoft Word le ofrece un color negro como fondo y texto transparente en la aplicación.A diferencia del modo clásico donde todo es blanco con el texto en colores negros, es al revés cuando se utiliza el Modo Oscuro en MS Word.
Notas importantes:
Ahora puede prevenir los problemas del PC utilizando esta herramienta, como la protección contra la pérdida de archivos y el malware. Además, es una excelente manera de optimizar su ordenador para obtener el máximo rendimiento. El programa corrige los errores más comunes que pueden ocurrir en los sistemas Windows con facilidad - no hay necesidad de horas de solución de problemas cuando se tiene la solución perfecta a su alcance:
- Paso 1: Descargar la herramienta de reparación y optimización de PC (Windows 11, 10, 8, 7, XP, Vista - Microsoft Gold Certified).
- Paso 2: Haga clic en "Start Scan" para encontrar los problemas del registro de Windows que podrían estar causando problemas en el PC.
- Paso 3: Haga clic en "Reparar todo" para solucionar todos los problemas.
Puede que no sea una preferencia para algunos usuarios, pero el modo oscuro también tiene sus ventajas.Ver las cosas en un color más oscuro es más fácil para los ojos y da un atractivo refrescante.También es eficaz para ahorrar el consumo de la batería.
Hay dos opciones para desactivar el modo oscuro y volver al modo claro clásico en Microsoft Word.Puedes desactivar el modo oscuro en un documento o en todos los archivos.Así es como se hace:

- Inicie Microsoft Word y abra un nuevo archivo.
- Navegue hasta la barra de menús.
- Vaya a la sección de Vista.
- Haz clic en Cambiar de modo.
- Cambiará al modo de luz cuando esté en la versión oscura.
- Para desactivar el modo oscuro en todos los documentos, vaya a la pestaña Archivo.
- Desplácese hacia abajo y haga clic en Más.
- Seleccione las opciones.
- Vaya a la sección Personalizar su copia de Microsoft Office.
- Vaya a la opción de Tema de Oficina.
- Marque la casilla junto a Desactivar el modo oscuro.
¿Qué te parece la función de modo oscuro de Microsoft Word?¿Te lo vas a quedar?Tenemos curiosidad por conocer tu opinión, así que déjanos una a continuación.

