Arreglar los complementos de Notepad ++ que no se pueden instalar en Windows 10
Actualizado 2023 de enero: Deje de recibir mensajes de error y ralentice su sistema con nuestra herramienta de optimización. Consíguelo ahora en - > este enlace
- Descargue e instale la herramienta de reparación aquí.
- Deja que escanee tu computadora.
- La herramienta entonces repara tu computadora.
Notepad ++ es uno de los mejores editores de texto de código abierto disponibles en la actualidad.Sin embargo, muchos usuarios de Windows 10 afirmaron que no pudieron instalar ningún complemento en su instalación de Notepad ++.Los usuarios terminan recibiendo varios mensajes de error; sin embargo, el más común entre ellos es el "Error de instalación: la instalación de Comparar falló".
¿Cómo arreglar los complementos de Notepad ++ que no se instalan en Windows 10?
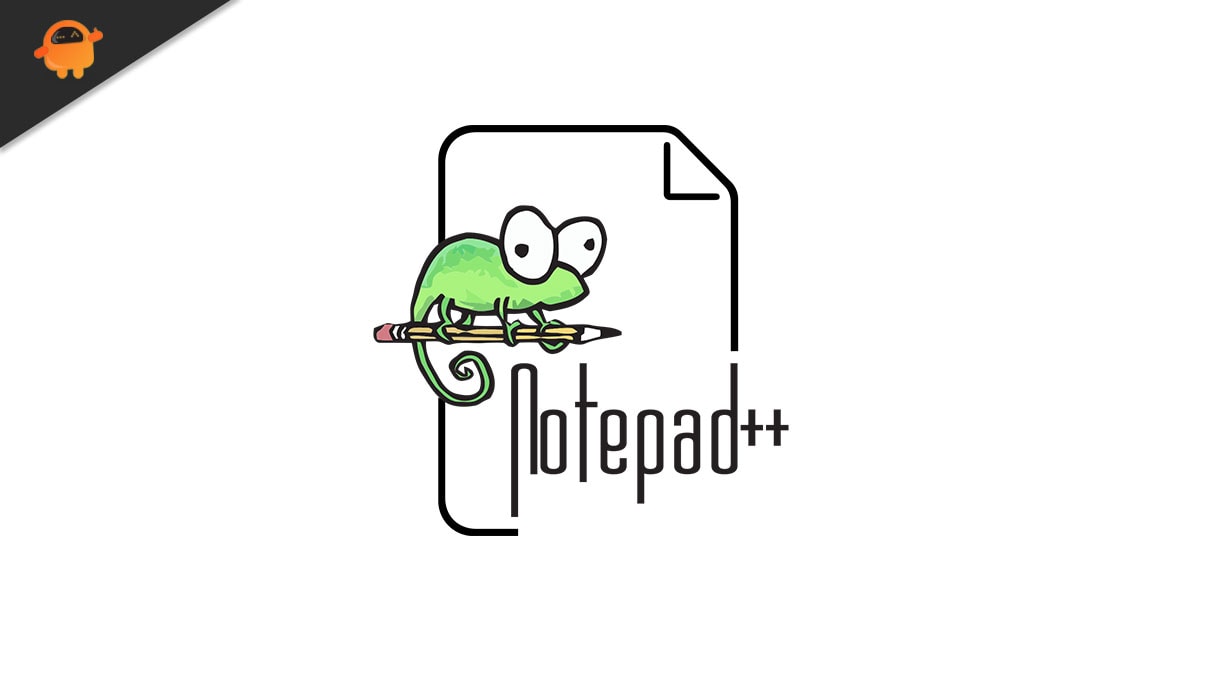
Ahora podría haber varias razones posibles que causen lo mismo, incluida la falta de privilegios de administrador, si la seguridad de la capa de transporte requerida está deshabilitada, en caso de que esté utilizando la versión obsoleta de Notepad ++, o cuando el complemento Administrador de complementos está roto.Sin embargo, con eso, también hay varias correcciones disponibles.Eche un vistazo a continuación para obtener más detalles.
REVISIÓN 1: Ejecute Notepad ++ como administrador:
Una de las principales razones que conducen al problema "No se pueden instalar los complementos de Notepad ++ en Windows 10" es cuando Notepad ++ carece de permiso para administrar la instalación de nuevos complementos.Notepad ++ requiere acceso de administrador para realizar las tareas que incluyen la modificación de la instalación original.Si su aplicación Notepad ++ no ha recibido acceso de administrador, es posible que experimente este problema una y otra vez.
Notas importantes:
Ahora puede prevenir los problemas del PC utilizando esta herramienta, como la protección contra la pérdida de archivos y el malware. Además, es una excelente manera de optimizar su ordenador para obtener el máximo rendimiento. El programa corrige los errores más comunes que pueden ocurrir en los sistemas Windows con facilidad - no hay necesidad de horas de solución de problemas cuando se tiene la solución perfecta a su alcance:
- Paso 1: Descargar la herramienta de reparación y optimización de PC (Windows 11, 10, 8, 7, XP, Vista - Microsoft Gold Certified).
- Paso 2: Haga clic en "Start Scan" para encontrar los problemas del registro de Windows que podrían estar causando problemas en el PC.
- Paso 3: Haga clic en "Reparar todo" para solucionar todos los problemas.
En tales casos, la mejor solución es obligar al sistema operativo a abrir Notepad ++ con acceso de administrador y luego modificar futuros lanzamientos de la aplicación para abrir con acceso de administrador.Para hacerlo, siga los pasos que se detallan a continuación:
- Navegue hasta el acceso directo de Notepad ++ en la pantalla de su escritorio, haga clic derecho sobre él y seleccione la opción Ejecutar como administrador en el menú contextual.Aquí, si recibe el UAC (Control de cuentas de usuario), haga clic en Sí.
- Ahora, como ha iniciado Notepad ++ con acceso de administrador, instale los complementos una vez más y es posible que ya no vea dicho error.
REVISIÓN 2: instale el complemento a través del Administrador de complementos:
Cuando los usuarios intenten instalar complementos manualmente o utilizando un módulo externo, aparecerá en la pantalla el error "Complementos de Notepad ++ que no se pueden instalar".Esto podría causar problemas en instalaciones anteriores de Notepad++, particularmente en Windows 10, que tiene protocolos de seguridad estrictos.Sin embargo, este escenario se puede resolver si instala los complementos mediante el Administrador de complementos.
NOTA: Este método solo es aplicable mientras el usuario usa la última versión de Notepad++ y no tiene archivos remanentes que puedan estar interfiriendo con la operación.Aunque si no, le recomendamos que utilice la corrección 3 antes de esta corrección.
- En primer lugar, inicie Notepad ++, navegue hasta el menú horizontal superior, haga clic en Complementos y luego seleccione Administrador de complementos en el submenú.
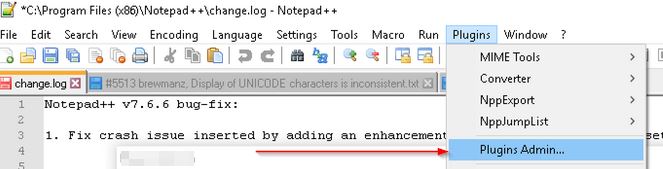
- Ahora, dentro de la ventana de administración de complementos, haga clic en Disponible (desde el menú horizontal) y luego navegue hasta la barra de búsqueda para ubicar el complemento que desea instalar.
- Una vez que encuentre todos los complementos, marque las casillas de verificación asociadas con ellos y luego haga clic en Instalar.
- Ahora, en el siguiente mensaje de confirmación, haga clic en Sí y luego deje que Notepad ++ se reinicie.Los complementos se instalarán mientras tanto.
- Aquí, si el UAC (User Account Control) lo solicita, haga clic en Sí y deje que se completen las operaciones.
REVISIÓN 3: habilite TLS 1.0, TLS 1.1 y TLS 1.2:
Si no puede instalar los complementos incluso después de usar el Administrador de complementos de Notepad ++, se debe a que la tecnología Transport Layer Security (TLS) no está disponible en su computadora.Pero es requerido por los complementos de Notepad ++.Para habilitar la seguridad de cada capa de transporte, siga los pasos que se indican a continuación:
- En primer lugar, inicie el cuadro de diálogo EJECUTAR presionando Windows + R por completo.
- Ahora, dentro del campo de texto vacío, escriba control, haga clic en Aceptar y se iniciará la interfaz del Panel de control.Si UAC (User Account Control) lo solicita, haga clic en Sí.

- En la ventana del Panel de control, navegue hasta la barra de búsqueda, escriba opciones de Internet y haga clic en Opciones de Internet en los resultados de búsqueda.
- Ahora, en el indicador de propiedades de Internet, navegue hasta el menú Avanzado desde la barra horizontal y, más adelante, en la sección Configuración, desplácese hacia abajo en la lista de opciones hasta llegar a la categoría Seguridad.

- Ahora, dentro de la sección Seguridad, asegúrese de que todas las casillas de verificación relacionadas con Usar TLS 1.0, Usar TLS 1.1 y Usar TLS 1.2 estén marcadas; si no, marque esas casillas y luego haga clic en Aplicar.
A partir de entonces, inicie Notepad ++ y vuelva a intentar instalar los complementos.
Solución 4: instale la última versión de Notepad ++
A veces, cuando la versión anterior de Notepad ++ no es compatible con las últimas actualizaciones de seguridad en Windows 10, es posible que al usuario le resulte imposible instalar los complementos.Sin embargo, según muchos usuarios sufridos, dicho problema se resolvió cuando instalaron la última versión de Notepad ++.Para hacerlo, siga los pasos que se detallan a continuación:
Nota: según la sugerencia de los usuarios, desinstale la versión actual de Notepad ++ y luego elimine los archivos remanentes antes de instalar la última versión de Notepad ++.
- En primer lugar, inicie el cuadro de diálogo EJECUTAR presionando Windows + R por completo.
- Ahora, dentro del campo de texto vacío, escriba appwiz.cply luego haga clic en Aceptar.Abrirá la ventana Programas y características.Si UAC (User Account Control) lo solicita, haga clic en Sí.
- Ahora, dentro de la ventana Programa y características, desplácese hacia abajo en la lista de aplicaciones instaladas y localice Notepad++.Haga clic en él y luego seleccione Desinstalar.
- Ahora vaya a Administrador de archivos y luego a C:Program FilesNotepad++.Además, elimine los archivos remanentes de la instalación anterior de Notepad ++ y luego reinicie su computadora.
- Una vez que su sistema se reinicie, inicie su navegador y luego vaya a la página de descarga oficial de Notepad++.
- Ahora haga clic en el botón de descarga cerca de la última versión de Notepad ++ y cuando el ejecutable de instalación se descargue correctamente, haga clic derecho sobre él para seleccionar Ejecutar como administrador.
- Ahora siga las instrucciones en pantalla para completar el proceso de instalación y luego reinicie su sistema.
- Finalmente, inicie la versión recientemente instalada de Notepad ++ e intente instalar los complementos.Dicho error podría no existir ahora.
Solución 5: instale el complemento Notepad ++ manualmente:
La última solución que puede intentar es instalar los complementos manualmente (los que estaban fallando). Luego, péguelos en la ubicación correcta y, finalmente, impórtelos a la aplicación principal Notepad++.Para hacerlo, siga los pasos que se detallan a continuación:
- Antes de comenzar, asegúrese de que Notepad ++ esté cerrado y ni siquiera se esté ejecutando en segundo plano.
- Ahora inicie un navegador y navegue a la página de descarga de los complementos de Notepad ++.Aquí haga clic en el botón Descargar y comience el proceso.
- Una vez que se complete el proceso de descarga, extraiga el contenido del archivo que acaba de descargar en C:Program FilesNotepad++plugins.
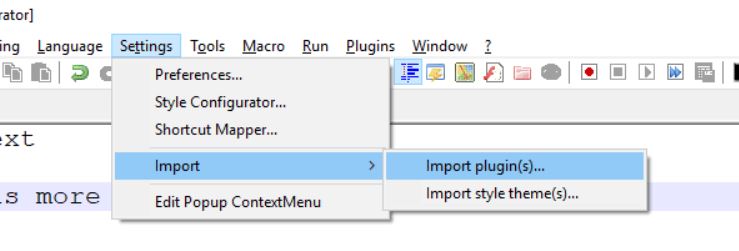
- Ahora inicie Notepad ++, haga clic en Configuración en el menú horizontal y luego seleccione Importar> Importar complementos.Además, elija de la lista de complementos los que desea descargar.
- Después de eso, Notepad++ podría mostrar un mensaje de reinicio; en caso afirmativo, reinicie y luego verá el nuevo complemento dentro de la aplicación.
Los complementos en Notepad ++ son definitivamente efectivos y útiles para los usuarios, y si no pueden instalarlos, la situación puede volverse realmente molesta.Sin embargo, después de usar cualquiera de las correcciones de la lista mencionada anteriormente, uno puede resolver rápidamente los "Complementos de Notepad ++ que no se pueden instalar en Windows 10" e instalar los complementos nuevamente.
Al final de este artículo, esperamos que encuentre toda la información aquí mencionada como útil y relevante.Si tiene alguna consulta o comentario, escriba el comentario en el cuadro de comentarios a continuación.

