Arreglar los errores del disco duro 1 rápido 303 y 305
Actualizado 2023 de enero: Deje de recibir mensajes de error y ralentice su sistema con nuestra herramienta de optimización. Consíguelo ahora en - > este enlace
- Descargue e instale la herramienta de reparación aquí.
- Deja que escanee tu computadora.
- La herramienta entonces repara tu computadora.
Un disco duro medio tiene una vida útil de tres a 5 años. En su ciclo de vida, un disco duro rara vez muestra un mensaje de error. Uno de estos mensajes de error es "Disco duro 1 rápido 303" o "Disco duro 1 rápido 305". Si ve este mensaje de error mientras ejecuta las pruebas del disco duro, no se preocupe. Siga estas sencillas instrucciones para solucionar el problema en su ordenador.
Soluciones a los problemas-
1. Intente conectar la unidad de disco duro a otro PC. Si sigue recibiendo el mensaje de error, recurra a estas soluciones.
2. Abra el armario después de apagar el sistema. Compruebe la conexión del disco duro correctamente.
Notas importantes:
Ahora puede prevenir los problemas del PC utilizando esta herramienta, como la protección contra la pérdida de archivos y el malware. Además, es una excelente manera de optimizar su ordenador para obtener el máximo rendimiento. El programa corrige los errores más comunes que pueden ocurrir en los sistemas Windows con facilidad - no hay necesidad de horas de solución de problemas cuando se tiene la solución perfecta a su alcance:
- Paso 1: Descargar la herramienta de reparación y optimización de PC (Windows 11, 10, 8, 7, XP, Vista - Microsoft Gold Certified).
- Paso 2: Haga clic en "Start Scan" para encontrar los problemas del registro de Windows que podrían estar causando problemas en el PC.
- Paso 3: Haga clic en "Reparar todo" para solucionar todos los problemas.
Solución 1 - Compruebe la unidad de Windows
La comprobación del disco de Windows puede comprobar y arreglar cualquier problema con el disco duro.
Inicie su PC con Windows RE -
Tienes que acceder al entorno de recuperación de Windows. Siga estos pasos -
1. En primer lugar, apague completamente su ordenador.
2. Cuando esté seguro de que el ordenador está apagado, pulse el botón de encendido una vez.
Cuando veas que el ordenador se pone en marcha, sólo tienes que mantener pulsado el botón de encendido durante 5 segundos para apagar completamente tu dispositivo, de nuevo.
3. Siga repitiendo este proceso de lainiciar-fuerza-apagar-iniciarproceso para2veces y a la tercera vez, dejar que el sistema arranque normalmente.
Verá queelHa aparecido la ventana de reparación automática.
4. Una vez que aparezca la ventana de reparación automática, haga clic en "Opciones avanzadas".

5. En la pantalla de elección de una opción, simplemente haga clic en el botón "Solucionar problemas".
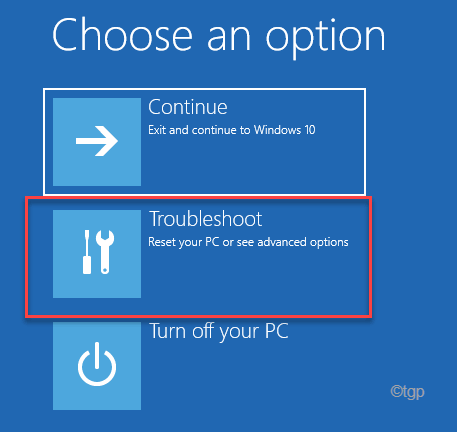
6. A continuación, tiene que hacer clic en el botón "Opciones avanzadas".

7. Sólo tiene que acceder a la pantalla del símbolo del sistema. A continuación, haga clic en "Indicación de comandos".

8. En la siguiente ventana, seleccione su cuenta administrativa.
9. A continuación, ponga la contraseña de su cuenta en la casilla correspondiente para iniciar la sesión.
10. A continuación, haga clic en "Continuar".
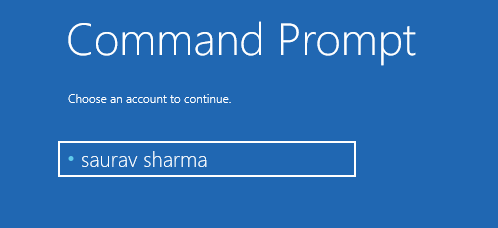
11. Una vez que aparezca el símbolo del sistema, escriba este código y pulseEntre en.
CHKDSKletra de la unidad:
[NOTA- Sustituir "letra de la unidad:" con la letra de la unidad donde está instalado Windows en su sistema.
Ejemplo - En este caso, el comando es -
CHKDSKC:
]

Este proceso llevará algún tiempo. Espera pacientemente. Una vez que la comprobación llegue al 100%, cierre el terminal.
Inicie su sistema normalmente. Compruebe si sigue detectando el código de error 303 o 305.
Solución 2 - Preparar una unidad de recuperación
Una unidad de recuperación de sus archivos de sistema puede ayudar en esta situación.
[NOTA- Necesitarás una unidad multimedia extraíble de al menos 16 GB de almacenamiento. Esta unidad extraíble será la unidad de recuperación. Pero, tiene que estar completamente vacío].
1. Conecte la unidad USB.
2. Escriba "unidad de recuperación" en el cuadro de búsqueda.
3. A continuación, haga clic en el botón "Unidad de recuperación" para acceder a ella.

4. Una vez que se abra la unidad de recuperación, haga clic en "Siguiente".
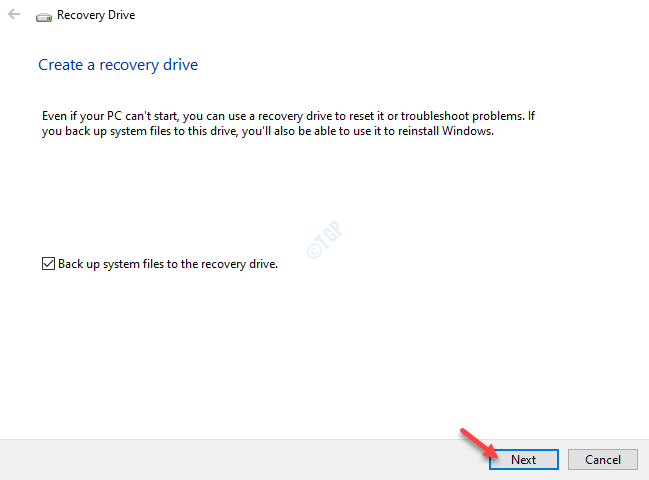
5. Cuando aparezca la pantalla "Seleccionar la unidad flash USB", seleccione la unidad en la sección "Unidad(es) disponible(s)".
6. A continuación, haga clic en "Siguiente" para seguir adelante.
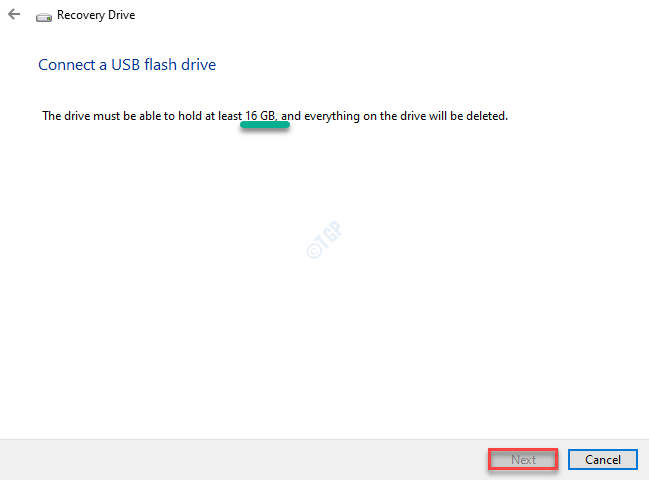
6. Haga clic en "Crear" y esperar a que el proceso se complete.
Esto debería ayudarte a solucionar este problema.
Solución 3 - Recuperar los datos del disco de recuperación
Si tienes un disco de recuperación para la unidad, puedes recuperar los datos fácilmente desde él.
1. Conecte el disco de recuperación a su sistema.
2. Pulse el botónTecla de Windowsy escriba "cmd".
3. A continuación, haga clic con el botón derecho del ratón en "cmd" y haga clic en "Ejecutar como administrador".

4. Cuando aparezca el terminal, pega este código. Modifícalo y pulsaEntre en.
attrib -h -r -s /s /dletra de la unidad:\*.*"
[NOTA- Altere la 'letra de la unidad:' con la letra de la unidad donde está enfrentando este problema.
Ejemplo - Si usted está enfrentando este problema con la unidad D:, este será el comando -
attrib -h -r -s /s /dD:\*.*"
]

5. A continuación, ejecute este comando desde la pantalla CMD.
chkdskletra de la unidad/f
[Cambie la "letra de la unidad:" de este comando por la letra de la unidad de recuperación desde la que está intentando recuperar sus archivos.
Ejemplo - Supongamos que la letra de la unidad de recuperación esG:
Entonces el comando será -
chkdskG/f
]

6. Tienes que pulsar el botón 'Y' hasta que vea la línea de comandos.
7. Una vez más, debe introducir la letra de la unidad y pulsarEntre enpara navegar hasta la unidad.
letra de la unidad:
[Si la letra de la unidad de disco es G: entonces introduzca -
G:
]
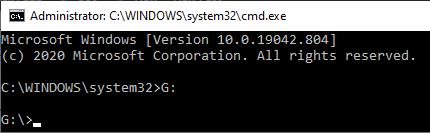
8. Por último, introduzca este comando en el terminal y pulseEntre enpara iniciar el proceso de recuperación.
[letra de la unidad: >attrib -h -r -s /s /d *.*]
[No olvide modificar la "letra de unidad:" de acuerdo con la letra de la unidad de recuperación.
Ejemplo - Como la unidad de recuperación está designada como la unidad 'G:' en nuestro sistema. El comando será -
[G:>attrib -h -r -s /s /d *.*]
]

Una vez finalizado el proceso, cierre el terminal.
Puede notar que todos los archivos recuperados en su unidad de recuperación están en.chkformato. Puede modificar las extensiones de archivo específicas según su propio entendimiento.
Solución 4 - Pruebe a sustituir la unidad de disco
Si alguna de las soluciones mencionadas anteriormente no le ayudó a resolver este problema, la unidad de disco duro se ha estropeado. Si ese es el caso, le recomendamos que consulte primero con el servicio de asistencia del fabricante.
De lo contrario, simplemente compre un nuevo disco duro o SDD y reemplace el más antiguo. Si desea recuperar los datos en el disco duro afectado, vaya a través de esta guía de los 15 mejores softwares gratuitos de recuperación de datos para Windows para recuperar sus archivos eliminados.
Su problema debería estar resuelto.

