Arreglar los sonidos del sistema de Windows 10 que no se reproducen
Actualizado 2023 de enero: Deje de recibir mensajes de error y ralentice su sistema con nuestra herramienta de optimización. Consíguelo ahora en - > este enlace
- Descargue e instale la herramienta de reparación aquí.
- Deja que escanee tu computadora.
- La herramienta entonces repara tu computadora.
Han pasado casi 5 años desde que Microsoft lanzó Windows 10 oficialmente y, al momento de escribir este artículo, todavía se está ejecutando con las últimas versiones.Sin embargo, Windows 10 nunca estuvo libre de errores o errores y continúa.Parece que muchos usuarios se ven afectados por el problema de que los sonidos del sistema de Windows 10 no se reproducen, lo cual es frustrante.Si eres uno de ellos, sigue esta guía.
Según varios informes, los usuarios de Windows 10 afectados no pueden usar el sonido del sistema.Básicamente comienza a aparecer después de instalar la última actualización de Windows o debido a los archivos del sistema dañados.Aunque la mayoría de los problemas relacionados con el hardware son bastante importantes para los usuarios de PC, el error o error del software también puede arruinar toda la experiencia del usuario.
Solución: los sonidos del sistema de Windows 10 no se reproducen
A veces, también es posible que su combinación de sonido del sistema de Windows esté deshabilitada por alguna razón y eso puede causar problemas.Mientras tanto, habilitar la función de fundido cruzado en su computadora también puede desencadenar este problema.Entonces, sin perder más tiempo, pasemos a la guía a continuación.
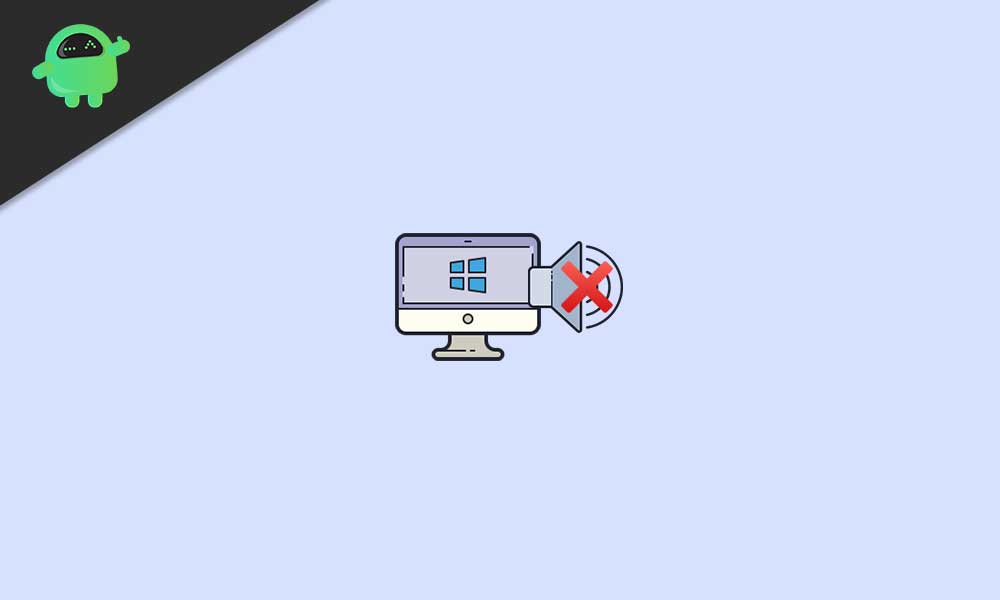
Notas importantes:
Ahora puede prevenir los problemas del PC utilizando esta herramienta, como la protección contra la pérdida de archivos y el malware. Además, es una excelente manera de optimizar su ordenador para obtener el máximo rendimiento. El programa corrige los errores más comunes que pueden ocurrir en los sistemas Windows con facilidad - no hay necesidad de horas de solución de problemas cuando se tiene la solución perfecta a su alcance:
- Paso 1: Descargar la herramienta de reparación y optimización de PC (Windows 11, 10, 8, 7, XP, Vista - Microsoft Gold Certified).
- Paso 2: Haga clic en "Start Scan" para encontrar los problemas del registro de Windows que podrían estar causando problemas en el PC.
- Paso 3: Haga clic en "Reparar todo" para solucionar todos los problemas.
1.Habilitar el esquema de sonido del sistema de Windows
En primer lugar, debe verificar y habilitar su esquema de sonido del sistema de Windows en la computadora para asegurarse de que el esquema de sonido predeterminado funcione correctamente.
Asegúrese de que haya varios aspectos que puedan causar este problema, incluso si utiliza software de terceros.
- Haga clic en el menú Inicio > Tipo Panel de control.
- Haga clic en él para abrir desde el resultado de la búsqueda.
- Si UAC (User Account Control) lo solicita, haga clic en Sí para permitir el acceso de administrador.
- Ahora, haga clic en Hardware y sonido> Haga clic nuevamente en Sonido de la lista.
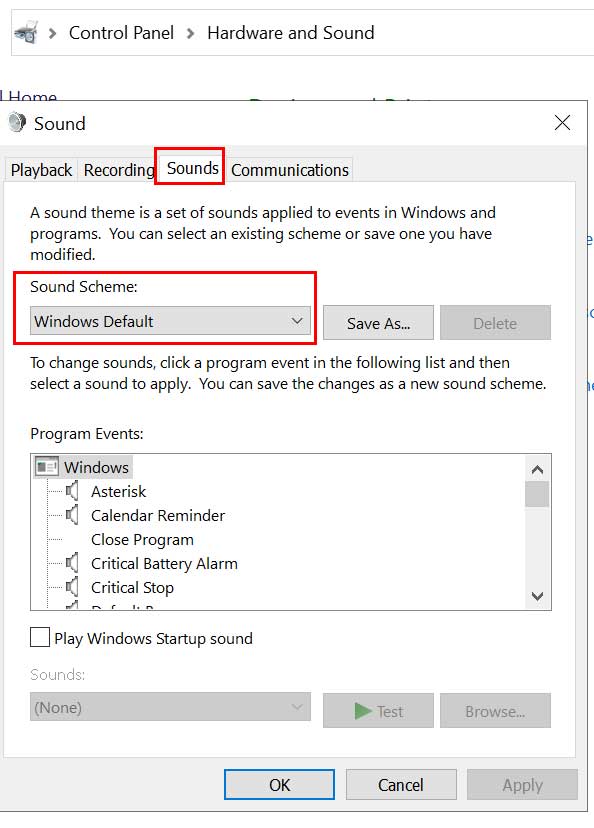
- Una vez que se abra la interfaz de Sonido, vaya a la pestaña Sonidos.
- Seleccione su esquema de sonido y haga clic en Aplicar para guardar los cambios. [Establecer como valor predeterminado de Windows]
- Una vez hecho esto, reinicie su computadora y verifique el problema.
2.Deshabilitar la atenuación del sonido
Algunos de los monitores, como los modelos ASUS, ofrecen la función de atenuación del sonido de forma predeterminada.Esto permite particularmente un efecto agradable para sonidos más largos y los altavoces también perderán por completo los sonidos aislados.Si siente lo mismo y desea deshabilitar esta función, asegúrese de seguir los pasos a continuación:
- Presione las teclas Windows + I para abrir la Configuración de Windows.
- Haga clic en Aplicaciones > Desplácese hacia abajo en la lista de programas instalados y localice el programa de audio que desea eliminar.
- Haga clic en él para expandir el menú y seleccione Desinstalar. [Si UAC lo solicita, haga clic en Sí para permitir el permiso]
- Siga las instrucciones en pantalla para completar el proceso de desinstalación.
- Una vez hecho esto, asegúrese de reiniciar la computadora para solucionar el problema de que los sonidos del sistema de Windows 10 no se reproducen.
3.Ejecutar SFC
El Comprobador de archivos del sistema (SFC) es una herramienta de utilidad para el sistema operativo Windows que simplemente permite a los usuarios buscar archivos del sistema de Windows dañados o perdidos y restaurarlos automáticamente.Este método debería resolver completamente los problemas relacionados con el sistema de sonido.
- Haga clic en el menú Inicio y escriba cmd.
- Ahora,haz clic derechoenSímbolo del sistemadesde el resultado de la búsqueda.
- SeleccioneEjecutar como administrador> Si se le solicita, haga clic enSípara otorgar privilegios de administrador.
- Una vez que se abra la ventana del símbolo del sistema, escriba el siguiente comando y presione Enter para ejecutarlo:
SFC /scannow
- Ahora, espera a que se complete el proceso.
- Asegúrese de reiniciar su computadora para aplicar los cambios.
4.Ejecutar DISM
Administración y mantenimiento de imágenes de implementación (DISM) es una herramienta de línea de comandos que se puede usar para montar y reparar imágenes de Windows antes de la implementación.Si en el caso, ejecutar SFC no funciona para usted, intente ejecutar DISM siguiendo los pasos a continuación:
- Haga clic en el menú Inicio y escriba cmd.
- Ahora,haz clic derechoenSímbolo del sistemadesde el resultado de la búsqueda.
- SeleccioneEjecutar como administrador> Si se le solicita, haga clic enSípara otorgar privilegios de administrador.
- Una vez que se abra la ventana del símbolo del sistema, escriba el siguiente comando y presione Enter para ejecutarlo:
DISM /Online /Cleanup-Image /CheckHealth
- Escriba el siguiente comando y presione Intro:
DISM /Online /Cleanup-Image /RestoreHealth
- Ahora, espere a que se complete el proceso y salga del símbolo del sistema.
- Finalmente, reinicie su computadora y verifique si el problema de Windows 10 System Sounds not Playing se ha solucionado o no.
5.Reparar reproductor flash
También es posible que el problema en particular aparezca debido al conflicto de los sonidos del sistema con una clave de registro de Adobe Flash Player.En ese escenario, debe intentar reparar el reproductor flash en su computadora con Windows 10 a través del Editor del Registro.Para hacer esto:
- Presione las teclas Windows + R para abrir el cuadro de diálogo Ejecutar.
- Ahora, escriba regedit y presione Entrar para abrir el Editor del Registro.
- Si UAC lo solicita, haga clic en Sí para permitir el permiso de administrador.
- Busque la siguiente ruta en la interfaz del Editor del Registro:
My ComputerHKEY_LOCAL_MACHINESOFTWAREMicrosoftWindows NTCurrentVersionDrivers32
- A continuación, haga clic con el botón derecho en Drivers32 > Haga clic en Nuevo.
- Seleccione Valor de cadena > Escriba wavemapper como el nombre del valor.
- Ingrese msacm32.drv como Información del valor > Haga clic en Aceptar para guardar los cambios.
- Entonces, una vez que se crea la cadena del mapeador de ondas, reinicie su computadora.
- Finalmente, puede ver si el problema de los sonidos del sistema de Windows 10 que no se reproducen se ha solucionado o no.
6.Realizar un inicio limpio
Bueno, algunos de los programas maliciosos de terceros también pueden causar varios problemas con las funciones del sistema que pueden terminar con problemas de rendimiento, visualización o incluso relacionados con el audio.Por lo tanto, le recomendamos que realice un inicio limpio para resolver este problema correctamente.Para hacer eso:
- Presione las teclas Windows + R para abrir el cuadro de diálogo Ejecutar.
- Ahora, escribamsconfigy presioneEnterpara abrir la ventanaConfiguración del sistema.
- Vaya a la pestañaServicios> Active la casillaOcultar todos los servicios de Microsoft.
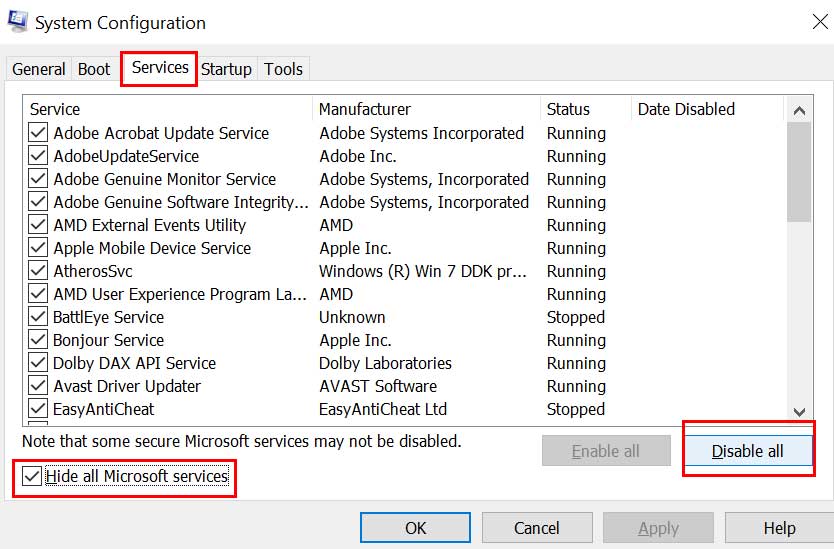
- Verifique todos los servicios de la lista y haga clic en Deshabilitar todo.
- Haga clic en Aplicar y luego en Aceptar para guardar los cambios.
- Ahora, haga clic en la pestañaInicio> Haga clic enAbrir el Administrador de tareas.
- Vaya a la pestaña Inicio> Haga clic en las tareas particulares que están habilitadas para el arranque de inicio.
- Luego seleccione Deshabilitar para cada tarea una por una.
- Una vez hecho esto, reinicie su computadora para cambiar los efectos.
7.Comprobar dispositivos de audio conectados
Asegúrese de verificar también sus dispositivos de audio conectados.Como verificar físicamente los cables de audio y el nivel de volumen.Mientras tanto, compruebe si los altavoces o auriculares conectados están correctamente conectados a los puertos de entrada/salida de audio o no.
Luego, puede verificar los niveles de volumen haciendo clic con el botón derecho en el icono del altavoz en la bandeja del sistema de la barra de tareas.Aquí seleccione el Mezclador de volumen y compruébelo.También puede conectar los mismos dispositivos de audio a otra computadora o computadora portátil para verificar si hay un problema con los dispositivos de audio o no.
8.Ejecutar el Solucionador de problemas de audio
Si los métodos anteriores no funcionan para usted, intente ejecutar el método de solución de problemas de audio en su Windows 10 desde el menú Configuración.Verificará automáticamente posibles errores o motivos e intentará corregirlos.Para hacerlo:
- Presione las teclas Windows + I para abrir la Configuración de Windows.
- Haga clic enActualización y seguridad> Haga clic enSolucionar problemasen el panel izquierdo.
- Haga clic en la opciónSolucionadores de problemas adicionales> Asegúrese de hacer clic enReproducir audio.
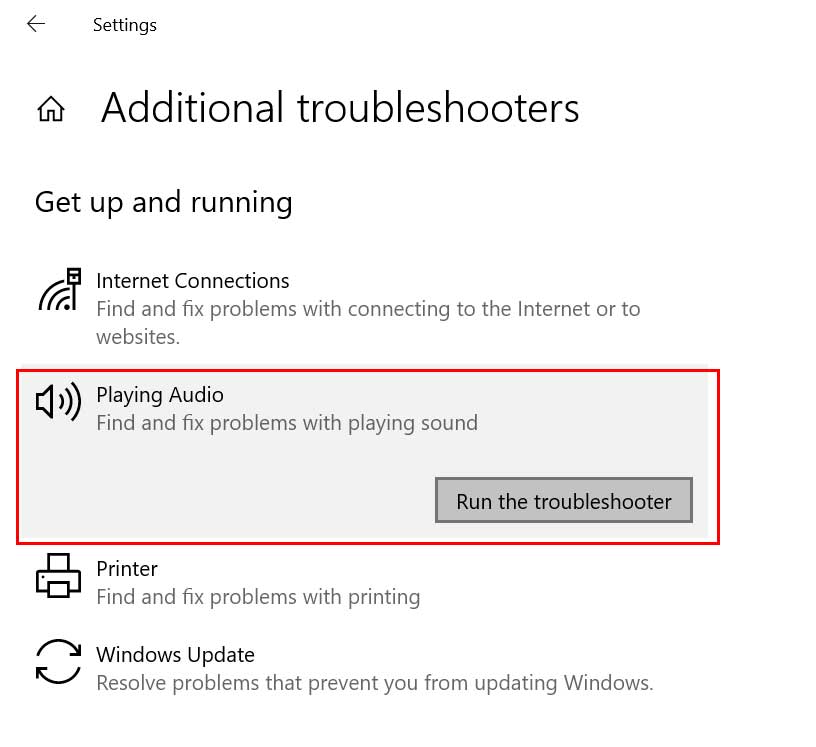
- SeleccionaEjecutar el solucionador de problemas> Espera a que se complete el proceso.
- Una vez hecho esto, puede reiniciar su computadora para aplicar los cambios.
9.Actualizar controlador de audio
No hace falta decir que actualizar el controlador de audio también puede resolver varios problemas en su computadora con Windows 10.A veces, una versión de parche anterior o un controlador con errores pueden desencadenar problemas de audio que no se reproducen.Por lo tanto, debe comprobar las actualizaciones del controlador de audio e instalarlas.
- Presione las teclasWindows + Xpara abrir elmenú de inicio rápido.
- Ahora, haga clic enAdministrador de dispositivos>Haga doble clic en Controladores de sonido, video y juegos.
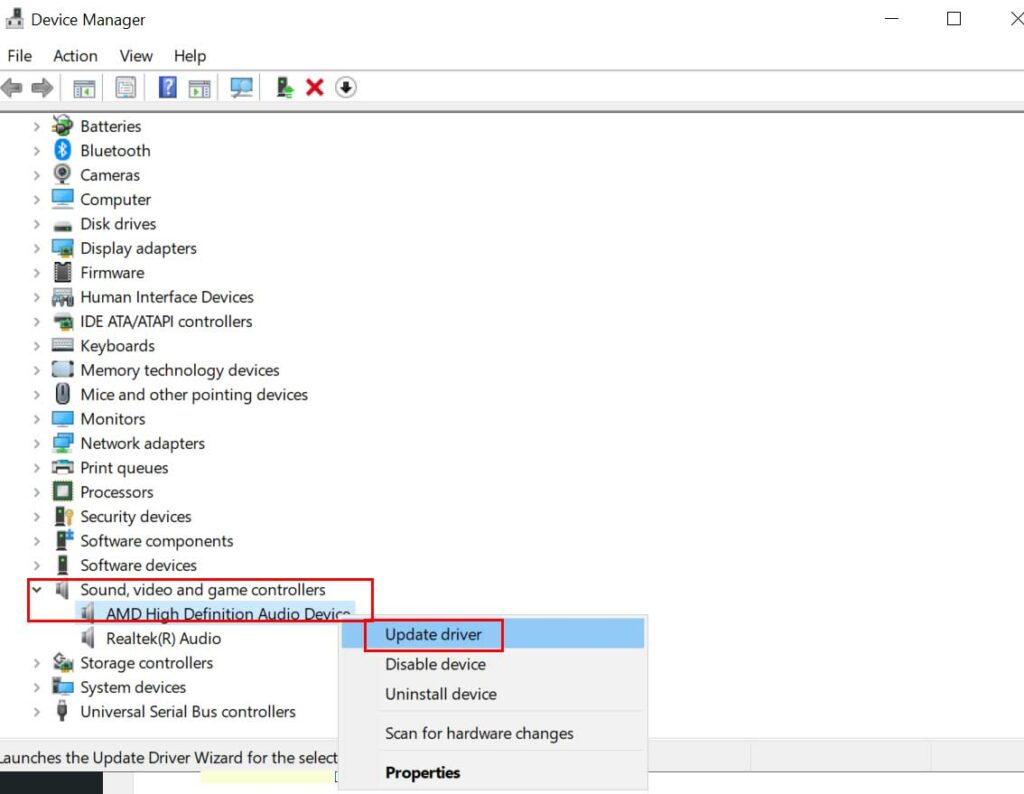
- Haga clic con el botón derecho en el dispositivo activo > Seleccione Actualizar controlador.
- ElijaBuscar controladores automáticamente.Si hay una actualización disponible, la descargará e instalará automáticamente.
- Una vez hecho esto, asegúrese de reiniciar su computadora para aplicar los cambios.
10Reinstalar controlador de audio
También hay muchas posibilidades de que la actualización del controlador de audio no solucione el problema de los sonidos del sistema de Windows 10 que no se reproducen.Si desea resolverlo por completo, asegúrese de desinstalar y reinstalar el controlador de audio correctamente.Para hacer esto:
- Dirígete al sitio web del fabricante respectivo y descarga el último archivo del controlador de sonido en tu computadora.
- Ahora, presione las teclasWindows + Xpara abrir elmenú de inicio rápido.
- SeleccioneAdministrador de dispositivosde la lista >Haga doble clicenDispositivos de sonido, vídeo y juegos.
- Haz clic con el botón derecho en tu dispositivo de audio > selecciona Desinstalar dispositivo.
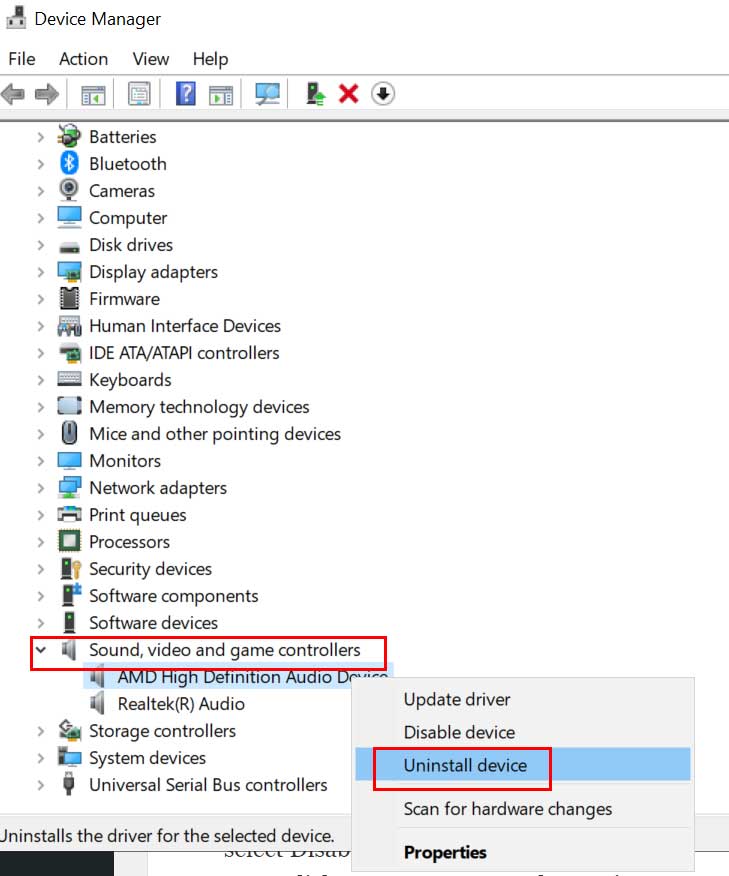
- Asegúrese de habilitar la casilla de verificación Eliminar el software del controlador para este dispositivo.
- Luego haga clic enDesinstalarnuevamente para completar el proceso.
- A continuación, instale el último archivo del controlador de sonido descargado.
- Reinicie su computadora para aplicar los cambios y verificar el problema.
11Seleccionar dispositivo de reproducción de audio como predeterminado
Asegúrese de verificar el dispositivo de audio actualmente conectado, ya sea que esté seleccionado como predeterminado del sistema o no.Si sus altavoces o auriculares conectados utilizan un puerto USB o un puerto HDMI, debe seleccionar ese dispositivo como predeterminado.Para hacer esto:
- Haga clic en el menú Inicio > Escriba sonido y ábralo desde el resultado de la búsqueda.
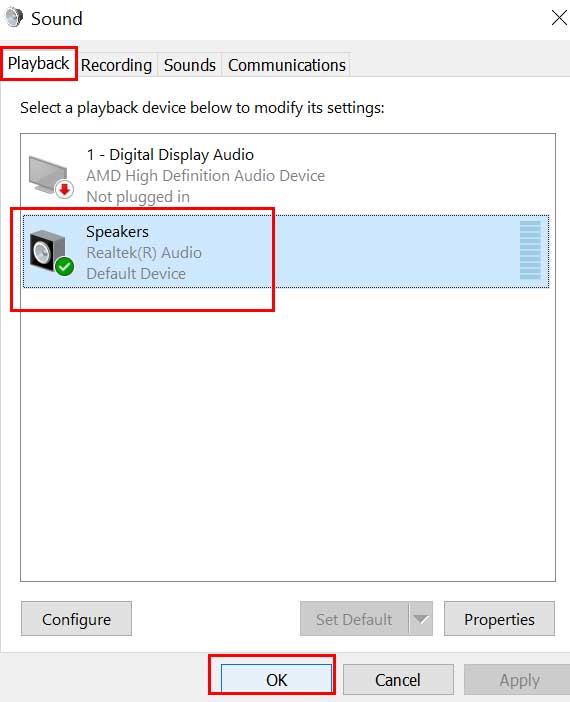
- Ahora, haga clic en la pestaña Reproducción> Asegúrese de seleccionar su dispositivo de audio activo o conectado.
- Seleccione Establecer como predeterminado y listo.
12Usar un punto de restauración del sistema
Si ninguno de los métodos anteriores funcionó para usted, intente usar un punto de restauración del sistema para volver al buen estado anterior de su computadora con Windows para evitar tales problemas.Pero asegúrese de haber creado un punto de restauración del sistema en su computadora que le parezca realmente bueno.En caso de que no haya creado un punto de restauración del sistema anteriormente, este método no es para usted.
- Presione las teclas Windows + R para abrir el cuadro de diálogo Ejecutar.
- Escribarstruiy presioneEnterpara abrirRestaurar sistema.
- Haga clic para seleccionarElegir un punto de restauración diferentedesde la interfaz de Restaurar sistema.
- Ahora, haga clic enSiguiente> Habilitar la casilla de verificación Mostrar más puntos de restauración.
- Seleccione su punto de restauración del sistema preferido que no tenga ningún tipo de problema.
- Haga clic enSiguientepara continuar > SeleccioneFinalizarpara revertir Windows al punto de restauración seleccionado.
- Una vez hecho esto, su sistema se reiniciará para aplicar los cambios.
Eso es todo, chicos.Suponemos que esta guía le resultó útil.Para más consultas, puede comentar a continuación.

