Arreglar No podemos configurar el error de punto de acceso móvil en Windows 10
Actualizado 2023 de enero: Deje de recibir mensajes de error y ralentice su sistema con nuestra herramienta de optimización. Consíguelo ahora en - > este enlace
- Descargue e instale la herramienta de reparación aquí.
- Deja que escanee tu computadora.
- La herramienta entonces repara tu computadora.
La conectividad a Internet es ahora una norma para todos los dispositivos electrónicos que salen al mercado.Incluso tenemos relojes inteligentes y televisores ahora que requieren acceso a Internet.Hay varias formas de conectar un dispositivo a Internet a través de datos móviles, LAN o fibra.Pero también hay una forma de compartir la conexión a Internet de un dispositivo con otros dispositivos.Se llama punto de acceso móvil.Mobile Hotspot ha existido en los teléfonos inteligentes desde hace un tiempo, y muchas personas dependen de sus teléfonos inteligentes para la conectividad a Internet en sus hogares.Utilizan la función de punto de acceso móvil en su teléfono inteligente para compartir la conexión a Internet de datos móviles con una computadora.
Pero el punto de acceso móvil no es algo que vemos solo en los teléfonos inteligentes.En 2019, Windows lanzó una actualización para el sistema operativo Windows 10, que resultó en una nueva función de punto de acceso móvil en Windows 10.Ahora, incluso los usuarios de Windows pueden configurar su dispositivo Windows como un punto de acceso móvil y compartir su conexión a Internet en su computadora de escritorio o portátil con hasta otros ocho dispositivos.Sin embargo, esto no siempre funciona.Algunos usuarios de Windows informaron que cuando intentaron activar esta configuración, vieron un mensaje de error en la pantalla que decía: "No podemos configurar el punto de acceso móvil". Hay muchas razones por las que esto podría estar sucediendo con un sistema en particular, y aquí, en este artículo, intentaremos abordar todas las razones posibles y brindar soluciones para todas ellas.Entonces, si usted es alguien que se encuentra con este problema con un dispositivo Windows, este artículo lo beneficiará.Así que sin más preámbulos, entremos en materia.
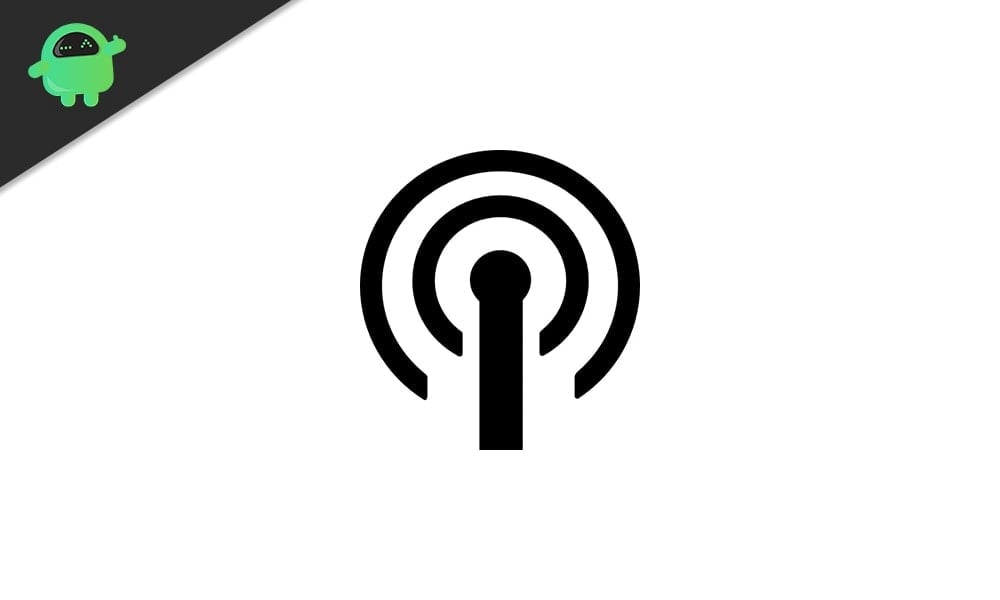
¿Cómo solucionar el error No podemos configurar el punto de acceso móvil en Windows 10?
Para habilitar esta función de punto de acceso móvil, primero debe activar la configuración.
Notas importantes:
Ahora puede prevenir los problemas del PC utilizando esta herramienta, como la protección contra la pérdida de archivos y el malware. Además, es una excelente manera de optimizar su ordenador para obtener el máximo rendimiento. El programa corrige los errores más comunes que pueden ocurrir en los sistemas Windows con facilidad - no hay necesidad de horas de solución de problemas cuando se tiene la solución perfecta a su alcance:
- Paso 1: Descargar la herramienta de reparación y optimización de PC (Windows 11, 10, 8, 7, XP, Vista - Microsoft Gold Certified).
- Paso 2: Haga clic en "Start Scan" para encontrar los problemas del registro de Windows que podrían estar causando problemas en el PC.
- Paso 3: Haga clic en "Reparar todo" para solucionar todos los problemas.
- Presiona la tecla de Windows + X y elige 'Configuración' de la lista de opciones que aparecen.
- Haga clic en 'Red e Internet'.
- Haga clic en la pestaña 'Punto de acceso móvil' que se encuentra a la izquierda de la ventana de configuración de Red e Internet.
- Active la opción "Compartir mi conexión a Internet con otros dispositivos".
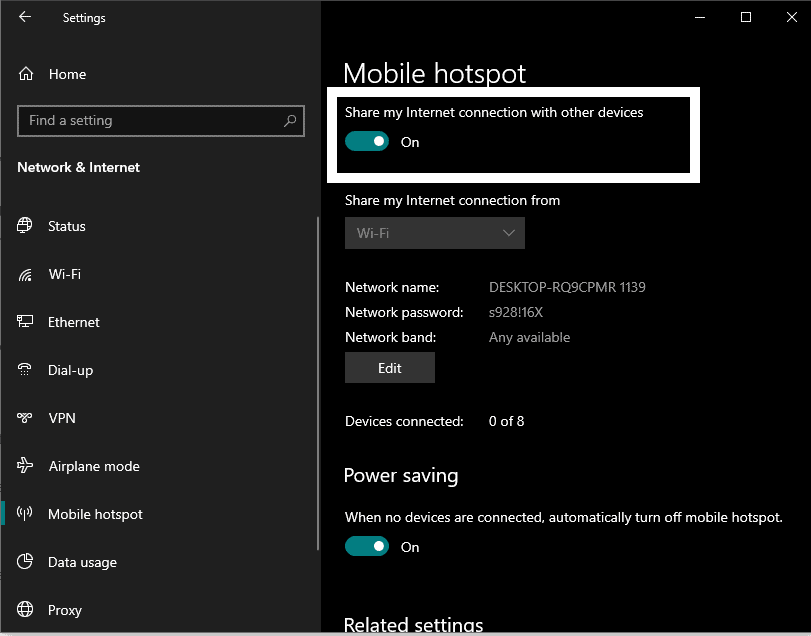
Si tiene este error, aparecerá un mensaje en la pantalla que dice: "No podemos configurar el punto de acceso móvil". Antes de probar todas las soluciones mencionadas a continuación para solucionarlo, asegúrese de tener una conexión a Internet en su dispositivo Windows en primer lugar.Además, verifique si algo anda mal con su ISP.Si todo parece estar bien, pruebe las soluciones que se mencionan a continuación, una tras otra, y seguramente alguna de ellas resolverá el problema por usted.
Habilitación de adaptadores virtuales en el Administrador de dispositivos:
Ciertos adaptadores virtuales están deshabilitados de forma predeterminada.Debe habilitarlos y ver si eso resuelve su problema.
- Mantenga presionada la tecla de Windows + X y elija 'Administrador de dispositivos' de la lista de opciones que aparecen.
- En la ventana del Administrador de dispositivos, haga clic en la pestaña Ver en la parte superior y luego seleccione 'Mostrar dispositivos ocultos'.
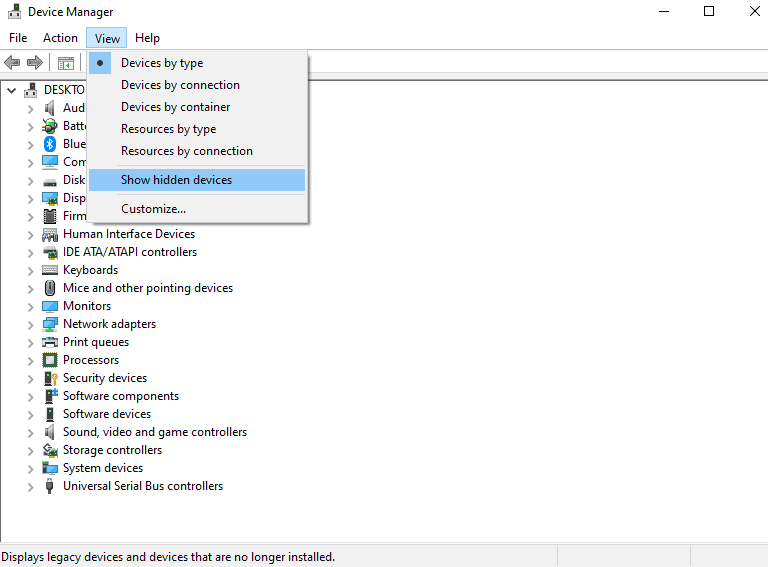
- Haga doble clic en Adaptadores de red y expándalo.
- Busque adaptadores de red virtual aquí que estén deshabilitados.Un adaptador de red desactivado muestra un botón de flecha sobre su icono.
- Haga clic derecho en cada uno de estos adaptadores de red deshabilitados y elija la opción 'Habilitar dispositivo' en el menú contextual
Una vez que haya habilitado todos los adaptadores de red, intente configurar el punto de acceso móvil nuevamente.Si aún encuentra el error No podemos configurar el punto de acceso móvil, vaya a la siguiente solución.
Actualización de controladores de red:
Los controladores obsoletos para el adaptador de red pueden ser la causa de que Mobile Hotspot no funcione también.Por lo tanto, debe actualizar los controladores de red.
- Mantenga presionada la tecla de Windows + X y elija 'Administrador de dispositivos' de la lista de opciones que aparecen.
- Haga doble clic en Adaptadores de red y expándalo.
- Haga clic derecho en cada uno de estos adaptadores de red y elija la opción 'Actualizar controlador' en el menú contextual.
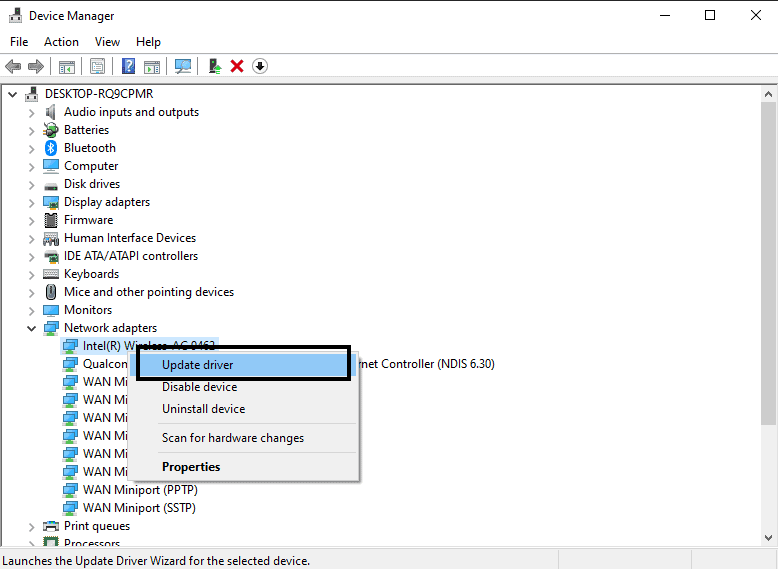
- En la siguiente ventana que se abre, elija 'Buscar automáticamente software de controlador actualizado' y la computadora comenzará a buscar automáticamente los archivos de controlador más recientes en Internet.
- Simplemente siga las instrucciones en pantalla y, si detecta alguna actualización, la instalará en su computadora.
- Haga esto para cada adaptador de red, incluidos los adaptadores de red virtual.
Hay otra forma de actualizar sus adaptadores de red.Puede visitar el sitio web del fabricante de su adaptador de red y buscar la opción para descargar los archivos de controlador más recientes para su versión o compilación de Windows 10.Sin embargo, esto puede llevar más tiempo, ya que deberá visitar el sitio web de cada adaptador de red.
Incluso puede optar por un programa de terceros que escanea automáticamente su computadora en busca de archivos de controladores faltantes o desactualizados.Si los controladores de su adaptador de red están desactualizados, dicha aplicación descargará e instalará automáticamente los archivos de controlador más recientes para sus adaptadores de red.
Incluso después de actualizar sus adaptadores de red, si aún encuentra problemas al intentar configurar el punto de acceso móvil, busque la siguiente solución posible que se menciona a continuación.
Ejecución del Solucionador de problemas del adaptador de red:
Windows tiene una utilidad de solución de problemas integrada que escanea y corrige todo tipo de posibles errores en un sistema Windows.El solucionador de problemas también tiene una sección para solucionar problemas relacionados con la red.
- Mantenga presionada la tecla de Windows + X y elija 'Configuración' de la lista de opciones que aparecen.
- Haga clic en 'Actualización y seguridad'.
- En el panel izquierdo de la ventana de configuración de Actualización y seguridad, haga clic en la pestaña "Solucionar problemas".
- En el panel derecho, verá "Adaptador de red" en la sección Buscar y solucionar otros problemas.Haga clic en él y luego haga clic en 'Ejecutar el solucionador de problemas'.
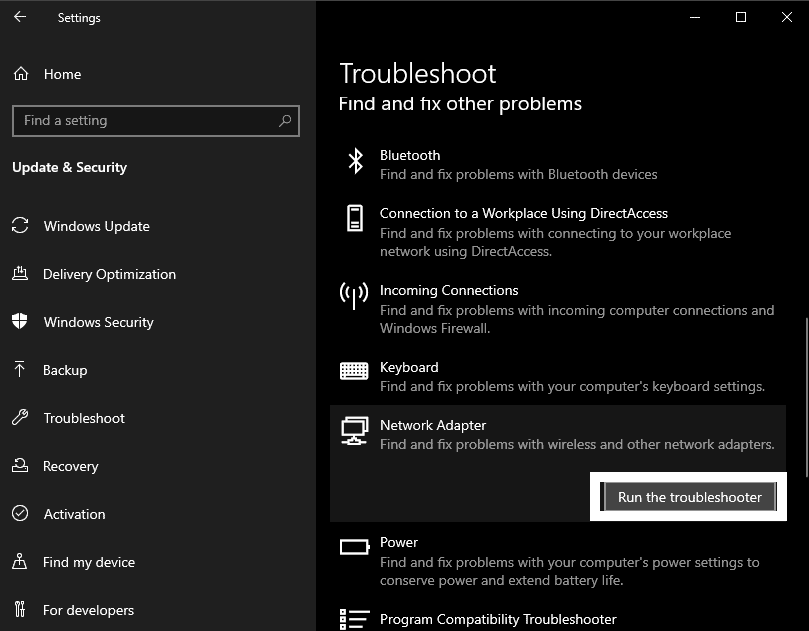
- Espere a que el solucionador de problemas detecte sus problemas y luego corríjalos.
Ahora intente configurar el punto de acceso móvil nuevamente.Si aún encuentra el error No podemos configurar el punto de acceso móvil, vaya a la siguiente solución.
Cambiar la configuración del adaptador:
Hay una configuración de adaptador que prohíbe que una computadora comparta la red con otros dispositivos.Debe asegurarse de que esté deshabilitado antes de intentar configurar un punto de acceso móvil en su dispositivo Windows.
- Mantenga presionada la tecla de Windows + X y elija 'Configuración' de la lista de opciones que aparecen.
- Haga clic en 'Red e Internet'.
- En el panel izquierdo de la ventana de configuración de Red e Internet, haga clic en la pestaña 'Punto de acceso móvil'.
- En el panel derecho, verá "Cambiar opciones de adaptador" en la sección Configuración relacionada.Haz click en eso.
- Haga clic derecho en su adaptador de red aquí y elija 'Propiedades'.
- Haga clic en la pestaña 'Compartir' y, en la sección Compartir conexión a Internet, desmarque la opción 'Permitir que otros usuarios de la red se conecten a través de la conexión a Internet de esta computadora'.
- Haga clic en Aceptar.
Ahora intente configurar el punto de acceso móvil nuevamente.Si aún encuentra el error No podemos configurar el punto de acceso móvil, vaya a la siguiente solución.
Cambiar la configuración del registro:
Puede modificar algunas configuraciones del Registro para solucionar el problema de su punto de acceso móvil.Pero sigue los pasos cuidadosamente.
- Presione la tecla de Windows + R para abrir el cuadro de diálogo Ejecutar.
- Ingrese 'regedit' en el cuadro de diálogo Ejecutar y haga clic en Aceptar.
- Navegue a la siguiente ruta en el registro:
HKEY_LOCAL_MACHINESYSTEMCurrentControlSetServicesWlanSvcParametersHostedNetworkSettings
- Aquí, haga clic con el botón derecho en HostedNetworkSettings y elija 'Eliminar' en el menú contextual.
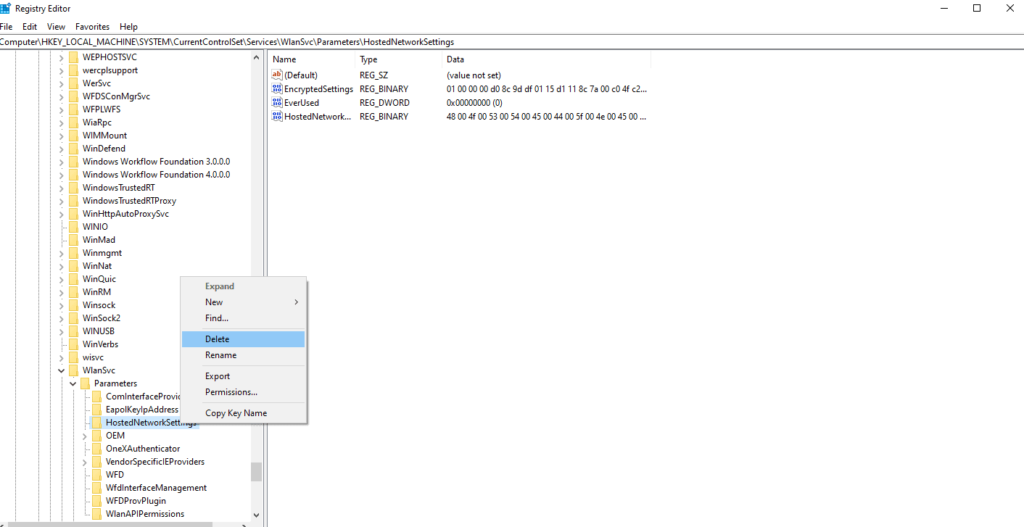
- Finalmente, cierre el editor de registro.
Ahora intente configurar el punto de acceso móvil nuevamente.Si aún ve el error No podemos configurar el punto de acceso móvil, vaya a la siguiente solución.
Compruebe la compatibilidad con la red alojada del adaptador inalámbrico:
El adaptador inalámbrico de su computadora debe ser compatible con la red alojada para que funcione el punto de acceso móvil.Para verificar si su adaptador inalámbrico admite o no una red alojada, pruebe el siguiente método.
- Presione la tecla de Windows + R para abrir el cuadro de diálogo Ejecutar.
- Ingrese 'cmd' en el cuadro de diálogo Ejecutar y presione Ctrl + Shift + Enter para abrir el símbolo del sistema como administrador.
- Haga clic en Sí cuando aparezca la ventana emergente Control de cuentas de usuario en su pantalla.
- En la ventana del símbolo del sistema, ingrese el siguiente comando:
Controladores de pantalla NETSH WLAN
- Consulte los detalles de soporte de la red alojada aquí.Si dice Sí, entonces está listo para comenzar.Si dice No, debe obtener un nuevo adaptador Wi-Fi USB que admita redes alojadas.
Ahora intente configurar el punto de acceso móvil nuevamente.Si aún encuentra el mismo error, No podemos configurar el punto de acceso móvil nuevamente, vaya a la siguiente solución potencial.
Compruebe el servicio de conexión compartida a Internet:
- Presione la tecla de Windows + R para abrir el cuadro de diálogo Ejecutar.
- Ingrese 'services.msc' en el cuadro de diálogo Ejecutar y haga clic en Aceptar.
- Busque el servicio 'Conexión compartida a Internet' y, cuando lo encuentre, haga doble clic en él.
- Configure el tipo de inicio como Manual o Automático.
- En Estado del servicio, si se muestra como detenido, haga clic en el botón Iniciar para iniciar el Servicio de conexión compartida a Internet.
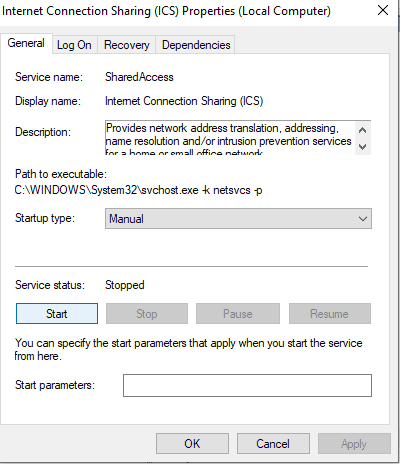
- Luego haga clic en Aceptar.
Ahora intente configurar el punto de acceso móvil nuevamente.Si aún encuentra el mismo error, No podemos configurar el punto de acceso móvil nuevamente, vaya a la siguiente solución potencial.
Ajuste las propiedades del adaptador de red inalámbrica:
Puede modificar las propiedades de su adaptador inalámbrico para solucionar problemas relacionados con Mobile Hotspot.
- Mantenga presionada la tecla de Windows + X y elija 'Administrador de dispositivos' de la lista de opciones que aparecen.
- Haga doble clic en Adaptadores de red y expándalo.
- Haga clic derecho en el adaptador de red que está utilizando y elija 'Propiedades' en el menú contextual.
- En la ventana de propiedades, vaya a la pestaña Avanzado.
- Seleccione '802.11d' en la sección Propiedad y 'Habilitar' en la sección Valor.Luego haga clic en Aceptar.
- En la ventana del Administrador de dispositivos, haga clic en la pestaña Ver en la parte superior y luego seleccione 'Mostrar dispositivos ocultos'.
- Haga clic con el botón derecho en el adaptador de red alojado de Microsoft.Elija 'Propiedades' en el menú contextual.
- En la ventana de propiedades, vaya a la pestaña Administración de energía.
- Asegúrese de que la casilla junto a la opción "Permitir que la computadora apague este dispositivo para ahorrar energía" no esté marcada.
- Finalmente, haga clic en Aceptar.
Seguramente una de las soluciones mencionadas en esta lista resuelve su problema.Como consejo adicional, debe mantener su Bluetooth apagado mientras enciende el punto de acceso móvil.Por alguna razón, a veces el Bluetooth interfiere con el punto de acceso móvil.
Si tiene alguna pregunta o consulta sobre este artículo, comente a continuación y nos pondremos en contacto con usted.Además, asegúrese de consultar nuestros otros artículos sobre consejos y trucos para iPhone, consejos y trucos para Android, consejos y trucos para PC y mucho más para obtener información más útil.

