Arreglar No pudimos encontrar dispositivos inalámbricos en este PC en Windows 11
Actualizado 2023 de enero: Deje de recibir mensajes de error y ralentice su sistema con nuestra herramienta de optimización. Consíguelo ahora en - > este enlace
- Descargue e instale la herramienta de reparación aquí.
- Deja que escanee tu computadora.
- La herramienta entonces repara tu computadora.
En la actualidad, la conexión inalámbrica a Internet es uno de los elementos más importantes de nuestra vida cotidiana.Está acostumbrado a la conexión inalámbrica a Internet en su trabajo diario, como las reuniones virtuales con clientes y las sesiones de chat de audio o vídeo con amigos en su ordenador con Windows 11.
Pero después de actualizar a Windows 11, has notado que tu conexión inalámbrica a Internet no funciona correctamente en tu sistema Windows 11.
Intentas solucionar el problema reiniciando el ordenador muchas veces, pero ¡ay!No funciona.
Si este es el caso y le preocupa, no se preocupe.
Notas importantes:
Ahora puede prevenir los problemas del PC utilizando esta herramienta, como la protección contra la pérdida de archivos y el malware. Además, es una excelente manera de optimizar su ordenador para obtener el máximo rendimiento. El programa corrige los errores más comunes que pueden ocurrir en los sistemas Windows con facilidad - no hay necesidad de horas de solución de problemas cuando se tiene la solución perfecta a su alcance:
- Paso 1: Descargar la herramienta de reparación y optimización de PC (Windows 11, 10, 8, 7, XP, Vista - Microsoft Gold Certified).
- Paso 2: Haga clic en "Start Scan" para encontrar los problemas del registro de Windows que podrían estar causando problemas en el PC.
- Paso 3: Haga clic en "Reparar todo" para solucionar todos los problemas.
Como especialista y entusiasta de la tecnología, he encontrado el método más fácil para resolver el problema de la conexión de red inalámbrica.Por lo tanto, si usted está buscando una guía definitiva paso a paso para arreglar el problema de la red inalámbrica, entonces usted ha venido al lugar correcto.
Este post le mostrará algunas de las mejores técnicas probadas y eficaces para resolver el problema de conexión de red inalámbrica en su sistema Windows 11.
Sigue leyendo y sigue con precisión las instrucciones para conocer la solución.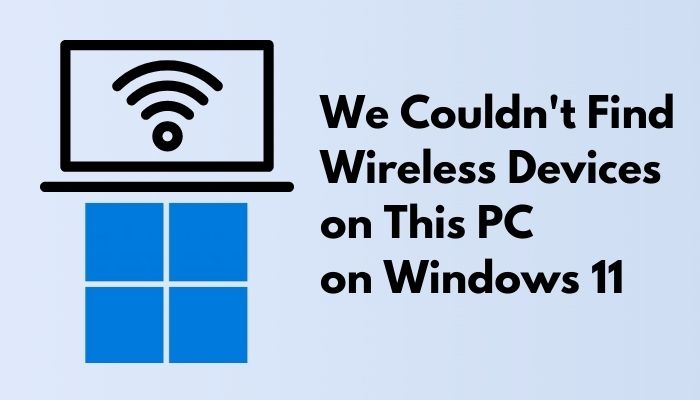
Compruebe la forma más fácil de arreglar Windows no puede acceder a la unidad de red en Windows 11.
¿Por qué se produce el error de conexión a la red inalámbrica en Windows 11?
No pudimos encontrar dispositivos inalámbricos en este error de PC se producen en el equipo de Windows 11 debido a la cuestión del adaptador de red, controlador de red obsoleto o dañado, o la versión obsoleta de Windows.Además, un problema de frecuencia WiFi débil o interrumpida es otra razón para los problemas de la red inalámbrica en el PC con Windows 11.
Hay muchas razones potenciales para los errores de conectividad de la red inalámbrica en su ordenador con Windows 11.En esta sección se discutirán las posibles razones del problema de conexión a la red inalámbrica.
Estas son las razones de los problemas de conexión a la red inalámbrica en su ordenador con Windows 11:
Problema del adaptador de red
El problema del adaptador de red es una de las causas más comunes de los problemas de conexión a la red inalámbrica en los dispositivos Windows 11.
Es posible que experimente un problema de conexión a la red inalámbrica si el hardware de su adaptador de red está dañado o reduce la eficiencia del adaptador.
Para resolver el problema, intente solucionar el problema del adaptador de red relacionado actualizando el controlador o instalando el nuevo dispositivo adaptador de red.
Consulte nuestras recomendaciones de los expertos para solucionar el problema de detener las aplicaciones que se ejecutan en segundo plano en Windows 11.
Controlador de red dañado o desactualizado
La causa más común de los problemas de conectividad de la red inalámbrica en los ordenadores con Windows 11 es un controlador de red defectuoso o anticuado.Si no mantienes el controlador de red actualizado, tu dispositivo informático con Windows 11 puede experimentar problemas de conexión a la red inalámbrica.
Por lo tanto, mantenga su controlador de red siempre actualizado para evitar problemas de conexión a la red inalámbrica en su dispositivo informático Windows 11.
Versión actual de Windows
Otro factor para el problema de conexión a la red inalámbrica de su ordenador Windows 11 es una versión del sistema operativo actual problemática.Cuando su sistema operativo Windows actual está dañado, la funcionalidad de su sistema puede entrar en conflicto con otras funciones, lo que provoca problemas de conectividad de la red inalámbrica.
Por lo tanto, actualice su Windows o retroceda a la versión anterior de Windows para evitar problemas de conectividad a la red inalámbrica en su dispositivo informático con Windows 11.
Hasta ahora, ha visto las posibles razones de los problemas de conectividad de la red inalámbrica en su máquina Windows 11.En la siguiente sección, le mostraré varias soluciones probadas y comprobadas para resolver el problema.
Así pues, empecemos a averiguar cómo solucionar los problemas de conexión a la red inalámbrica de tu ordenador con Windows 11.
Sigue nuestra guía sobre Cómo arrancar en modo seguro en Windows 11.
Cómo arreglar la imposibilidad de encontrar dispositivos inalámbricos en Windows 11
Con la creciente popularidad de Internet, el Wi-Fi se ha convertido en una característica crucial.Hoy en día, estamos conectados a Internet la mayor parte del tiempo, y realizamos regularmente muchas actividades cotidianas en Internet.
Muchos usuarios de Windows 11 informaron de que, tras la actualización a Windows 11, se enfrentaron a problemas de conectividad de redes inalámbricas en sus ordenadores con Windows 11.
En la sección anterior, has visto la posible razón de los problemas de conexión a la red inalámbrica en tu ordenador con Windows 11 hasta ahora.Esta sección le mostrará varias soluciones probadas y comprobadas para resolver el problema.
Por lo tanto, vamos a conocer la solución para los problemas de conectividad de la red inalámbrica.
Consulte nuestra guía recomendada por expertos sobre Cómo habilitar Telnet en Windows 11
Estos son los pasos para solucionar los problemas de conexión a la red inalámbrica en Windows 11:
1.Ejecutar el solucionador de problemas del adaptador de red
Intente ejecutar su solucionador de problemas cuando tenga un problema con su máquina Windows 11.El método de solución de problemas puede ayudarle a identificar y corregir automáticamente su problema.
Por lo tanto, ejecute el solucionador de problemas del adaptador de red en su sistema Windows 11 para resolver el problema de conectividad de la red inalámbrica.
Estos son los pasos para ejecutar el solucionador de problemas del adaptador de red:
- Pulse el botónGanar + Ide su teclado para abrir el SistemaAjustes.

- Haga clic en el botónInicio / Windowsy seleccioneAjustesaplicación bajo elAplicaciones ancladaspara abrir el SistemaAjustes.

- SeleccioneSistemaen el panel del menú de configuración de la izquierda.
- SeleccioneSolucionar problemasen la ventana derecha del sistema.
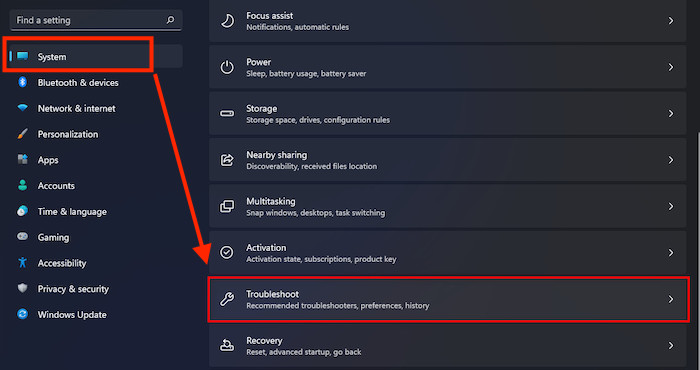
- Haga clic en el botónOtros solucionadores de problemas
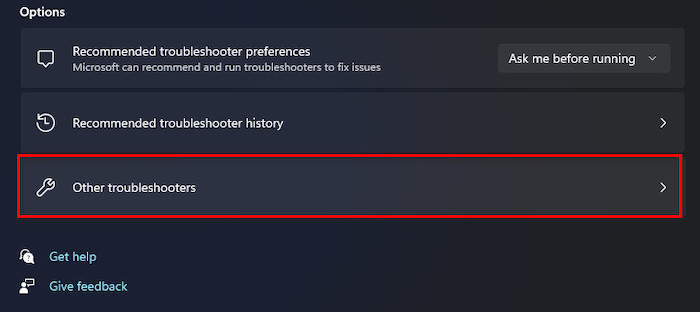
- Encuentre elAdaptador de redopción de solución de problemas en elOtros
- Haga clic en el botónEjecutarpara ejecutar elAdaptador de red
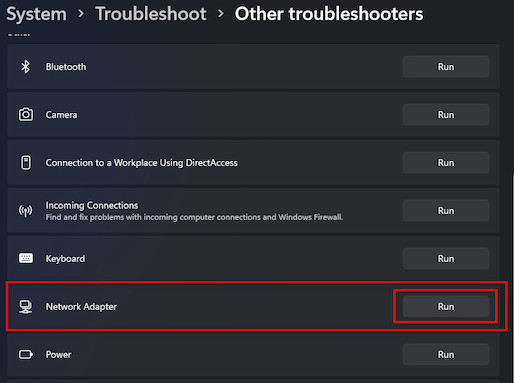
- Seleccionesuadaptador de redpara diagnosticar su problema.Si no está seguro de qué tipo de adaptador de red tiene, seleccione la última opción de la lista.
- Haga clic en el botónSiguientepara iniciar la localización de averías y detectar el problema.
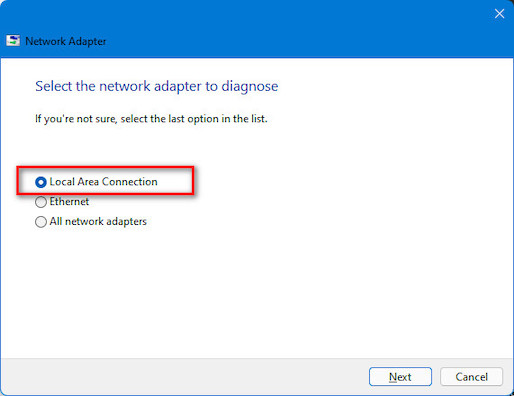
- Espere unos segundos paradetectaryresolverlos problemas.
- Después de unos segundos, la solución de problemas escompletado.
- Haga clic en el botónVer información detalladapara ver la información detallada de los problemas.
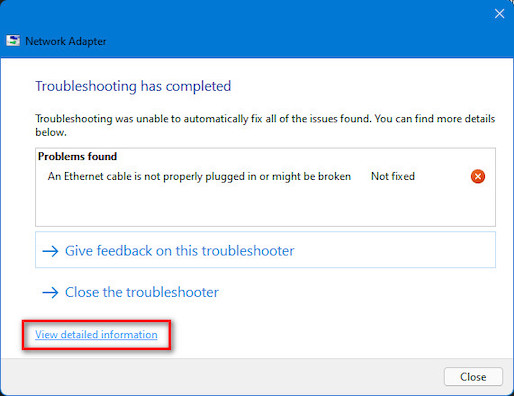
- Haga clic en el botónCerrarpara cerrar la ventana del solucionador de problemas.Imagen No �?1.13
- Compruebe si el problema se ha resuelto.Si no es así, pruebe la siguiente solución.
¿Tiene tiempo libre?Comprueba nuestra última corrección de la falta de activación del Bluetooth en Windows 11.
2.Actualizar los controladores del adaptador de red
Si el problema de conectividad de la red inalámbrica se produce en su ordenador con Windows 11, debe actualizar los controladores del adaptador de red para solucionar el problema.
Estos son los pasos para actualizar los controladores de su adaptador de red:
- PulseTecla Windows + Xen su teclado y seleccioneAdministrador de dispositivosde la lista.O,

- TipoAdministrador de dispositivosen la barra de búsqueda de Windows y pulseEntre enpara abrir elAdministrador de dispositivos.
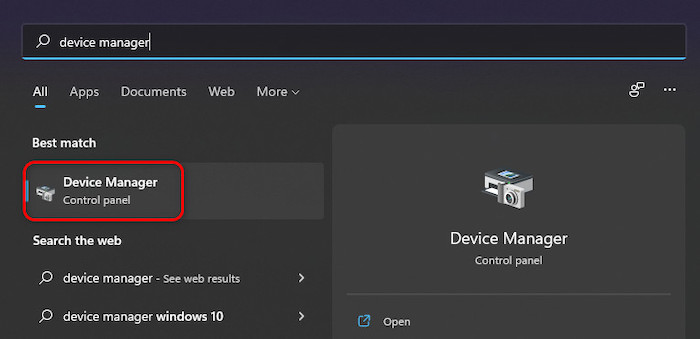
- Seleccione elAdaptadores de redy haga clic en él para expandirlo y ver la lista de controladores.
- Seleccione suInalámbrico Adaptadores de redpara actualizar los controladores.
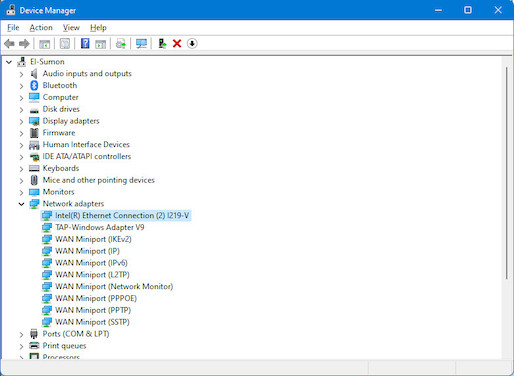
- Golpea elEntre enpara abrir el conductorVentana de propiedades.
- Haga clic en el botónConductorpara abrir los detalles y las opciones del controlador.
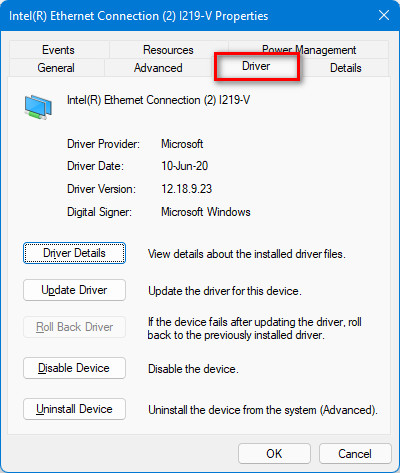
- Haga clic en el botónActualizar el controlador
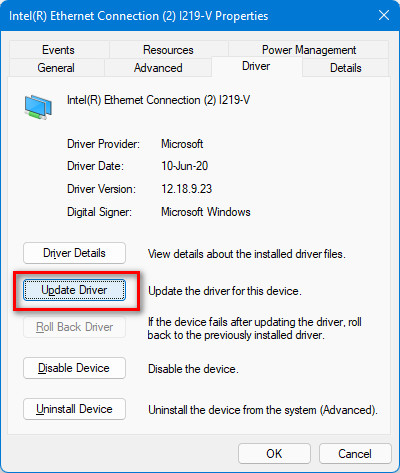
- Haga clic en el botónBúsqueda automática de conductorespara actualizar el controlador automáticamente.

- Esperaun tiempo para terminar de actualizar su controlador.
- Después de la actualización del controlador,comprobarpara ver si su problema se resuelve.Si no es así, pruebe la siguiente solución.
Pero, antes de eso, revisa nuestro último post sobre el Tamaño de la Carpeta en Windows 11.
3.Reinstalar el controlador del adaptador de red
Si la actualización de los controladores del adaptador de red no resuelve el problema de conectividad de la red inalámbrica, puede reinstalar los controladores del adaptador de red para solucionar el problema.
Estos son los pasos para reinstalar los controladores del adaptador de red:
- PulseTecla Windows + Xen su teclado y seleccioneAdministrador de dispositivosde la lista.O,

- TipoAdministrador de dispositivosen la barra de búsqueda de Windows y pulseEntre enpara abrir elAdministrador de dispositivos.
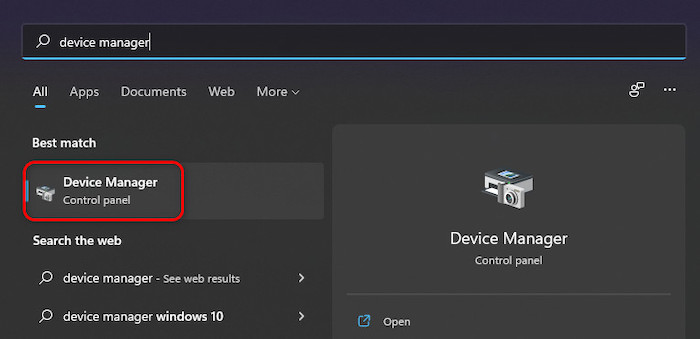
- Seleccione elAdaptadores de redy haga clic en él para expandirlo y ver la lista de controladores.
- Seleccione suAdaptador de red inalámbricadispositivo para desinstalar los controladores.
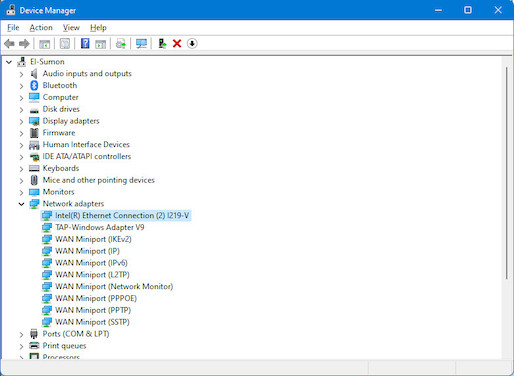
- Golpea elEntre enpara abrir el conductorVentana de propiedades.
- Haga clic en el botónConductorpara abrir los detalles y las opciones del controlador.
- Haga clic en el botónDesinstalar el dispositivo
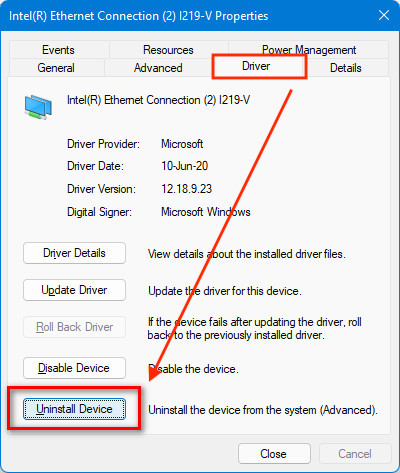
- Esperaalgún tiempo para terminar de desinstalar su controlador yReiniciarsu ordenador.
- Después de reiniciar el ordenador, elAdaptador de red inalámbricoEl controlador se reinstala automáticamente.
- Comprueba si tu problema se ha resuelto.Si no es así, pruebe la siguiente solución.
Consulta nuestro tutorial exclusivo sobre Cómo arreglar la pantalla azul en Windows 11.
4.Restablecer el catálogo de Winsock y borrar el DNS
Otro método eficaz para resolver el problema de conectividad de la red inalámbrica en su ordenador con Windows 11 es restablecer el catálogo Winsock y Flush the DNS.
Aquí están los pasos para restablecer el catálogo Winsock y Flush el DNS:
- PulseGanar+Sen el teclado para abrir la ventana de WindowsBusque enbarra y tipocmd.
- Haga clic en el botónEjecutar como administradorpara abrir el Símbolo del sistema con privilegios de administrador.

- Introduzca los siguientes comandos, uno por uno, para restablecer el catálogo Winsock y para borrar el DNS:
- netsh winsock reset
- netsh int ip reset
- ipconfig /release
- ipconfig /renew
- ipconfig /flushdns

- Compruebe si su problema se ha resuelto o continúa, y luego pruebe la siguiente solución.
Consulta nuestro post sobre Cómo cambiar el modo de energía en Windows 11.
5.Restablecer la configuración TCP / IP
Restablecer la configuración TCP / IP en su máquina de Windows 11 es otra excelente manera de arreglar el problema de conectividad de la red inalámbrica.
Aquí están los pasos para restablecer la configuración TCP / IP:
- PulseGanar+Sen el teclado para abrir la ventana de WindowsBuscar enbarra y tipocmd.
- Haga clic en el botónEjecutar como administradorpara abrir el Símbolo del sistema con privilegios de administrador.

- Introduzca el siguiente comando para restablecer la configuración TCP/IP:
- netsh int ip reset resetlog.txt

- netsh int ip reset resetlog.txt
- Compruebe si su problema se ha resuelto o continúa, y luego pruebe la siguiente solución.
Consulta nuestro post recomendado por expertos sobre cómo arreglar la pantalla azul en Windows 11.
6.Cambiar las opciones de gestión de la energía
Si la solución anterior no resuelve el problema de conectividad de la red inalámbrica, puede desactivar las opciones de administración de energía para resolver el problema.
Estos son los pasos para cambiar las opciones de gestión de energía:
- PulseTecla Windows + Xen su teclado y seleccioneAdministrador de dispositivosde la lista.O,

- TipoAdministrador de dispositivosen la barra de búsqueda de Windows y pulseEntre enpara abrir elAdministrador de dispositivos.
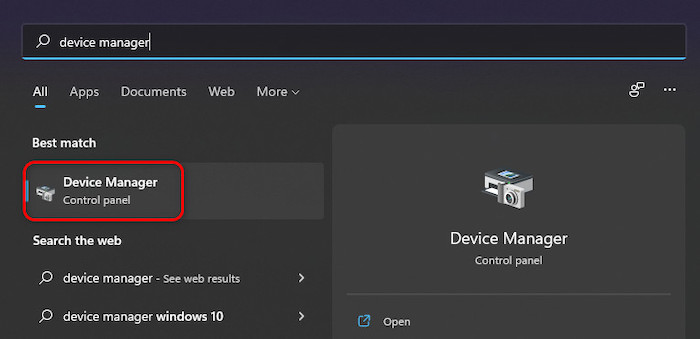
- Seleccione elAdaptadores de redy haga clic en él para expandirlo y ver la lista de controladores.
- Seleccione suAdaptador de red inalámbricadispositivo para actualizar los controladores.
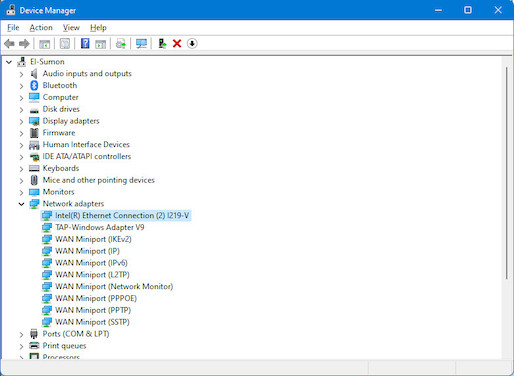
- Golpea elEntre enpara abrir el conductorVentana de propiedades.
- Haga clic en el botónGestión de la energíapara ver las opciones de gestión de la energía.
- Desmarque elPermitir que el ordenador apague este dispositivo para ahorrar energía
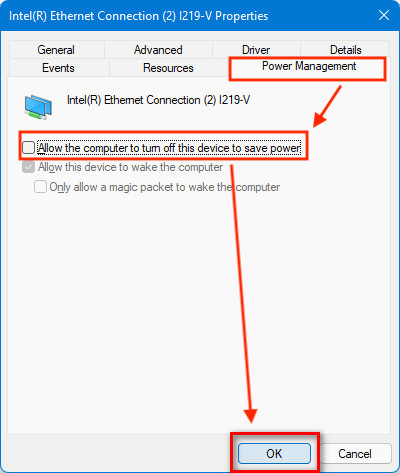
- Haga clic en el botónOKpara guardar los cambios.
- Comprueba si el problema de la conexión inalámbrica se ha resuelto.
Siga nuestra guía para solucionar el error de actualización 8024402F en Windows 11.
7.Desinstalar las actualizaciones de Windows 11
Si se enfrenta a un problema de conectividad de red después de actualizar la última versión de Windows 11 en su sistema, entonces la posibilidad es que el problema puede ocurrir para la versión actual de Windows 11.
La desinstalación de las últimas actualizaciones de Windows 11 es el método eficaz para resolver el problema de conectividad de la red.
Estos son los pasos para desinstalar las últimas actualizaciones de Windows 11:
- Pulse el botónGanar + Ide su teclado para abrir el SistemaAjustes.
- Haga clic en el botónInicio / Windowsy seleccioneAjustesaplicación bajo elAplicaciones ancladaspara abrir el SistemaAjustes.

- Seleccione elActualización de Windowsen el panel del menú de configuración de la izquierda.
- Seleccione elActualizar el historialen la ventana derecha del sistema.
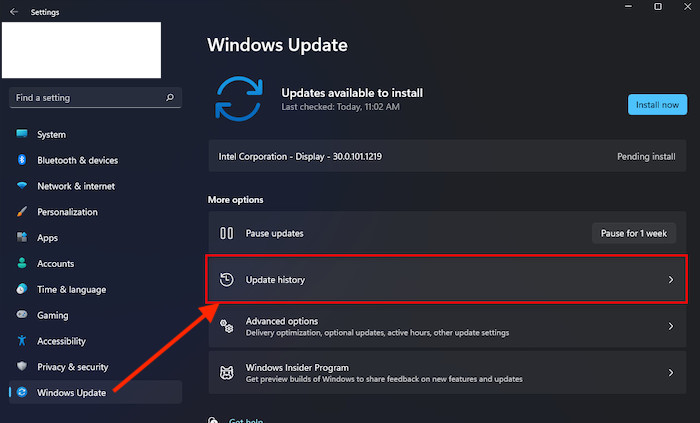
- Desplácese hacia abajo y haga clic en elDesinstalar actualizacionesbajo elAjustes relacionados
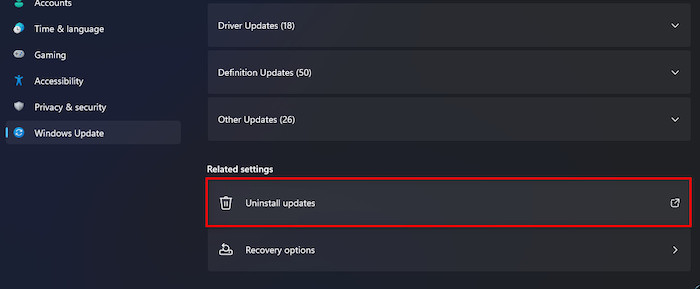
- Seleccione la última actualizaciónversiónque desea eliminar.
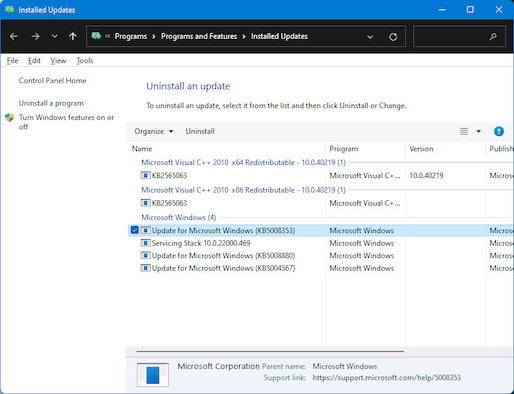
- Haga clic con el botón derecho del ratón y seleccioneDesinstalaro golpear elEntre eny haga clic en la teclaSípara desinstalar la actualización actual de Windows 11.
- Esperahasta que el proceso de desinstalación seacompleta.
- Después de completar el proceso de desinstalación, compruebe si el problema se ha resuelto.
Pero, antes de eso, revise nuestro último post sobre la fijación de la instalación falló error 800f0830 en Windows 11.
Reflexiones finales
Muchos usuarios de Windows 11 han informado de que se enfrentan al mensaje de error de conectividad de red al actualizar Windows 10 a 11.
Hay muchas razones potenciales para los errores de conectividad de la red inalámbrica en su ordenador con Windows 11.Este post describe las posibles causas del problema de conectividad de red de Windows 11.
A continuación, muestro varias soluciones probadas y comprobadas para resolver el problema de la conectividad de la red.Usted puede resolver con éxito su problema de conectividad de red de Windows 11 fácilmente usando estos métodos prácticos.
Espero que este post le haya resultado informativo.Si has encontrado tu solución, por favor, hazme saber qué método te funciona.
También puedes consultar otros posts si te interesa saber más sobre temas similares.

