Arreglar No se puede abrir la carpeta Windowsapps en Windows 10
Actualizado 2023 de enero: Deje de recibir mensajes de error y ralentice su sistema con nuestra herramienta de optimización. Consíguelo ahora en - > este enlace
- Descargue e instale la herramienta de reparación aquí.
- Deja que escanee tu computadora.
- La herramienta entonces repara tu computadora.
En Windows 10, la carpeta Windowsapps es una carpeta muy importante porque todos los datos de las aplicaciones de Microsoft que usa se almacenan en ella. Este problema ocurre debido a problemas de permisos que impiden que los usuarios realicen cambios en los archivos.
La mayoría de ustedes desea editar y agregar archivos en esta carpeta. Sin embargo, esta es una carpeta oculta, por lo que los usuarios deben habilitar algunos archivos en el Explorador de archivos para abrir la carpeta Windowsapps.
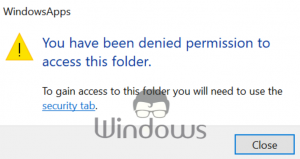
Pero muchos usuarios aún han informado que después de habilitarlo todavía pueden abrir esta carpeta y aparece el error emergente Acceso a la carpeta de destino denegado. En ese caso, los usuarios deben ajustar algunas configuraciones en Windows 10 y luego obtendrán acceso a la carpeta Windowsapps.
Notas importantes:
Ahora puede prevenir los problemas del PC utilizando esta herramienta, como la protección contra la pérdida de archivos y el malware. Además, es una excelente manera de optimizar su ordenador para obtener el máximo rendimiento. El programa corrige los errores más comunes que pueden ocurrir en los sistemas Windows con facilidad - no hay necesidad de horas de solución de problemas cuando se tiene la solución perfecta a su alcance:
- Paso 1: Descargar la herramienta de reparación y optimización de PC (Windows 11, 10, 8, 7, XP, Vista - Microsoft Gold Certified).
- Paso 2: Haga clic en "Start Scan" para encontrar los problemas del registro de Windows que podrían estar causando problemas en el PC.
- Paso 3: Haga clic en "Reparar todo" para solucionar todos los problemas.
A continuación, mostraremos algunos métodos que nos guiarán sobre cómo abrir la carpeta Windowsapps en su PC con éxito.
Corregir el acceso a la carpeta de destino denegado en Windows 10
Ofrecemos las mejores soluciones mediante las cuales los usuarios pueden resolver el acceso denegado a la carpeta de destino en Windows 10. Los usuarios deben cambiar o personalizar algunas configuraciones en su PC para poder editar o agregar archivos en la carpeta Windowsapps.
1. A través del registro: asumir la propiedad
Como te dijimos, este error emergente aparece debido a problemas de permisos, por lo que los usuarios pueden resolverlo usando el truco del registro. Siga cuidadosamente los pasos que se mencionan a continuación:
- Para hacerlo, descargue el archivo Take Ownership en su PC.
- Luego, extraiga el archivo ZIP.
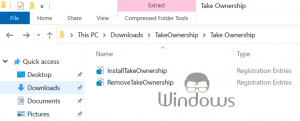
- Ahora abra la carpeta extraída y luego haga doble clic en el archivo InstallTakeOwnership .
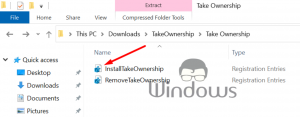
- Luego, siga las instrucciones en pantalla para instalar el truco de registro en su PC.
- Cuando haya completado las instrucciones en pantalla, navegue hasta la ubicación de la carpeta Windowsapps en su PC. C: \ ProgramFiles
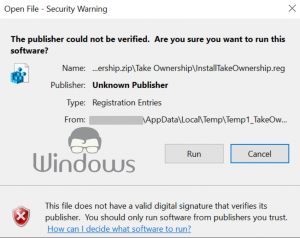
- Si puede ver la carpeta Windowsapps, haga clic en la pestaña Ver en el Explorador de archivos y marque la casilla " Elementos ocultos ".
- Ahora haga clic con el botón derecho en la carpeta Windowsapps .
- Luego, seleccione " Tomar posesión " en el menú.
- Después de eso, haga clic en Sí cuando el Control de cuentas de usuario solicite acceso de administrador.
- Luego, espere a que se ejecuten los comandos de PowerShell.
- Cuando termine, vaya a la carpeta Windowsapps y verifique que el error esté resuelto o no.
2. Cambiar manualmente el permiso de la carpeta Windowsapps
Si el método superior no funciona para usted, intente cambiar los permisos manualmente para abrir la carpeta Windopwsapps.
- Para hacer eso, vaya a la ubicación donde está almacenada la carpeta Windowsapps , encontrará esta carpeta en C: \ ProgramFiles
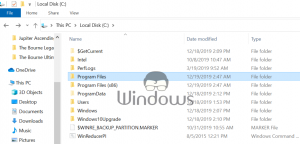
- Desplácese hacia abajo y verá la carpeta Windowsapps .
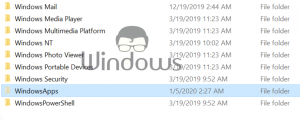
- Luego, haga clic con el botón derecho en la carpeta Windowsapps y luego seleccione Propiedades.
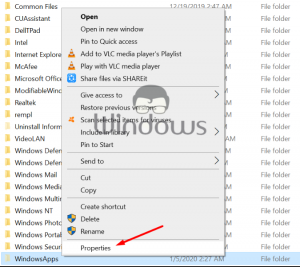
- Ahora haga clic en la pestaña Seguridad .
- Desde allí, haga clic en el botón Avanzado .
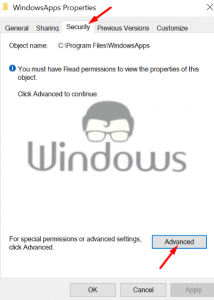
- Se abrirá una nueva ventana y desde allí haga clic en Cambiar que está disponible junto a la etiqueta Propietario .
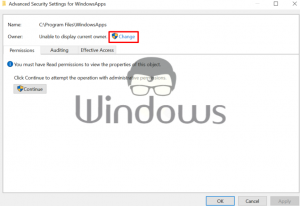
- Luego, ingrese el nombre de usuario al que desea asignar el permiso y haga clic en Comprobar nombres.
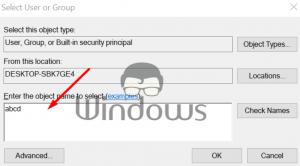
- Debe asegurarse de haber marcado la casilla Reemplazar propietario en subcontenedor y objetos .
- Luego, haga clic en el botón Aplicar para guardar los cambios.
- Por último, haga clic en Aceptar. Después de eso, Windows comenzará a cambiar el permiso de la carpeta Windowsapps. Ahora, espere a que algunos completen el proceso.
- Una vez hecho esto, intente acceder a la carpeta Windowsapps y verifique que puede abrir la carpeta Windowsapps o no.
3. Cambiar la carpeta Windowsapps
Muchos usuarios han informado que después de cambiar el permiso de la carpeta, se enfrentan al error Datos incorrectos . Si ese es su caso, intente los siguientes pasos para cambiar el nombre de la carpeta Windowsapps.
- Primero, abra el Explorador de archivos y navegue hasta la carpeta Windowsapps. Vaya a C: \ ProgramFiles
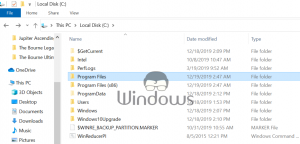
- Luego, vaya a la carpeta Windowsapps , haga clic con el botón derecho en ella y elija Cambiar nombre.
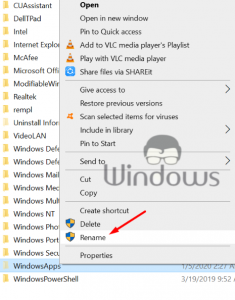
- Ahora cambie elEl nombre de la carpeta, como Windowsapps 111 o Windowsapps 143 , etc.
- Después de eso, abra esa carpeta y verifique las mejoras.
Estos son los métodos mediante los cuales la mayoría de los usuarios han logrado acceder a la carpeta Windowsapps en Windows 10.
Esperamos que, con la ayuda de nuestra guía, los usuarios hayan solucionado la imposibilidad de abrir la carpeta Windowsapps en Windows 10. Si encuentra este artículo útil o desea dar sugerencias, deje un comentario en la sección de comentarios a continuación.

