Arreglar PC con Windows 10 atascado en la pantalla de reinicio
Actualizado 2023 de enero: Deje de recibir mensajes de error y ralentice su sistema con nuestra herramienta de optimización. Consíguelo ahora en - > este enlace
- Descargue e instale la herramienta de reparación aquí.
- Deja que escanee tu computadora.
- La herramienta entonces repara tu computadora.
Varios usuarios de computadoras se habrían encontrado con problemas de congelación de pantalla durante mucho tiempo.Sin embargo, ¿qué pasa si la pantalla de reinicio se congela o se atasca?Seguramente retrasaría todo su trabajo y también crearía muchos problemas.A veces, la PC atascada en la pantalla de reinicio se vuelve normal después de un tiempo, pero hay situaciones en las que la pantalla permanece congelada durante mucho tiempo.
¿Cómo solucionar el problema "Windows 10 PC atascado en la pantalla de reinicio"?
Dicha situación puede ser el resultado de varias razones.Y para marcar todas las posibilidades, hemos compilado una lista de las 4 soluciones principales que lo ayudarán a resolver la PC con Windows 10 atascada en la pantalla de reinicio.Échales un vistazo y pruébalos.
Leer también
Descargue el controlador de audio Dolby para Windows 11/10/8.1
Notas importantes:
Ahora puede prevenir los problemas del PC utilizando esta herramienta, como la protección contra la pérdida de archivos y el malware. Además, es una excelente manera de optimizar su ordenador para obtener el máximo rendimiento. El programa corrige los errores más comunes que pueden ocurrir en los sistemas Windows con facilidad - no hay necesidad de horas de solución de problemas cuando se tiene la solución perfecta a su alcance:
- Paso 1: Descargar la herramienta de reparación y optimización de PC (Windows 11, 10, 8, 7, XP, Vista - Microsoft Gold Certified).
- Paso 2: Haga clic en "Start Scan" para encontrar los problemas del registro de Windows que podrían estar causando problemas en el PC.
- Paso 3: Haga clic en "Reparar todo" para solucionar todos los problemas.
Cómo reparar el error del dispositivo de E/S del disco duro externo en Windows 11/10
Corrección: Win+Shift+S no funciona en Windows 11/10
REVISIÓN 1: fuerce el apagado de su sistema Windows 10:
Puede haber varias razones por las cuales su PC podría atascarse en la pantalla de reinicio.Sin embargo, a pesar de la razón, en la mayoría de los casos, un apagado forzado ayuda a eliminar la pantalla atascada e iniciar un nuevo comienzo una vez más.
Todo lo que necesita hacer es mantener presionado el botón de encendido durante al menos 4 a 6 segundos o hasta que escuche un clic.Apagará su computadora.Ahora comience con el proceso de encendido.
REVISIÓN 2: Iniciar el solucionador de problemas de Windows 10:
Windows 10 viene con sus solucionadores de problemas integrados y ofrece una de las ayudas más rápidas con la mayoría de los errores y problemas.Para la PC atascada en el problema de la pantalla de reinicio, los usuarios pueden iniciar los solucionadores de problemas integrados y resolver el problema de forma permanente.
NOTA: Para usar este paso, considere seguir la primera solución y una vez que logre volver a la pantalla del escritorio sin quedarse atascado, aplique los pasos que se detallan a continuación:
- En primer lugar, vaya a la barra de búsqueda del escritorio, escriba Panel de control y abra el resultado de búsqueda correspondiente.
- Ahora, en la ventana del Panel de control, haga clic en Ver por y luego seleccione Iconos grandes.

- Además, busque y elija la solución de problemas.
- En la ventana de solución de problemas, vaya al panel izquierdo y haga clic en Ver todo.
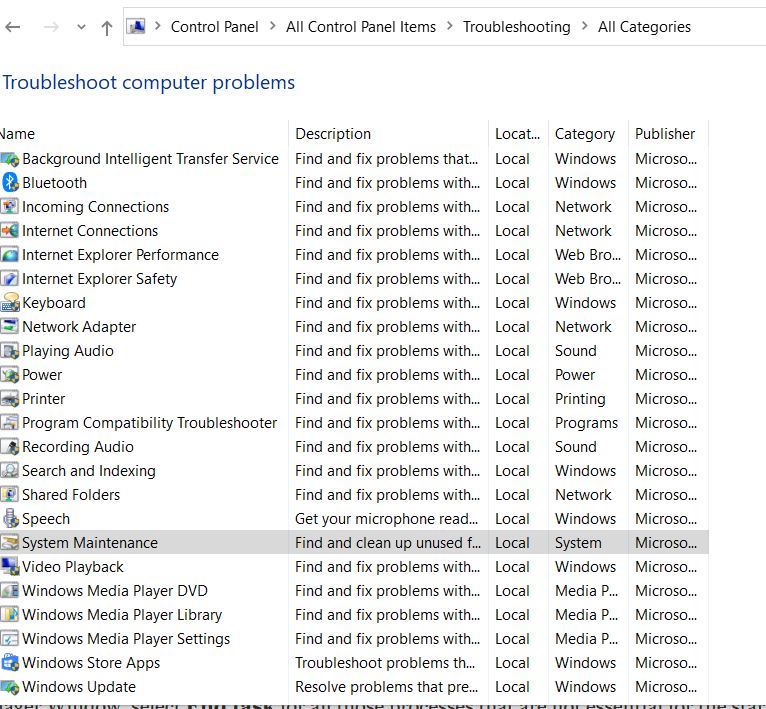
- Además, desplácese hacia abajo en la lista y haga clic en Mantenimiento del sistema y luego seleccione la opción Aplicar reparaciones automáticamente.Siga las instrucciones en pantalla para completar el proceso.
- Por último, reinicie su computadora.Dicho problema ya se habría resuelto de forma permanente.
REVISIÓN 3: finalice los procesos que no responden:
Varios procesos que no responden que se ejecutan en segundo plano también pueden provocar que la PC se atasque en el problema de reinicio.Para finalizar todos los procesos que no responden, siga los pasos que se detallan a continuación:
- En la pantalla de carga de Windows 10, presione Ctrl + Alt + Supr y abra el Administrador de tareas.
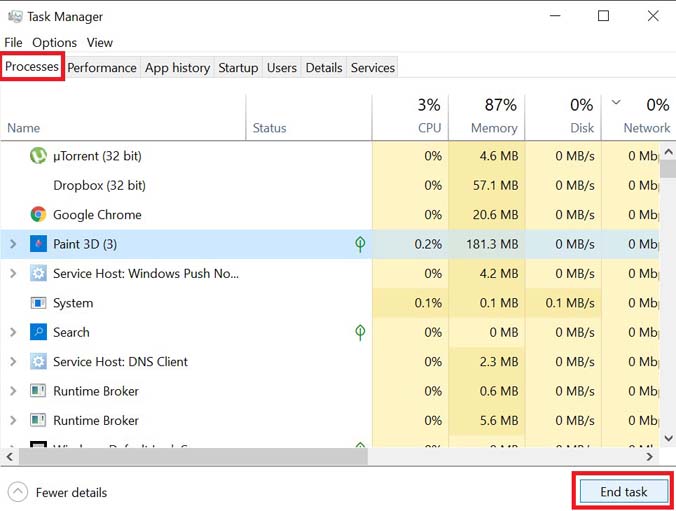
- En la ventana del Administrador de tareas, seleccione Finalizar tarea para todos aquellos procesos que no sean esenciales para la operación de inicio.
- Ahora cierre el Administrador de tareas.
Además, a veces, cuando Windows intenta aplicar la última actualización, es posible que algo deje de funcionar correctamente durante la operación de reinicio.Si el problema está aquí porque no se puede aplicar la actualización, siga los pasos que se indican a continuación:
- Inicie el mensaje EJECUTAR presionando Windows + R por completo.
- En el cuadro de texto vacío, escriba 'cmd' y luego haga clic en Aceptar.Abrirá la ventana del símbolo del sistema.Asegúrese de iniciarlo con acceso de administrador.
- En la ventana del símbolo del sistema, escriba net stop wuauserv y luego presione Entrar.
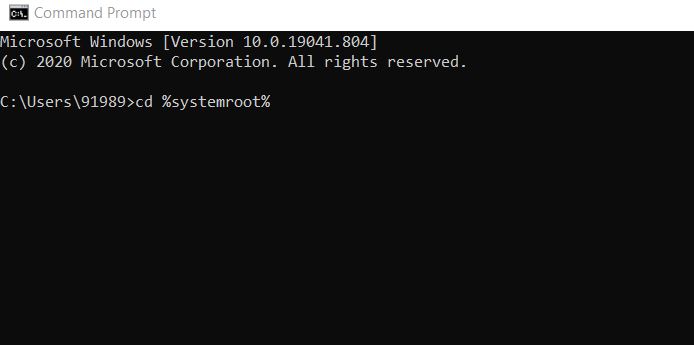
- Luego escriba o copie + pegue el comando uno tras otro y siga presionando Enter después de cada uno de ellos:
cd %raíz del sistema%
ren SoftwareDistribution SD.antiguo
inicio neto wuauserv
- Después de esto, el proceso de actualización se reiniciará.
REVISIÓN 4: reiniciar sin conectar periféricos:
El último recurso para el problema PC Stuck on Restart es reiniciar sin conectar periféricos.Por hacerlo,
- En primer lugar, desconecte todos los dispositivos conectados externamente y luego reinicie su computadora.
Compruebe si esto ayuda.En caso afirmativo, vuelva a conectar todos los dispositivos.
- Además, presione Windows + X y haga clic en la opción Administrador de dispositivos del menú contextual.
- Ahora expanda la categoría requerida para ver el nombre de los dispositivos y luego haga clic derecho en el que desea actualizar.
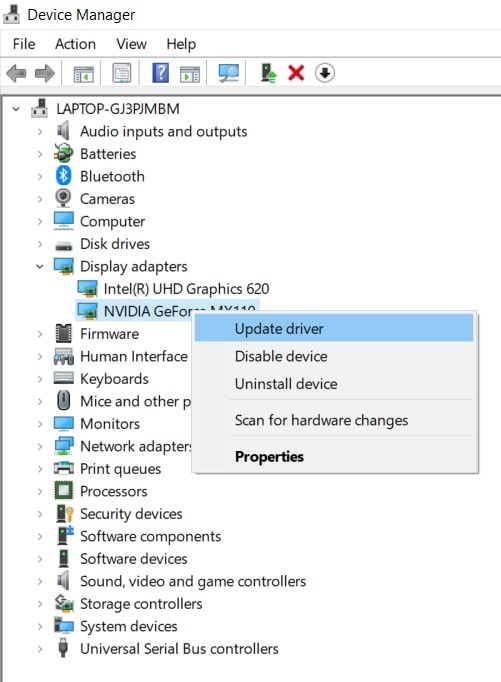
- Ahora, desde el submenú, haga clic en la opción Actualizar controlador.Del mismo modo, también puede desinstalar el controlador y luego instalarlo de nuevo.
- Finalmente, reinicie su computadora.
Además, varios otros controladores para estos componentes de hardware, si están dañados o desactualizados, pueden congelar la pantalla de reinicio.Por lo tanto, aquí es recomendable actualizar todos los controladores de dispositivos necesarios.Para hacerlo, le recomendamos que utilice cualquier herramienta de actualización de controladores de terceros.Realizar la tarea manualmente puede llevar mucho tiempo y ser complicado.Por lo tanto, use cualquier herramienta de actualización de controladores confiable para lo mismo.
Estas fueron todas las correcciones probadas y comprobadas que lo ayudarán a resolver el problema de la pantalla Windows 10 PC Stuck on Restart.Pruébelos en el mismo orden que los anteriores y verifique los que sean compatibles en su caso.
Esperamos que la información mencionada anteriormente lo ayude a resolver dicho problema en poco tiempo.Una vez que la pantalla atascada comience a funcionar normalmente nuevamente, puede usar su sistema para todas las tareas requeridas.Si tiene alguna consulta o comentario, escriba el comentario en el cuadro de comentarios a continuación.

