Arreglar que Discord no detecte Battle.Net [Pasos fáciles 2022]
Actualizado 2023 de enero: Deje de recibir mensajes de error y ralentice su sistema con nuestra herramienta de optimización. Consíguelo ahora en - > este enlace
- Descargue e instale la herramienta de reparación aquí.
- Deja que escanee tu computadora.
- La herramienta entonces repara tu computadora.
Aunque otras aplicaciones como Spotify y Netflix funcionan rápidamente en Discord, no tienes ni idea de cuál es el problema cuando intentas transmitir Overwatch o Call of Duty Modern Warefare.
Sería una situación dolorosa de tratar, ¿no es así?Incluso después de instalar el lanzador de Battle.net, Discord no detecta Battle.net.
Utilicé Discord mientras transmitía Call Of Duty Modern Warefare como herramienta para chatear y hablar.Entonces, un día me encontré con este problema y mi aplicación Discord no pudo detectar COD Modern Warefare.
Como jugador, apenas podría tolerar esta situación.Entonces, investigué este problema y pude superar esta rareza después de probar algunos arreglos.
Notas importantes:
Ahora puede prevenir los problemas del PC utilizando esta herramienta, como la protección contra la pérdida de archivos y el malware. Además, es una excelente manera de optimizar su ordenador para obtener el máximo rendimiento. El programa corrige los errores más comunes que pueden ocurrir en los sistemas Windows con facilidad - no hay necesidad de horas de solución de problemas cuando se tiene la solución perfecta a su alcance:
- Paso 1: Descargar la herramienta de reparación y optimización de PC (Windows 11, 10, 8, 7, XP, Vista - Microsoft Gold Certified).
- Paso 2: Haga clic en "Start Scan" para encontrar los problemas del registro de Windows que podrían estar causando problemas en el PC.
- Paso 3: Haga clic en "Reparar todo" para solucionar todos los problemas.
Te voy a mostrar la manera de solucionar este problema.Así que no te pierdas ninguna parte si quieres resolver este asunto.
¿Discute demasiado la CPU?Así es como puedes arreglar el alto uso de cpu de la discordia.
¿Por qué Discord no detecta Battle.Net?
La restricción de seguridad impuesta por el firewall de Windows es la principal razón por la que Discord no detecta Battle.Net.Además, este problema también puede ocurrir si tiene algún problema con la configuración de la red, el router y la configuración de los puertos.El uso de una VPN también puede ser responsable.
Normalmente, Discord detecta automáticamente los programas que se ejecutan en su sistema operativo.Es una plataforma importante entre la comunidad de jugadores para chatear y comunicarse mientras se transmiten los juegos.
Battle.Net es un lanzador de juegos publicado por Blizzard.Se utiliza para jugar y comprar juegos desarrollados por Blizzard.Para jugar o comprar Overwatch, Call of Duty Modern Warfare, Call of Duty Vanguard, Diablo ii: Resurrected, World of Warcraft: Shadowlands tienes que usar este lanzador de juegos.
Pero no hay que preocuparse demasiado por este problema.Si sigues mi escrito con atención, espero que te libres de esta situación.Consulta nuestro post si quieres saber si tus amigos te han bloqueado en discordia.
Cómo arreglar que Discord no detecte Battle.Net
Antes no tenías ni idea de por qué Discord no detectaba Battle.net. Pero ya conoces las causas reales.Ahora nos centraremos en cómo resolver este problema.Voy a mencionar todas las formas posibles de cómo se puede arreglar Discord no detectar Battle.net. Vamos a echar un vistazo.
Estas son las formas de arreglar que Discord no detecte Battle.net:
Solución 1: Permitir que Discord se ejecute a través del Firewall de Windows
Es muy probable que la protección de tu Firewall de Windows Defender esté entrando en conflicto con la capacidad de Discord de detectar Battle.net. Puedes desactivar tu programa antivirus o permitir que el archivo ejecutivo de Discord se ejecute a través del cortafuegos.
Este es el procedimiento para permitir Discord a través del programa antivirus:
- Haga clic en el icono de Inicio y vaya a la opción de Configuración.
- Opte por la opción de Actualización y Seguridad.
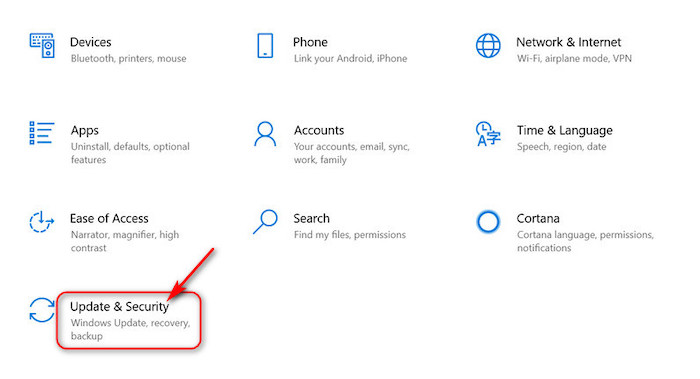
- Seleccione la opción de Seguridad de Windows.
- Vaya a la opción Protección contra virus y amenazas.

- Tienes que desplazarte hacia abajo y encontrar la pestaña Manage Ransomware Protection.
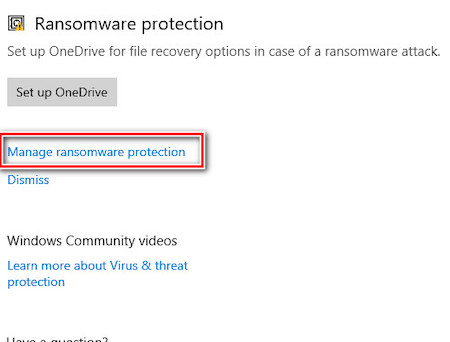
- A continuación, seleccione la opción Permitir una aplicación mediante el acceso controlado a carpetas.
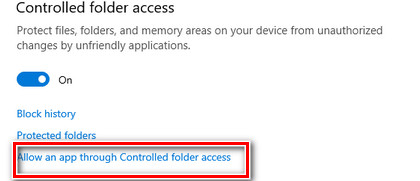
- Pulse la opción Sí para permitir.
- Ahora, tienes que hacer clic en la opción Añadir una aplicación permitida.

- Haz clic en la opción Examinar todas las aplicaciones y avanza hasta la carpeta de instalación de Discord.

- Seleccione el archivo exe de Discord después de abrir la carpeta.
- Haga clic en la opción Añadir.
¿Tiene tiempo libre?Consulta rápidamente nuestra guía épica sobre cómo arreglar los canales de Discord que no se muestran.
Arreglo 2: Ejecutar Discord como administrador
Cuando ejecutas un programa como administrador, estás dando permisos especiales para acceder a partes restringidas de tu sistema operativo.Ejecutar Discord como administrador puede resolver tu problema.
Estos son los pasos para ejecutar Discord como administrador:
- Ve a la pantalla de inicio de tu Escritorio.
- Haz clic con el botón derecho del ratón en tu acceso directo a la discordia y selecciona propiedades.
- Haga clic en la casilla Compatibilidad.
- Desplácese hacia abajo y verá una casilla que dice Ejecutar este programa como administrador.Marque esta casilla.
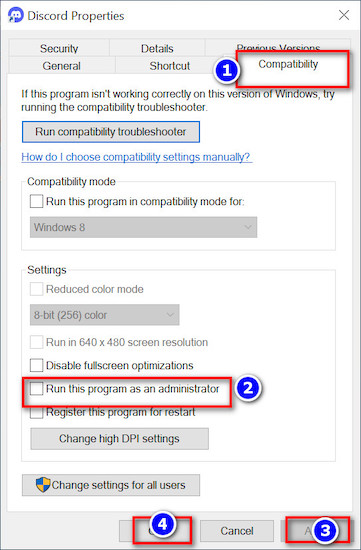
- Haga clic en Aplicar y luego en Aceptar.
Tu sistema ya está listo para ejecutar Discord como administrador.Reinicia tu PC e intenta transmitir el juego con él.
Mira algunos increíbles cambiadores de voz para discordia.
Solución 3: Reinstalar ambas aplicaciones
Si las correcciones anteriores aún no resuelven tu problema, puedes reinstalar ambas aplicaciones.Tienes que desinstalar Discord y Battle.net en el primer paso.Una vez realizado el primer paso, puedes descargarlos y reinstalarlos de nuevo.También le ayudará a entender si sus aplicaciones fueron dañadas/ corrompidas o no.
Esta es la forma de desinstalar Discord:
- Haga clic en el cuadro de búsqueda de Windows y escriba el Panel de control.
- Haz clic en él.
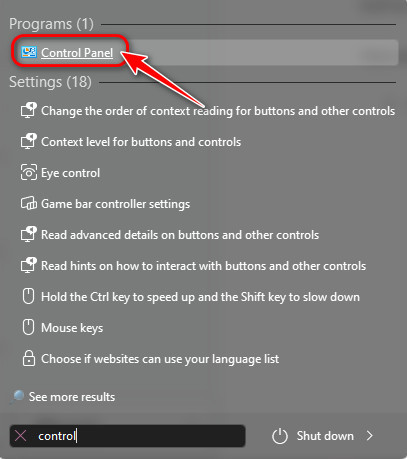
- Una vez que aparezcan las opciones, verá Desinstalar un programa justo debajo de la opción Programas.
- Haz clic en él.
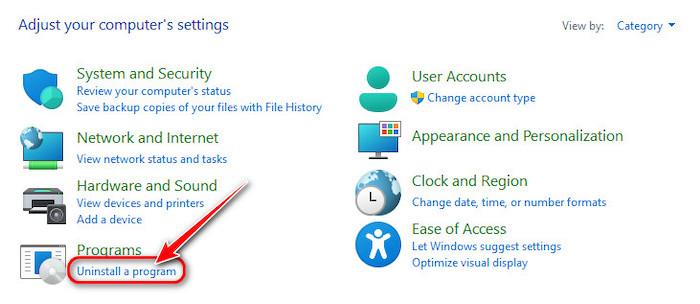
- Ahora verás todas las aplicaciones instaladas en tu sistema.Haz clic con el botón derecho del ratón en Discord.
- Aparecerá la opción de desinstalación.Haz clic en él.
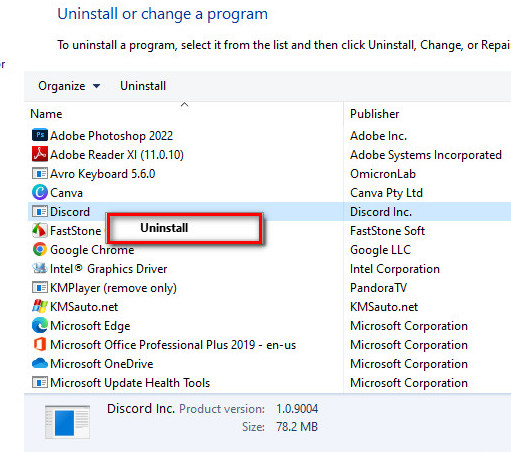
- Pulsa la opción de sí para desinstalarlo.
Consulta nuestro post sobre cómo deshacerse de los baneos de IP en Discord.
Este es el proceso para desinstalar Battle.net:
- Haga clic en el cuadro de búsqueda de Windows y escriba el Panel de control.
- Haz clic en él.
- Una vez que aparezcan las opciones, verá Desinstalar un programa justo debajo de la opción Programas.
- Haz clic en él.
- Ahora verás todas las aplicaciones instaladas en tu sistema.Haz clic con el botón derecho en el lanzador de Battle.net.
- Aparecerá la opción de desinstalación.Haz clic en él.
- Pulsa la opción de sí para desinstalarlo.
Después de desinstalar tanto Discord como Battle.net, tienes que volver a descargar las aplicaciones.Vuelve a entrar en tu cuenta de Discord con tu ID y contraseña.¿Quieres conocer algunos comandos de discordia interesantes para tu servidor?
Arreglo 4: Asegurar la conexión de red adecuada
La inestabilidad de la conexión a Internet es otra de las razones por las que se produce este problema.Debes comprobar la velocidad de tu conexión a Internet para ver si la velocidad es satisfactoria o no.
Si la velocidad de Internet disminuye o fluctúa con frecuencia, debes reiniciar el router.Apague su router y manténgalo en esta situación durante 2-3 minutos.Entonces puedes encenderlo y ver si la velocidad es suficiente o no.
Si la velocidad aún no es suficiente, debes comunicarte con tu proveedor de servicios de Internet y quejarte de tu problema.Además, echa un vistazo a nuestra guía de formato de texto de discordia para darle vida a tus mensajes de chat de discordia.
Solución 5: Comprueba la configuración del micrófono y la privacidad
Mientras se transmite, hay que utilizar un auricular para la comunicación, que es un dispositivo de salida.Tienes que permitir que tu micrófono acceda al dispositivo que vas a utilizar a través de él.
Estos son los cambios que tienes que hacer en tu configuración de privacidad:
- Escriba Configuración de privacidad en el cuadro de búsqueda de Windows y pulse Intro.
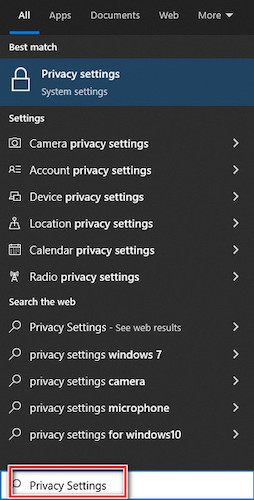
- Una vez que aparezca la opción, desplácese hacia abajo para localizar la opción Micrófono del panel izquierdo.Haz clic en él.
- Entonces verás Permitir que las aplicaciones accedan a tu micrófono.
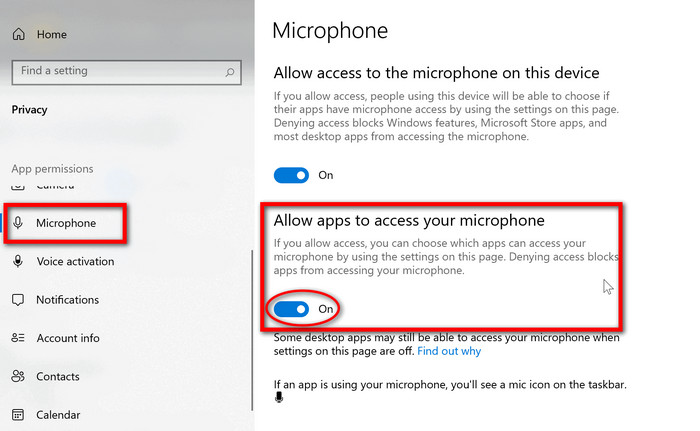
- Tienes que Activar esta opción.
- Desplázate hacia abajo para ver si Discord y Battle.net tienen permiso para acceder a tu micrófono o no.Si no es así, tienes que permitir que las aplicaciones accedan a tu micrófono.
Revisa nuestro post separado sobre cómo arreglar los problemas de la pantalla compartida de Discord sin audio.
Arreglo 6: Limpiar la caché de DNS
El sistema de nombres de dominio (DNS) convierte los nombres de dominio en direcciones IP, que los navegadores utilizan para cargar las páginas de Internet.Puede borrar cualquier dirección IP u otros registros DNS de su caché mediante el rubor de DNS.
Esta es la forma de limpiar el DNS:
- Escriba cmd en el cuadro de búsqueda de Windows y pulse intro.
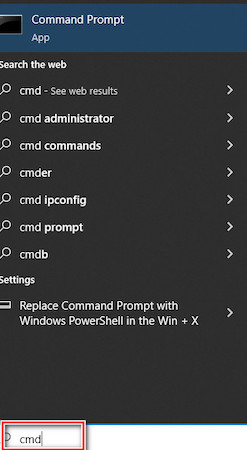
- Ahora tienes que escribir ipconfig /flushdns en el símbolo del sistema en el lugar que te he indicado.
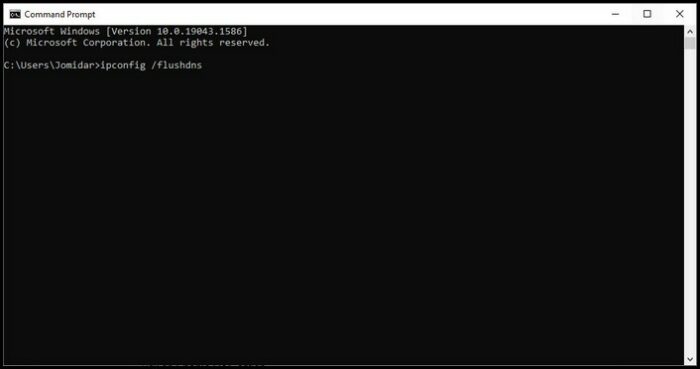
- Pulsa enter.
Ha limpiado su caché de DNS y recibirá un mensaje al respecto.Sigue nuestra guía épica si no puedes escuchar a la gente en Discord.
Preguntas frecuentes
¿Cómo se vincula Battle.net con Discord?
Abre Discord y entra en tu cuenta.Haga clic en el icono del engranaje y haga clic en las Conexiones.Busca el icono de Battle.net y haz clic en él.Irás a la página web de conexión de Discord y tendrás que permitir que Discord acceda a la cuenta de Battle.net.
¿Cómo comprobar si la discordia está detectando su juego o no?
Haga clic en el engranaje de la esquina inferior izquierda y abra la configuración del usuario.Ahora tienes que comprobar la casilla Mostrar el juego que se está ejecutando actualmente como mensaje de estado para ver si Discord detecta tu juego o no.
¿Cómo se arregla que Battle.net no se conecte?
Limpia la configuración del servidor DNS y actualiza tus controladores para arreglar que Battle.net no se conecte.
¿Detecta Discord los juegos piratas?
Discord no detecta ningún juego no verificado o pirateado El escáner de detección automática de programas de Discord no detectó estos programas.
¿Por qué no puedes entrar en Blizzard?
Tu inicio de sesión en Blizzard fallará si introduces incorrectamente el correo electrónico y la contraseña de la cuenta de Battle.net.Hay que tener cuidado al entrar.
Reflexiones finales
En este artículo, he intentado mostrarte las razones responsables de que Discord no detecte Battle.net. También he enumerado todas las posibles soluciones para resolver este problema.
Ejecutar el programa Discord como administrador y ejecutar Discord a través de su firewall de Windows puede resolver su problema.Si estas dos opciones no resuelven tu problema, puedes intentar vaciar la caché de DNS y comprobar la configuración de privacidad.
Si tienes más dudas sobre si Discord no detecta Battle.net, puedes preguntar en la sección de comentarios sin dudarlo.Nuestros expertos tratarán de aclarar su confusión lo antes posible.

