Arreglar que Windows se despierte del sueño por sí solo
Actualizado 2023 de enero: Deje de recibir mensajes de error y ralentice su sistema con nuestra herramienta de optimización. Consíguelo ahora en - > este enlace
- Descargue e instale la herramienta de reparación aquí.
- Deja que escanee tu computadora.
- La herramienta entonces repara tu computadora.
¿Su ordenador con Windows se despierta del sueño por sí solo?Siga estos sencillos pasos para arreglar que Windows se despierte de la suspensión automáticamente.
Cuando deje su ordenador durante un periodo prolongado, es un buen hábito ponerlo en modo de reposo.El propio Windows está configurado por defecto para entrar en reposo tras un tiempo de inactividad.Una de las mejores cosas del modo de reposo es que puedes reanudar la sesión casi al instante y empezar a trabajar.Como Windows utiliza el reposo híbrido, no perderá la sesión activa aunque se produzca una pérdida de energía.Cuando está en modo de reposo, el ordenador o portátil consume muy poca energía.Esto significa un mejor tiempo de reserva de la batería para los portátiles y un menor gasto de energía en el caso de los ordenadores de sobremesa.
A pesar de lo bueno que es el modo de reposo, a menudo hay algunos contratiempos en su funcionamiento.Los usuarios llevan años quejándose de que Windows se despierta de la suspensión automáticamente.Por ejemplo, si configuras tu ordenador con Windows para que duerma por la noche, puede que se despierte solo en mitad de la noche.Cuando Windows se despierta a sí mismo de la suspensión, puede suponer un considerable gasto de energía para los ordenadores de sobremesa y para los portátiles; en el peor de los casos, la batería podría estar totalmente agotada al día siguiente.En pocas palabras, que Windows se despierte del sueño automáticamente puede ser un dolor de cabeza.
Lo bueno es que es bastante fácil de arreglar.Siga los siguientes pasos para solucionar el problema de que Windows se despierte automáticamente de la suspensión
Notas importantes:
Ahora puede prevenir los problemas del PC utilizando esta herramienta, como la protección contra la pérdida de archivos y el malware. Además, es una excelente manera de optimizar su ordenador para obtener el máximo rendimiento. El programa corrige los errores más comunes que pueden ocurrir en los sistemas Windows con facilidad - no hay necesidad de horas de solución de problemas cuando se tiene la solución perfecta a su alcance:
- Paso 1: Descargar la herramienta de reparación y optimización de PC (Windows 11, 10, 8, 7, XP, Vista - Microsoft Gold Certified).
- Paso 2: Haga clic en "Start Scan" para encontrar los problemas del registro de Windows que podrían estar causando problemas en el PC.
- Paso 3: Haga clic en "Reparar todo" para solucionar todos los problemas.
¿Por qué Windows se despierta del sueño automáticamente?
En general, no debería ocurrir.Sin embargo, Windows tiene una función incorporada llamada "Wake Timers" que permite que Windows y otros programas instalados despierten el sistema del modo de suspensión.Por ejemplo, Windows utiliza la función Wake Timers para ejecutar tareas programadas, instalar actualizaciones de Windows, reiniciar el sistema, etc.Lo mismo ocurre con los programas de terceros.
Siempre que la función de temporizadores de activación esté activada, cualquier programa puede engancharse a esta función y despertar a Windows de su estado de reposo.Si la función de reposo automático está activada, Windows volverá a dormir automáticamente según la configuración de reposo del sistema.
Por lo tanto, para solucionar el problema, tiene que desactivar la función de temporizadores de activación en Windows manualmente.
Arreglar el problema de que Windows se despierte del reposo por sí solo
Siga estos pasos para arreglar que Windows se despierte del sueño automáticamente.
- Abre el menú de inicio.
- Busca y abre el "Panel de control".
- Poner "Ver por" en "Iconos grandes".
- Seleccione el ajuste "Opciones de energía".
- Haga clic en el enlace "Cambiar la configuración del plan" junto al plan activo.
- Haz clic en el enlace "Cambiar la configuración avanzada de energía".
- Despliegue la opción "Dormir".
- Amplíe la opción "Permitir temporizadores de despertador".
- Seleccione "Desactivado" en el menú desplegable.
- Haga clic en el botón "Aceptar".
- Cierre el panel de control.
- Reiniciar el sistema
En primer lugar, abra el menú Inicio, busque "Panel de control" y ábralo.Después de abrirlo, pon la "Vista por" en "Iconos grandes".A continuación, seleccione el ajuste "Opciones de energía".Aquí es donde puedes gestionar la mayoría de las opciones de energía de Windows.
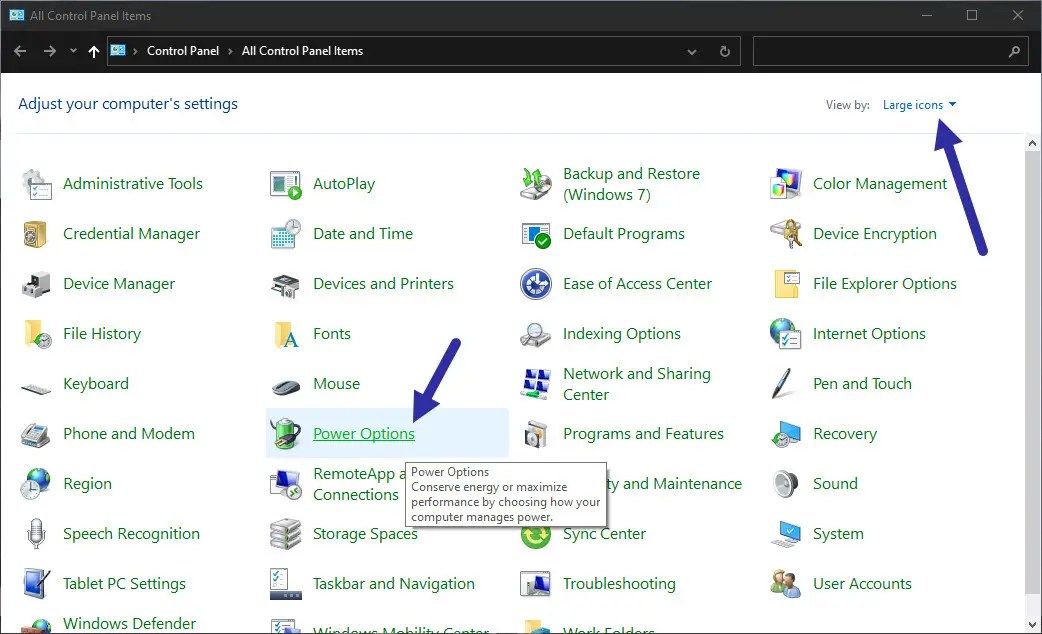
Aquí, haz clic en el enlace "Cambiar la configuración del plan" junto al plan de energía activo.
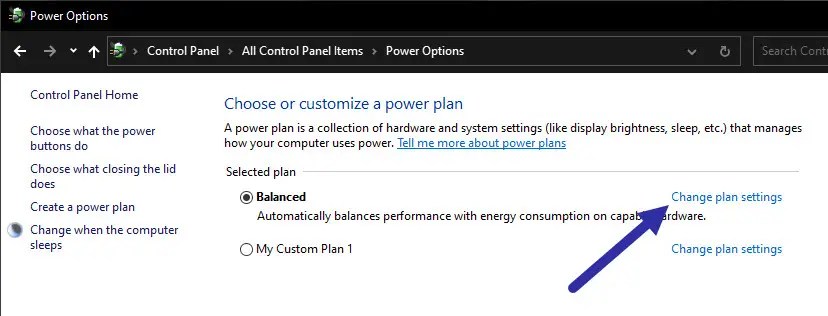
La función de temporizadores de despertador se considera una función avanzada.Entonces, haz clic en el enlace "Cambiar la configuración avanzada de energía".
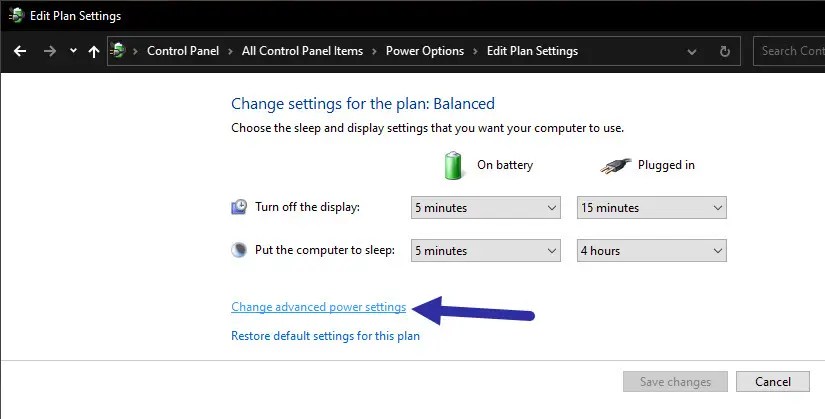
Ahora, expande la opción "Sleep", luego expande la opción "Allow wake timers", y selecciona "Disabled" en el menú desplegable.A continuación, haga clic en el botón "Aceptar" para guardar los cambios.
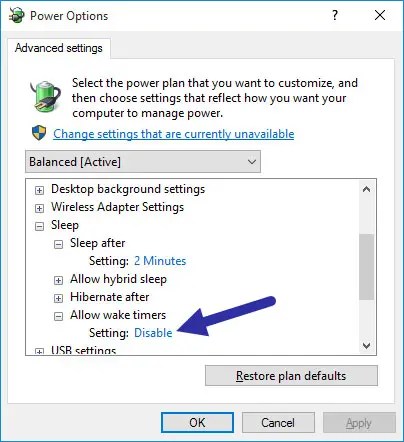
Por último, reinicie el sistema para asegurarse de que los cambios se aplican.
A partir de ahora, el ordenador con Windows no debería despertarse automáticamente de la suspensión.
Eso es todo.
Espero que eso ayude.
Si estás atascado o necesitas ayuda, coméntalo a continuación, e intentaré ayudarte en la medida de lo posible.

