Arreglar Se produjo un error al renovar la interfaz Ethernet Windows 10
Actualizado 2023 de enero: Deje de recibir mensajes de error y ralentice su sistema con nuestra herramienta de optimización. Consíguelo ahora en - > este enlace
- Descargue e instale la herramienta de reparación aquí.
- Deja que escanee tu computadora.
- La herramienta entonces repara tu computadora.
¿Qué es el error "Se produjo un error al renovar la interfaz Ethernet" en Windows 10?
Si estas enfrentando'Ocurrió un error al renovar la interfaz Ethernet Windows 10' problema/error al intentar usar el comando 'IP Config' en el símbolo del sistema o Windows PowerShell en una computadora con Windows 10, entonces está en el lugar correcto para encontrar la solución. Aquí, se le guiará con pasos/métodos sencillos para resolver el problema. Empecemos la discusión.
Comando 'Configuración IP': IP Config significa Configuración de Protocolo de Internet. IP Config es un programa de aplicación de consola de algunos sistemas operativos de computadora que muestra todos los valores de configuración de red TCP/IP actuales y actualiza la configuración de DHCP (Protocolo de configuración dinámica de host) y DNS (Sistema de nombres de dominio). El comando ipconfig o IP Config está disponible para Windows OS, ReactOS y Apple MacOS.
Sin embargo, varios usuarios denunciaron que se enfrentaron a 'Ocurrió un error al renovar la interfaz Ethernet Windows 10' error al intentar usar el comando 'IP Config' en el símbolo del sistema o Windows PowerShell en una computadora con Windows 10. Puede haber varias razones detrás de este problema, incluido el conflicto de direcciones IP, problemas con la configuración de su red, problemas con el adaptador de red o con el enrutador/equipo de red.
Algunos errores comunes de configuración de IP:
- Se ha intentado acceder a un socket
- El servidor RPC no está disponible
- El objeto ya existe
- Acceso Ethernet denegado
- No se puede contactar con su servidor DHCP
- El nombre especificado en el bloque de control de red se usa en un adaptador remoto
- Los datos no son válidos
- El cliente DHCP ha obtenido una dirección IP que ya está en uso en esta red
- La operación fue cancelada por el usuario
Razones detrás del error 'Se produjo un error al renovar la interfaz Ethernet' en Windows 10:
Este error de configuración de IP generalmente ocurre debido a un almacenamiento en caché incorrecto de datos temporales de IP y TCP, que no se pueden borrar de manera tradicional. En tal caso, puede realizar un restablecimiento de winsock en la computadora que podría ayudar a restaurar el comando de configuración de IP. Este problema también puede ocurrir debido a un problema con su tarjeta de red, y puede intentar resolver el problema ejecutando el Solucionador de problemas de la tarjeta de red.
Notas importantes:
Ahora puede prevenir los problemas del PC utilizando esta herramienta, como la protección contra la pérdida de archivos y el malware. Además, es una excelente manera de optimizar su ordenador para obtener el máximo rendimiento. El programa corrige los errores más comunes que pueden ocurrir en los sistemas Windows con facilidad - no hay necesidad de horas de solución de problemas cuando se tiene la solución perfecta a su alcance:
- Paso 1: Descargar la herramienta de reparación y optimización de PC (Windows 11, 10, 8, 7, XP, Vista - Microsoft Gold Certified).
- Paso 2: Haga clic en "Start Scan" para encontrar los problemas del registro de Windows que podrían estar causando problemas en el PC.
- Paso 3: Haga clic en "Reparar todo" para solucionar todos los problemas.
El controlador de la tarjeta de red obsoleto/dañado o incompatible podría ser otra posible razón detrás de este problema. Debe asegurarse de que el controlador de la tarjeta de red/controlador del adaptador de red esté correctamente instalado en su computadora y sea compatible con su versión del sistema operativo Windows, también asegúrese de que el controlador no esté dañado. Si el controlador es problemático, actualice o reinstale el controlador del adaptador de red en la computadora para resolver el problema.
El error "Ocurrió un error al renovar la interfaz Ethernet" también puede aparecer si el servicio de cliente DHCP está deshabilitado debido a la intervención manual del usuario o al análisis de optimización realizado por una herramienta de administración de terceros. Volver a habilitar el servicio de cliente DHCP puede resolver el problema. El error también puede ocurrir debido a un conflicto entre la función Inicio rápido y Windows 10. Puede deshabilitar la función Inicio rápido en Opciones de energía para resolver el problema.
Este error de configuración de IP también puede aparecer si su equipo de red, como el enrutador, está bloqueando o algunas restricciones a nivel del sistema bloquean la ejecución del comando de configuración de IP. En tal caso, puede restablecer su enrutador a su configuración predeterminada para solucionar el problema. La corrupción en los archivos del sistema o en la imagen del sistema podría ser otra posible razón detrás del problema. Puede reparar los archivos del sistema para solucionar el problema. Empecemos la discusión.
¿Cómo solucionarlo Ocurrió un error al renovar la interfaz Ethernet Windows 10?
Método 1: Solucione el error 'Se produjo un error al renovar la interfaz Ethernet' con la 'Herramienta de reparación de PC'
'PC Repair Tool' es una forma fácil y rápida de encontrar y corregir errores BSOD, errores EXE, errores DLL, problemas con programas/aplicaciones, problemas con malware o virus, archivos del sistema o problemas de registro y otros problemas del sistema con solo unos pocos clics. Puede obtener esta herramienta a través del botón/enlace a continuación.
Descargar herramienta de reparación de PC
Método 2: Ejecute la herramienta de diagnóstico de red de Windows
La 'Herramienta de diagnóstico de red' o el 'Solucionador de problemas de Internet' integrados de Windows 10 pueden resolver problemas relacionados con la red. Intentemos.
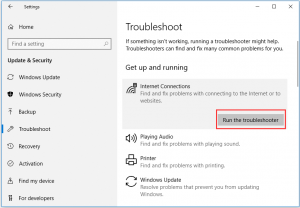
Paso 1: presione las teclas 'Windows + I' en el teclado para abrir la aplicación 'Configuración' en Windows 10
Paso 2: en la aplicación 'Configuración', haga clic en 'Actualización y seguridad > Solucionar problemas' y haga clic en 'Solucionadores de problemas adicionales'
Paso 3: busque y seleccione el solucionador de problemas de "Conexiones a Internet" y haga clic en el botón "Ejecutar el solucionador de problemas". Siga las instrucciones en pantalla para finalizar el proceso de solución de problemas.
Método 3: actualizar el controlador del adaptador de red en Windows 10
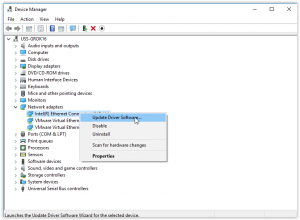
El problema con el controlador del adaptador de red podría ser el motivo del error de configuración de IP. Puede actualizar el controlador del adaptador de red para resolver el problema.
Paso 1: presione las teclas 'Windows + X' en el teclado y seleccione 'Administrador de dispositivos'
Paso 2: En la ventana 'Administrador de dispositivos', ubique y expanda la categoría 'Adaptadores de red', haga clic derecho en su controlador de red (controlador Ethernet o WiFi) y seleccione 'Actualizar controlador'
Paso 3: siga las instrucciones en pantalla para finalizar el proceso de actualización. Una vez hecho esto, reinicie su computadora para ver los cambios y verifique si se resolvió el error de configuración de IP.
Paso 4: si aún persiste, haga clic derecho en el controlador de su adaptador de red nuevamente en el Administrador de dispositivos y seleccione la opción 'Desinstalar', siga las instrucciones en pantalla para finalizar la desinstalación. Una vez hecho esto, haga clic en 'Acción > Buscar cambios de hardware' en el Administrador de dispositivos. Esto reinstalará el controlador del adaptador de red y verificará si se resolvió el error.
Descargue o reinstale la actualización del controlador del adaptador de red en Windows 10 [Automáticamente]
También puede intentar descargar/instalar las últimas actualizaciones para todos los controladores de Windows, incluido el controlador del adaptador de red con la 'Herramienta de actualización automática del controlador'. Este software buscará y descargará automáticamente las últimas actualizaciones para todos los controladores de Windows, incluidos los controladores de adaptador de red, y luego los instalará en la computadora. Puede obtener esta herramienta a través del botón/enlace a continuación.
Obtenga la herramienta de actualización automática de controladores
Método 4: Apague y encienda su enrutador y computadora

El ciclo de encendido de su enrutador y computadora puede resolver cualquier falla temporal en su computadora y en su equipo de red como enrutador, y resolver el error de configuración de IP en Windows 10.
Paso 1: APAGUE el enrutador y la computadora
Paso 2: desconecte el cable de alimentación del enrutador y espere unos minutos
Paso 3: Después de eso, vuelva a conectar el cable de alimentación y encienda su enrutador, y luego encienda su computadora. Espere a establecer la conexión. Compruebe si el proceso de ciclo de energía resuelve el problema.
Método 5: reinicie Winsock, libere TCP/IP, vacíe DNS y reinicie el proxy
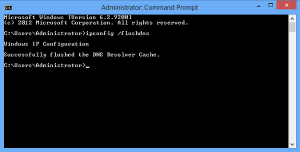
También puede intentar solucionar el problema realizando o ejecutando los siguientes comandos en el símbolo del sistema para restablecer winsock, liberar TCP/IP, vaciar DNS y restablecer el proxy en la computadora.
Paso 1: presione las teclas 'Windows + X' en el teclado y seleccione 'Símbolo del sistema como administrador'
Paso 2: Realice el restablecimiento de Winsock. Escriba los siguientes comandos uno por uno y presione la tecla 'Enter' para ejecutar.
nbtstat -R
nbtstat-RR
netsh int restablecer todo
netsh int ip reset
netsh winsock reset
Paso 3: Ahora, libera TCP/IP. Escriba el siguiente comando y presione la tecla 'Enter' para ejecutar
Ipconfig / release
Paso 4: Ahora, vacía el DNS. Escriba el comando 'ipconfig /flushdns' y presione la tecla 'Enter' para ejecutar
Paso 5: después de eso, escriba el comando 'netsh winhttp reset proxy' y presione la tecla 'Enter' para ejecutar. Esto restablecerá el proxy en Windows 10.
Paso 6: Una vez hecho esto, reinicie su computadora y verifique si el problema está resuelto.
Método 6: Realice el restablecimiento de la configuración de red a través de la aplicación de configuración
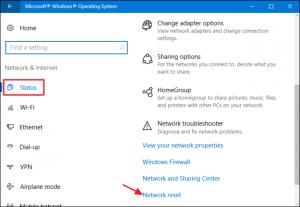
Paso 1: Abra la aplicación 'Configuración' en Windows 10 y vaya a 'Red e Internet > Estado'
Paso 2: En el panel derecho, desplácese hacia abajo hasta el enlace 'Restablecer red' y haga clic en él y luego presione el botón 'Restablecer ahora'. Haga clic en el botón 'Sí' si se le solicita confirmación
Paso 3: Después de restablecer la configuración de red, verifique si se resolvió el error.
Método 7: habilite o reinicie el servicio de cliente DHCP en Windows 10
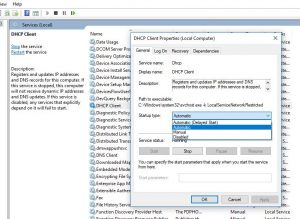
El servicio de cliente DHCP deshabilitado en la computadora podría ser la razón de este problema. Puede volver a habilitar este servicio para solucionar el problema.
Paso 1: Presione las teclas 'Windows + R' en el teclado, escriba 'services.msc' en la ventana abierta 'Ejecutar' y presione 'OK' para abrir la ventana 'Servicios'
Paso 2: en la ventana 'Servicios', busque y haga clic con el botón derecho en el servicio 'DHCP Client' y seleccione la opción 'Reiniciar' si ya se está ejecutando
Paso 3: si el servicio no se está ejecutando, haga doble clic en el servicio 'Cliente DHCP' para abrir sus 'Propiedades'
Paso 4: en la ventana 'Propiedades', seleccione 'Automático' en el menú desplegable 'Tipo de inicio' y haga clic en el botón 'Iniciar' en la sección 'Estado del servicio', y luego presione el botón 'Aplicar' y 'Aceptar' para guardar los cambios
Paso 5: Una vez hecho esto, verifique si se resolvió el error.
Método 8: deshabilite su antivirus y firewall de terceros
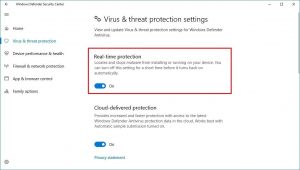
Este problema puede ocurrir debido a la interferencia de su software antivirus/firewall de terceros instalado en su computadora. Puede deshabilitar su antivirus y firewall de terceros temporalmente en la computadora para solucionar el problema. Una vez resuelto, puede volver a habilitar su antivirus y firewall.
Paso 1: abra la aplicación 'Configuración' y vaya a 'Actualización y seguridad> Seguridad de Windows> Protección contra virus y amenazas> Administrar configuración' y haga clic en la opción 'Protección en tiempo real' para desactivarla.
Paso 2: Deshabilite también su software antivirus de terceros. Para hacerlo, haga clic con el botón derecho en el ícono de su antivirus en la bandeja del sistema o en la barra de tareas y seleccione 'Deshabilitar', 'detener' o una opción similar para deshabilitar.
Paso 3: Después de deshabilitar el antivirus/firewall, verifique si se resolvió el error. Si se resuelve el problema, puede volver a habilitar su antivirus/cortafuegos en la computadora.
Método 9: Ejecute SFC Scan y DISM scan en Windows 10
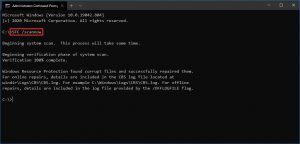
La corrupción en los archivos del sistema y en la imagen del sistema del disco se puede resolver ejecutando la herramienta de escaneo SFC y DISM en la computadora para corregir el error de configuración de IP.
Paso 1: abra 'Símbolo del sistema como administrador' usando 'Método 5'
Paso 2: Escriba el comando 'sfc /scannow' y presione la tecla 'Enter' para ejecutar. Esto ejecutará SFC Scan para reparar archivos del sistema
Paso 3: Ahora, ejecute el escaneo DISM. Escriba los siguientes comandos uno por uno y presione la tecla 'Enter' para ejecutar
dism.exe /online /cleanup-image /checkhealth
dism.exe / online / cleanup-image / restorehealth
Paso 4: Una vez ejecutado, reinicia tu computadora para ver los cambios y verificar si el error está resuelto.
En resumen
Estoy seguro de que esta publicación te ayudó en Cómo solucionarlo Ocurrió un error al renovar la interfaz Ethernet Windows 10 con varios pasos/métodos sencillos. Puede leer y seguir nuestras instrucciones para hacerlo. Eso es todo. Para cualquier sugerencia o consulta, escriba en el cuadro de comentarios a continuación.

