Arreglar Steam tarda una eternidad en abrirse [Solución integral '22]
Actualizado 2023 de enero: Deje de recibir mensajes de error y ralentice su sistema con nuestra herramienta de optimización. Consíguelo ahora en - > este enlace
- Descargue e instale la herramienta de reparación aquí.
- Deja que escanee tu computadora.
- La herramienta entonces repara tu computadora.
¿Tu cliente de Steam tarda entre 4 y 5 minutos en iniciarse y se retrasa considerablemente?He intentado instalar y reinstalar pero no he conseguido nada.
Entonces no estás solo, supongo.Incluso yo me enfrenté al problema el pasado octubre.Mientras que Steam se inicia de forma instantánea, el mío tardó entre 3 y 4 minutos, y parecía bastante imposible jugar a los juegos en Steam.
Para los jugadores, no hay nada peor que el retraso de Steam y el tiempo que tarda en abrirse, lo que consume su tiempo y energía y genera rabia y frustración.
Pero, ¿por qué Steam tarda tanto en arrancar?
Notas importantes:
Ahora puede prevenir los problemas del PC utilizando esta herramienta, como la protección contra la pérdida de archivos y el malware. Además, es una excelente manera de optimizar su ordenador para obtener el máximo rendimiento. El programa corrige los errores más comunes que pueden ocurrir en los sistemas Windows con facilidad - no hay necesidad de horas de solución de problemas cuando se tiene la solución perfecta a su alcance:
- Paso 1: Descargar la herramienta de reparación y optimización de PC (Windows 11, 10, 8, 7, XP, Vista - Microsoft Gold Certified).
- Paso 2: Haga clic en "Start Scan" para encontrar los problemas del registro de Windows que podrían estar causando problemas en el PC.
- Paso 3: Haga clic en "Reparar todo" para solucionar todos los problemas.
Steam tarda mucho en iniciarse por múltiples razones, como, la compatibilidad entre Steam y tu dispositivo, el permiso de administrador no concedido, el giroCompartir en familiay así sucesivamente.Además, dos antivirus funcionando a la vez, la caché y las cookies, son también la razón por la que Steam tardó demasiado en iniciarse.
Pero no te preocupes.Puedes solucionar este mal comportamiento de Steam siguiendo algunos pasos definidos.Aunque los pasos son muchos y para diferentes personas, la solución funciona de manera diferente; encontrarás las soluciones muy fáciles de seguir.
Lee hasta el final para resolver tu problema de que Steam tarda mucho en abrirse y se retrasa.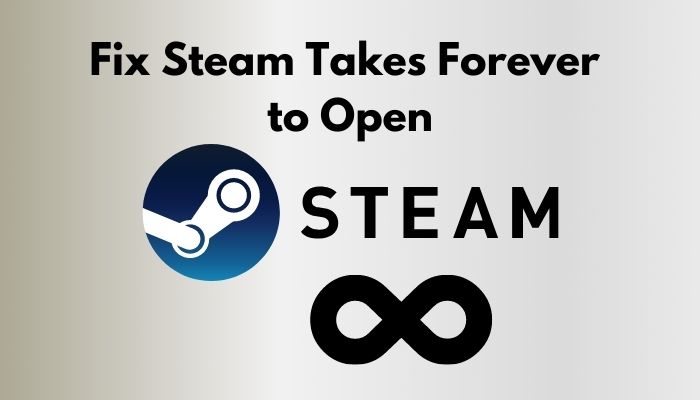
Además, echa un vistazo a nuestro post sobre cómo añadir una nueva carpeta de la biblioteca de Steam.
¿Cómo resolver el funcionamiento lento de Steam?
Que tu Cliente de Steam tarde demasiado en abrirse no es un problema nada raro, y hay muchas razones para ello.Así que, si te encuentras con el mismo problema, no te preocupes.
Vaya a las soluciones, lea hasta el final y aplique una por una para resolver su problema de forma definitiva.
Solución 1.Ejecutar Steam como administrador
Hay dos métodos consecutivos para resolver el problema, y puedes seguir cualquiera de ellos.
Método 1:Este es el primer método que puedes seguir rápidamente.
- Pulse el botónTecla de Windowsy escribaVaporen su PC.
- Haga clic enEjecutar como administradory ya está.

Método 2:Supongo que este funciona igual con un poco más de precisión.
- Haz clic con el botón derecho del ratón en el icono de acceso directo a Steam y seleccionaPropiedades.
- Mover aCompatibilidady marque la casillaEjecute este programa como administrador.
- Haga clic enOKy estás bien.
Consulta también nuestro tutorial exclusivo sobre cómo transmitir juegos de Origin a través de Steam.
Solución 2.Borrar la caché y las cookies del navegador de Steam
Hay una cantidad fija de espacio para la caché y las cookies.Si no queda mucho espacio, esto puede hacer que tu Steam funcione lentamente.A continuación te explicamos cómo puedes borrar la caché y las cookies de tu navegador de Steam:
- Haga clic con el botón derecho del ratón en elVapory seleccioneEjecutar como administrador.
- Haga clic en el botónVapory seleccioneAjustes.
- Ir a laNavegador weby haga clic uno por uno en ambosBORRAR LA CACHÉ DEL NAVEGADOR WEByELIMINAR TODAS LAS COOKIES DEL NAVEGADOR. Una ventana emergente le pedirá que confirme su decisión para ambas veces.
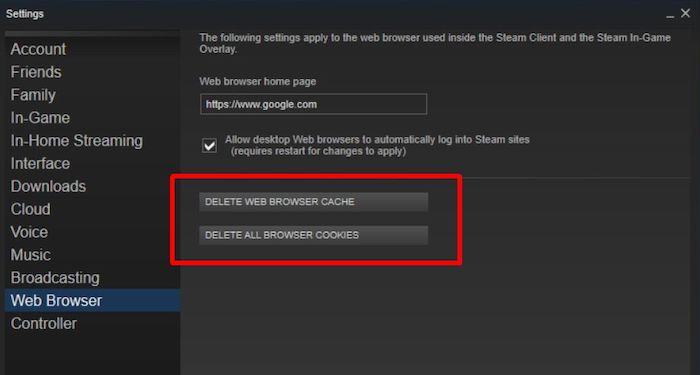
- PulseOK, guardar los cambios, ysalida.
Reinicia Steam y comprueba si el problema de retraso en el arranque se resuelve.
Siga nuestra guía para arreglar el error "Origin won't open".
Solución 3.Borrar la caché de descargas de Steam
Cuando se descarga algo, se almacenan algunos archivos en eldescargarcaché, y un exceso de este almacenamiento de datos puede hacer que tu Steam tarde mucho en abrirse.Así que tienes que borrar la caché de descargas.A continuación te explicamos cómo puedes eliminar la caché de descargas de Steam:
- Abrir elVapory haga clic en el botónVapor
- Haga clic en el botónAjustesy navegue hastaDescargas.
- PulseBORRAR LA CACHÉ DE DESCARGA. Una ventana emergente le pedirá que confirme.

- PulseOKEspera a que se complete el proceso.No te llevará mucho tiempo.
- Guardarlos cambios ysalidael cliente.
Reinicie Steam y vuelva a iniciar sesión si Steam quiere que lo haga.Comprueba si tu problema se ha resuelto o no.
Aquí hay una guía completa sobre cómo arreglar el inicio de sesión en línea ORIGIN actualmente no disponible.
Solución 4.Desactivar el uso compartido de la familia
A veces, el hecho de encender el sistema de compartición de la familia puede causar este patético problema.Tienes que desactivar esta opción.Este es el proceso que puedes seguir para desactivar Compartir en familia.
- LanzamientoCorrientey vaya a laCorriente
- SeleccioneAjustesNavegue por elFamiliay desmarcar la casillaAutorizar el uso compartido de la biblioteca en este ordenador

- Haga clic enOKy luegosalida.
Vuelva a iniciar Steam y vea si el problema del vapor tarda una eternidad ha desaparecido.
Comprueba la forma más fácil de acceder a la carpeta de capturas de pantalla de Steam y cambia su ubicación.
Solución 5.Desactivar la configuración de la LAN
Un proxy genera un pasaje a través del cual fluyen sus datos de Internet.Si tienes un proxy activo en tu ordenador, tu Steam tiene que rendir más para hacer el trabajo extra.Por lo tanto, tienes que desactivarlo.Este es el método que puedes seguir para desactivar la configuración de tu LAN.
- Pulse el botónTecla de Windows, tipoEjecutar, y golpearEntre en.
- Tipocply haga clic enOK.
- Pasar a laConexioneshaga clic enConfiguración de la LAN.
- Haga clic enDetectar automáticamente los ajustesy desmarcarUtilice un servidor proxy para su LAN.
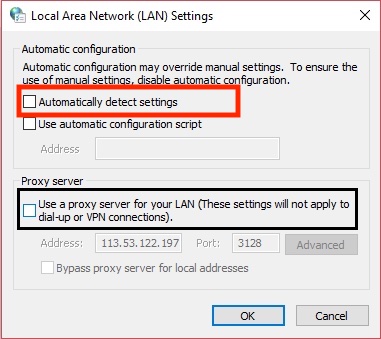
- Guardarlos ajustes ysalida.
Reinicia Steam y comprueba si tu problema ha desaparecido.
Además, consulta nuestro tutorial exclusivo sobre cómo desactivar el pre-caché de sombreado en Steam.
Solución 6.Desactivar programas no deseados
A veces, una aplicación de terceros, por ejemplo, BlueStacks, se ejecuta en segundo plano.Requiere mucho más CPU, GPU y DISCO que las otras aplicaciones.Incluso puede retrasar la apertura de Steam.
Por lo tanto, usted necesita para desactivar el programa no deseado de su sistema.Para desactivar los programas no deseados, es necesario lanzar el administrador de tareas, encontrar el programa y desactivarlo.
- Pulse la tecla Windows, escribaAdministrador de tareas, y golpeaEntre en.
- Haga clic en el botónFicha Procesosy se le mostrarán todas las aplicaciones que se están ejecutando actualmente en el dispositivo.
- Haga clic en el botónCPUy comprueba qué aplicación está presionando tu CPU.
- Haga clic con el botón derecho del ratón en la aplicación que está utilizando más la CPU y seleccioneFinalización de la tarea.
- Realice la misma tarea paraMemoriayDisco.
Además, echa un vistazo a nuestro post sobre las mejores soluciones para arreglar que uBlock Origin no bloquee los anuncios de Twitch.
Comprueba que el Steam funciona perfectamente.Pero al desactivar algunas aplicaciones de terceros, puede tener algunos problemas de funcionamiento.Por lo tanto, tienes que asegurarte de que no hay mucho uso de recursos por parte de las aplicaciones del sistema.Este es el proceso
que puedes seguir:
- PulseTecla Windows+R.
- Escriba enMSConfigen elEjecutarpulseEntre en.
- Pasar a laServicioy desmarque la opciónOcultar todos los servicios de Microsoft
- Haga clic en el botónDesactivar todoAyudará a evitar que estos servicios almuercen al principio.
- Navegue hasta elInicioy haga clic en la pestañaAbrir el Administrador de tareas.
- Asegúrese de desactivar todas las aplicaciones para que no se inicien en el arranque.
- Guarde los cambios y cierre las ventanas.
Reinicie su ordenador y compruebe si Steam funciona bien.Si lo hace, significa que hay una aplicación defectuosa que da problemas a la hora de abrir Steam.Por lo tanto, ahora intente habilitar uno por uno los servicios y aplicaciones y compruebe si el problema vuelve a aparecer.
De este modo, puede averiguar qué aplicación está dando problemas y asegurarse de desactivarla temporal o permanentemente.Esta solución puede ser algo larga de realizar, pero es una solución factible que funciona para muchas personas.
¿Tiene tiempo libre?Consulta rápidamente nuestra guía épica sobre cómo desbloquear un elemento de la página web con uBlock Origin.
Solución 7.Cambiar el CFG de potencia
El problema de tardar en iniciarse puede ser provocado porque el ordenador no permite una alimentación óptima de la aplicación.Para comprobar si este es el caso de tu dispositivo, tienes que cambiar la configuración de energía de tu ordenador.
- Pulse el botónTecla de Windows, tipoPanel de control, y golpearEntre en.
- Haga clic en el botónVer pory seleccioneIconos grandes.
- Ir a laOpciones de alimentacióny haga clic en la opción de Alto Rendimiento.
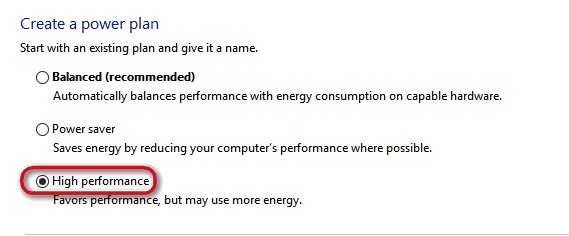
- Cierre la ventana y compruebe si se ha producido algún cambio.
Comprueba la forma más fácil de arreglar el error Origin won't go online.
Solución 8.Cambio de prioridad
Antes de utilizar un dispositivo o una aplicación, tienes que preguntarte: "¿Qué es lo que necesito particularmente de este programa?"Tanto si puedes responder como si no, recuerda que has invertido dinero en esto, así que te mereces obtener el mejor resultado de acuerdo con ello.
Si el propio cliente de Steam va lento en tu ordenador, este es el proceso que puedes seguir y solucionar.
- Pulse el botónTecla de Windows, tipoAdministrador de tareas, y golpeaEntre en.
- Haga clic en el botónDetallesPuede ver cada proceso que se ejecuta en su PC.
- Haga clic con el botón derecho del ratón en el archivo .exe. Si su programa se retrasa, navegue hastaFijar la prioridady haga clic enEn tiempo realo elAlta.
- Haga clic enFijar la prioridady seleccioneBajosi te enfrentas a partidas con lag pero con un cliente Stream normal.
- Cierre la ventana y compruebe si sigue habiendo algún problema.
Solución 9.Borrar la caché HTML
La gente resuelve su problema de apertura de Steam borrando la caché y las cookies.Pero puede volver después de algún tiempo.Por lo tanto, es necesario encontrar una solución permanente para arreglar este problema.Puedes probar a borrar la caché HTML para solucionar el problema.
En primer lugar, tienes que borrar los archivos de la aplicación y luego la caché de Steam.A continuación te explicamos cómo puedes solucionar el problema de apertura de Steam borrando la caché HTML:
- PulseTecla Windows+R.
- Tipo%temp%.y golpearEntre en.
- PulseCtrl+Aque ayuda a seleccionar todos los archivos y presionaMayúsculas+Suprimirpara eliminarlos definitivamente.
- Inicie de nuevo el indicador de ejecución y escriba%appdata%.y pulseEntre en.
- PulseCtrl+Ay luegoMayúsculas+Suprimir.
- Cierra los programas.
- Haga clic con el botón derecho en el icono de Steam y seleccioneUbicación del archivo abierto.
- Ir a laCarpeta de instalación de Steam.
- Haga clic en el botónCarpeta de caché de la aplicacióny eliminar elCaché HTTP.
- Ir a laAppdata > local > vapory borre el caché HTML.
- Ejecuta el Steam.exe y deja que descargue los archivos que quiera.
Iniciando Steam, mira si encuentras algún problema como antes.
Solución 10.Probar la compatibilidad Ajustes
El cliente de Steam puede tener problemas de incompatibilidad con el sistema operativo que estés utilizando.Por lo tanto, hay que comprobar si este es el caso.Este es el proceso por el que puedes probar los ajustes de compatibilidad:
- Haga clic con el botón derecho del ratón en elVaporen su escritorio y seleccioneUbicación del archivo abierto.
- Haga clic con el botón derecho del ratón en elEjecución de Steamy elijaPropiedades.
- Navegue hasta elCompatibilidad
- Compruebe elEjecute este programa para el modo de compatibilidad para
- Haz clic en el desplegable, prueba todos los sistemas operativos uno por uno y comprueba cuál te da mejor rendimiento.
- Haga clic en el botónAplicardespués de seleccionar un sistema operativo, y pulseOK.
Solución 11.Desactivar los antivirus de terceros
A veces tu antivirus puede crear problemas con tu cliente de Steam que castiga a Steam a tardar en abrirse, incluso a bloquearse.Así que desactivar el antivirus es una opción que puedes aplicar, y aquí tienes un proceso que puedes seguir para desactivar el antivirus de terceros.
- Haga clic en el botón^para abrir la bandeja del sistema.
- Haga clic con el botón derecho del ratón en el antivirus y seleccionecontrol de escudosy seleccioneDesactivar permanentemente.
He mencionado casi todas las formas de resolver elSteam tarda una eternidad en abrirse. Pruebe todas ellas secuencialmente y vea cuál resuelve su problema de forma permanente.
Razones por las que Steam tarda en abrirse
El pasado mes de octubre, de vez en cuando, me enfrenté a este problema.Me pregunté: "¿Por qué Steam tarda tanto en lanzarse?".
Bueno, Steam tarda una eternidad en abrirse por un par de razones.Lee hasta el final para saber por qué se produce este problema en tu dispositivo.
- Problema de compatibilidad:A veces, Steam tarda en abrirse si es incompatible con tu ordenador.
- Problema administrativo:Steam necesita permiso para leer y escribir.Si no se ejecuta como administrador, el lanzamiento puede retrasarse.
- Antivirus de terceros:Steam tarda una eternidad en abrirse si el antivirus de terceros se está ejecutando en segundo plano, a veces.
- Función de compartir en familia:La función de compartir familia necesita detalles adicionales que ralentizan el proceso.Por lo tanto, si tienes activado el uso compartido de la familia, Steam puede tardar mucho en abrirse.
- Cookies y cachés:Si la caché y las cookies están dañadas, tu Steam podría ir más lento.
- Configuración del proxy:La configuración del proxy puede ralentizar un proceso.Esta vez, tu vapor puede quedar atrapado.
- Solicitud de antecedentes defectuosa:Si hay alguna aplicación defectuosa que se ejecuta en el fondo de su equipo, podría ralentizar todas las aplicaciones de su dispositivo.El vapor puede caer en la trampa.
Conclusión
La mayoría de los juegos de hoy en día necesitan un hardware mínimamente potente para ejecutar los gráficos.Así que antes de hacer nada, asegúrate de la compatibilidad entre Steam y tu hardware.
Si sientes que tu Steam se abre después de una eternidad, te sugiero que apliques todas las soluciones anteriores y resuelvas tu problema.Si ningún paso puede resolver tu caso, creo que es tu problema de hardware.Además, avísame si resuelves tu problema.

