Arreglar un error de No se encontró una grabadora de disco al grabar una imagen
Actualizado 2023 de enero: Deje de recibir mensajes de error y ralentice su sistema con nuestra herramienta de optimización. Consíguelo ahora en - > este enlace
- Descargue e instale la herramienta de reparación aquí.
- Deja que escanee tu computadora.
- La herramienta entonces repara tu computadora.
Parece que algunos de los desafortunados usuarios de Windows encuentran el error "No se encontró una grabadora de disco" al grabar un archivo de imagen en un disco.Tenga en cuenta que este problema en particular aparece cada vez que los usuarios usan la herramienta Image Burner predeterminada de Windows, también conocida como 'isoburn.exe'.Están saliendo varios informes de que puede haber un par de posibles razones detrás de este error de grabación de disco.Si también eres una de las víctimas, asegúrate de consultar esta guía de solución de problemas por completo para solucionarlo.
Básicamente dice que "No se encontró una grabadora de discos.Asegúrese de que una grabadora esté instalada correctamente y que tenga los permisos apropiados para grabar un disco.' Hablando de las posibles razones detrás de este error, hay muchas posibilidades de que tal vez su DVD ROM no tenga las capacidades de escritura necesarias y es por eso que está teniendo el problema.Mientras tanto, una compilación del sistema operativo Windows desactualizada o dañada, una herramienta de escritura ISO incompatible, problemas con el archivo explorer.exe, un disco rayado o incluso un controlador de grabadora de DVD desactualizado/dañado pueden ser otra razón.
Solución: no se encontró un error en la grabadora de discos al grabar una imagen
Ahora, sin perder más tiempo, pasemos a la siguiente guía.
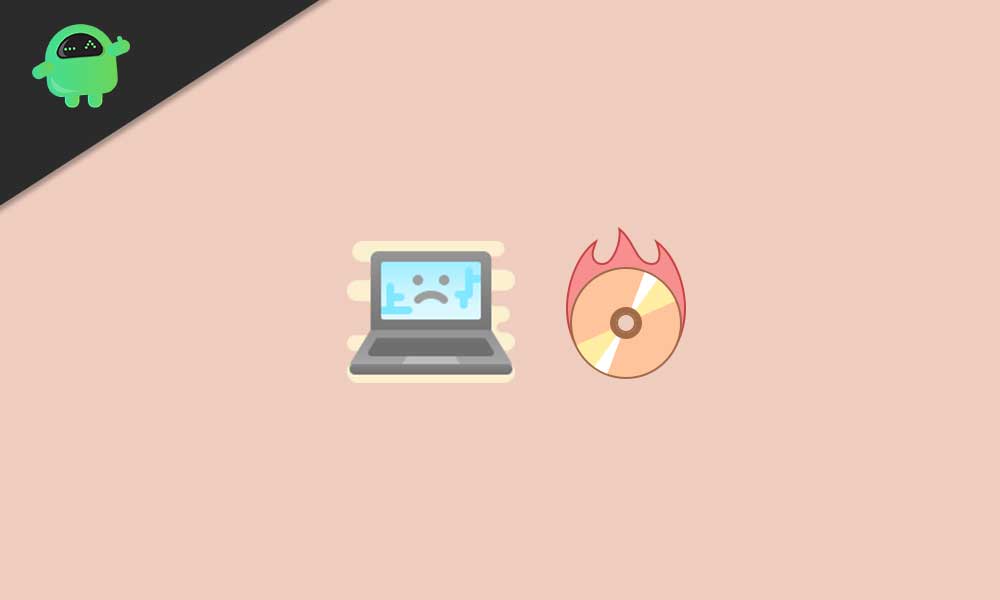
Notas importantes:
Ahora puede prevenir los problemas del PC utilizando esta herramienta, como la protección contra la pérdida de archivos y el malware. Además, es una excelente manera de optimizar su ordenador para obtener el máximo rendimiento. El programa corrige los errores más comunes que pueden ocurrir en los sistemas Windows con facilidad - no hay necesidad de horas de solución de problemas cuando se tiene la solución perfecta a su alcance:
- Paso 1: Descargar la herramienta de reparación y optimización de PC (Windows 11, 10, 8, 7, XP, Vista - Microsoft Gold Certified).
- Paso 2: Haga clic en "Start Scan" para encontrar los problemas del registro de Windows que podrían estar causando problemas en el PC.
- Paso 3: Haga clic en "Reparar todo" para solucionar todos los problemas.
1.Use otra herramienta de grabación de discos
Como grabar un archivo de imagen en un disco físico no es una función más popular o práctica en estos días, la mayoría de los usuarios de Windows prefieren grabar archivos de imagen (ISO) en una unidad flash USB.Por lo tanto, si también está usando una unidad USB, entonces no debería usar más el software Windows Disc Image Burner.Eso es solo porque la herramienta de grabación de discos predeterminada no admite un nivel avanzado de grabación de imágenes.Por lo tanto, se recomienda utilizar una herramienta de grabación de imágenes confiable de terceros como PowerISO.
PowerISO simplemente puede abrir, grabar, extraer, editar, crear, cifrar, comprimir, dividir, convertir y montar archivos ISO sin ningún problema.Pero tendrá que comprar el software PowerISO para Windows para obtener todas las funciones premium.
Sin embargo, si ocurre el mismo error con la herramienta de terceros, puede seguir el siguiente método.
2.Verifique la capacidad de escritura del DVD ROM
Bueno, en estos días, debido al uso intensivo o simplemente no usar el DVD ROM o la grabadora durante mucho tiempo, puede causar varios problemas con la capacidad de escritura.Mientras tanto, también es posible que su unidad de DVD ya no sea compatible con los formatos más nuevos.Para comprobar esto:
- Haga clic en Explorador de archivos > Ir a esta PC.
- Ahora, inserte el disco DVD/CD en la unidad de DVD.
- Luego verifique si la unidad de DVD RW (E:) aparece o no. [En su caso, la letra de la unidad puede ser diferente]
- Si puede verlo, significa que su unidad de DVD es capaz de grabar discos fácilmente.
Pero si de alguna manera no lo estás viendo, ese puede ser el principal culpable.Por lo tanto, intente copiar y pegar el contenido del disco en su disco duro/unidad USB desde otra computadora o use una unidad de DVD externa para hacer el trabajo temporalmente.
3.Compruebe si el disco está rayado o dañado
¡Sí!Esa puede ser otra razón detrás del error particular "No se encontró una grabadora de disco" en su sistema Windows.Si su disco físico insertado está rayado visiblemente o parcialmente dañado, la lente de la unidad de DVD no podrá cargar ni escribir un archivo ISO en él.Además, asegúrese de no poner manchas o huellas dactilares en la parte brillante.
4.Reiniciar el Explorador de archivos
El Explorador de Windows ahora se conoce como 'Explorador de archivos' (explorer.exe). En pocas palabras, es la aplicación de administrador de archivos para el sistema Windows 10 desde donde los usuarios pueden acceder a todos los datos que se almacenan en los discos duros.Por lo tanto, reiniciar el Explorador de archivos puede ayudarlo a corregir completamente el error de grabación del disco.
- Presione las teclas Ctrl + Shift + Esc para abrir el Administrador de tareas.
- Haga clic en la pestaña Procesos > Localizar y haga clic en explorer.exe.
- Haga clic en Finalizar tarea para cerrar el proceso.
- Ahora, haga clic en el menú Inicio> Escriba el símbolo del sistema.
- Seleccione Ejecutar como administrador > Haga clic en Sí cuando UAC lo solicite.
- Escriba el siguiente comando y presione Entrar en el símbolo del sistema:
explorer.exe
- A continuación, haga clic derecho en la ubicación del archivo ISO en el Explorador de archivos.
- Seleccione Grabar imagen de disco> Luego Configurar e inicie la herramienta para verificar si el error aún aparece o no.
5.Reinstalar el controlador de DVD
Desinstalar y reinstalar la unidad de DVD es realmente útil para los usuarios de Windows si de alguna manera aparece el problema de la grabadora de DVD o la grabación del disco.Para hacer eso:
- Presione las teclas Windows + R para abrir el cuadro de diálogo Ejecutar.
- Escriba devmgmt.msc y presione Entrar para abrir el Administrador de dispositivos.
- Si UAC lo solicita, haga clic en Sí para continuar con el acceso de administrador.
- Ahora, haga doble clic en la opción del controlador de CD/DVD-ROM para expandirlo.
- Haga clic derecho en el controlador de grabadora de DVD problemático y haga clic en Desinstalar.
- Si se le solicita, haga clic en Sí para iniciar el proceso de desinstalación.
- Finalmente, reinicie su computadora y regrese al Administrador de dispositivos para reinstalar el controlador de DVD.
Eso es todo, chicos.Suponemos que ha encontrado esta guía muy útil.Para más consultas, háganoslo saber en el comentario a continuación.

