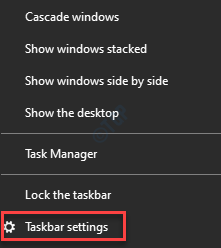ARREGLAR Un icono de Drive que falta en la barra de tareas y en el Explorador de archivos
Actualizado 2023 de enero: Deje de recibir mensajes de error y ralentice su sistema con nuestra herramienta de optimización. Consíguelo ahora en - > este enlace
- Descargue e instale la herramienta de reparación aquí.
- Deja que escanee tu computadora.
- La herramienta entonces repara tu computadora.
Como todos sabemos, OneDrive es el almacenamiento integrado en la nube que Windows 10 ofrece a sus usuarios. A veces, se ve que el icono de One Drive desaparece de la barra de tareas y también de la ventana del Explorador de archivos. Esto hace que sea muy difícil para el usuario acceder a One Drive cuando lo necesita.
Si te encuentras con el mismo problema, sigue leyendo. En este artículo, vamos a discutir diferentes maneras de arreglar el icono de One Drive falta de la barra de tareas y el Explorador de archivos.
Solución 1: Sólo hay que buscar en onedrive una vez
Sólo tiene que buscarOneDriveen la búsqueda de la barra de tareas de Windows 10 y haga clic en el icono de OneDrive que aparece en el resultado de la búsqueda.
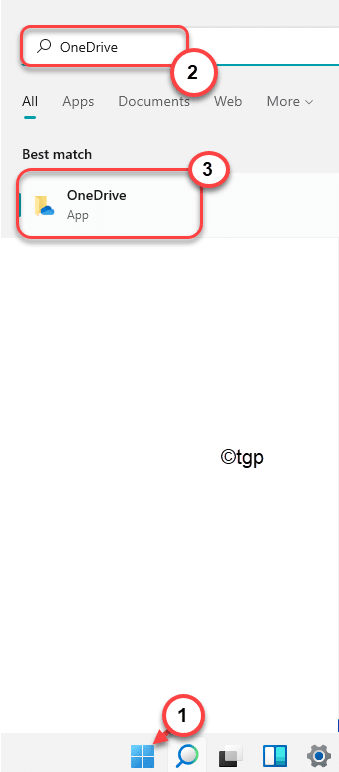
Notas importantes:
Ahora puede prevenir los problemas del PC utilizando esta herramienta, como la protección contra la pérdida de archivos y el malware. Además, es una excelente manera de optimizar su ordenador para obtener el máximo rendimiento. El programa corrige los errores más comunes que pueden ocurrir en los sistemas Windows con facilidad - no hay necesidad de horas de solución de problemas cuando se tiene la solución perfecta a su alcance:
- Paso 1: Descargar la herramienta de reparación y optimización de PC (Windows 11, 10, 8, 7, XP, Vista - Microsoft Gold Certified).
- Paso 2: Haga clic en "Start Scan" para encontrar los problemas del registro de Windows que podrían estar causando problemas en el PC.
- Paso 3: Haga clic en "Reparar todo" para solucionar todos los problemas.
Ahora, busca en la barra de tareas y localiza el icono de onedrive.
Arreglo 2: Busque el icono de One Drive en el área oculta
Paso 1: En la parte derecha de la barra de tareas, haga clic en la marca de la flecha hacia arriba.
Paso 2: Compruebe si el icono de One Drive está oculto allí.
![]()
Paso 3: Si lo encuentras allí. Basta con arrastrarlo y soltarlo en la barra de tareas.
Solución 3: Cambiar la configuración para mostrar el icono de One Drive en la barra de tareas
Paso 1: Haga clic con el botón derecho del ratón en cualquier zona vacía de la barra de tareas
Paso 2: En el menú contextual, seleccioneConfiguración de la barra de tareas
Paso 3: En elConfiguración > Personalización > Barra de tareasque se abre, desplácese hacia abajo y localice el área de Notificación
Paso 4: En el área de notificaciones, haga clic enSeleccionar los iconos que aparecen en la barra de tareas
![]()
Paso 5: Desplácese hacia abajo y localiceUna unidad
Paso 6:Toggleel botón junto aOneDrivepara convertirlo enEN

Solución 3: Desinstalar y volver a instalar la aplicación
Paso 1: MantenerWindows+r, en la ventana Ejecutar, escribaappwiz.cpl y pulsa enter

Paso 2: En la ventana de Programa y características que se abre, localice elMicrosoft OneDriveyHaga clic con el botón derecho del ratón enen él.
Paso 3: Haga clic enDesinstalar

Paso 4: Abrir el explorador de Windows conWindows+E
Paso 5: En la esquina izquierda, haga clic enEste PC
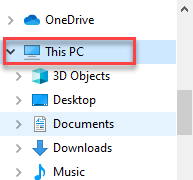
Paso 6: Abra la unidad que tieneWindowsinstalado en él.
Paso 7: Haga doble clic en elWindowscarpeta
Paso 8: Desplácese hacia abajo y haga doble clic en elWinSxScarpeta
Paso 9: En la barra de búsqueda situada en la esquina superior derecha, introduzcaonedrivey haga clic en la marca de la flecha que está al lado.
Paso 10: Haga doble clic en el archivo de configuración de One Drive como se muestra a continuación

Paso 11: Ahora, puedes ver la ventana de OneDrive abriéndose.
Ste12: Siga las instrucciones en pantalla y complete la configuración.
Solución 4: Prueba a reiniciar OneDrive
Paso 1: Manteniendo las teclas Windows+R, abre el terminal de ejecución
Paso 2: Introduzca lo siguiente y pulseEntre en
%localappdata%\Microsoft\NDrive\Nonedrive.exe
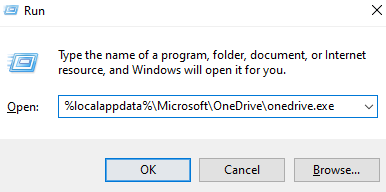
NOTA: Si ve algún error, introduzca el siguiente comando en el cuadro de diálogo Ejecutar y pulse Intro:
C:Archivos de programa (x86)\NMicrosoft OneDrive\Nconedrive.exe /reset
Paso 3: Esto reiniciaría OneDrive.En la ventana de One Drive que se abre, introduce tus datos de acceso
Paso 4: Una vez que haya iniciado la sesión, haga clic con el botón derecho del ratón y elijaAjustes

Paso 5: En la ventana que se abre, asegúrese de que está en elAjustesficha
Paso 6:GarrapataenIniciar OneDrive automáticamente al iniciar sesión en Windows
Paso 7: Por último, haga clic enOK
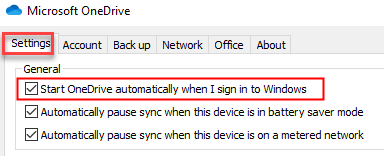
Comprueba si esto ayuda.
Eso es todo
Esperamos que este artículo haya sido informativo.
Por favor, comente y háganos saber cuál de las correcciones anteriores le ayudó a resolver el problema
Gracias por leer.