Arreglar Windows 10 App de terceros se bloquea o deja de funcionar
Actualizado 2023 de enero: Deje de recibir mensajes de error y ralentice su sistema con nuestra herramienta de optimización. Consíguelo ahora en - > este enlace
- Descargue e instale la herramienta de reparación aquí.
- Deja que escanee tu computadora.
- La herramienta entonces repara tu computadora.
Windows 10 admite aplicaciones de terceros para que sus usuarios las descarguen e instalen en sus equipos.Les permite ampliar las funcionalidades y características de su PC.Sin embargo, hay veces que estas aplicaciones de terceros se bloquean, no se abren o no se cargan y causan ciertos problemas junto con ellas.Si se enfrenta al mismo problema, no está solo.Es un comportamiento común que los programas de PC de terceros se congelen y dejen de funcionar debido a varios factores.
Reparar Aplicaciones de Terceros Sigue Colgándose, Congelándose o No Funciona en Windows 10
Una de las razones por las que tus aplicaciones y programas de terceros se bloquean, se congelan, se cuelgan o dejan de funcionar completamente en tu PC con Windows 10 es una instalación incorrecta.Si sus aplicaciones no se instalaron correctamente, se producirá un bloqueo y no se cargará.Otra causa común de este tipo de error es el malware y los virus, así como los errores que infectan la aplicación.En algunos casos, la propia aplicación puede tener problemas de compatibilidad en su sistema Windows.
Por muy molestos que sean, afortunadamente, algunas soluciones le ayudarán a reparar y resolver estos problemas en el PC.Puede seguir cada corrección de una en una y comprobar si el error persiste.
Solución #1 - Escanee su PC con Windows 10 en busca de virus y malware

- Haga clic en el botón de inicio.
- Ve a la configuración.
- Seleccione Actualización y Seguridad.
- Haga clic en Windows Defender.
- Seleccione la configuración de seguridad de Windows Defender.
- Haga clic en el botón Protección contra virus y amenazas.
- A continuación, puede seleccionar el tipo de exploración que desea realizar.
- Siga las instrucciones después del proceso de escaneo.
Solución #2 - Realice una comprobación de archivos del sistema o SFC
- Haga clic en el botón de inicio.
- Vaya a la barra de búsqueda.
- Tipocmd.
- Seleccione ejecutar como administrador.
- Escriba sfc /scannow en el símbolo del sistema.
Solución #3 - Ejecutar DISM

- Inicie el símbolo del sistema y ejecútelo como administrador.
- TipoDISM.exe /ONLINE /cleanup-image /Scanhealth.
- A continuación, escribaDISM.exe /ONLINE /cleanup-image /Restorehealth.
- Una vez hecho esto, reinicie su ordenador.
Solución #4 - Borrar la caché de Microsoft Store
- Inicie el Explorador de archivos.
- En la barra de direcciones, introduzca lo siguiente:C: \Usuarios - Su nombre de usuario - Local - Paquetes - Microsoft.StorePurchaseApp_8wekyb3d8bbwe - LocalCache.
- Selecciona todos los archivos.
- Haz clic con el botón derecho del ratón en cualquier lugar y bórralo todo.
- Reinicia tu ordenador.
Solución #5 - Reinstalar la aplicación de terceros en Windows 10
- Haga clic en el botón de inicio.
- Ve a la configuración.
- Seleccione las aplicaciones.
- Elige aplicaciones y características.
- Busca la aplicación que quieres eliminar.
- Haga clic en Desinstalar.
- Ahora, ve a la Microsoft Store.
- Busca la aplicación e instálala.
- También puedes ir a la web oficial de la aplicación e instalarla desde allí.
Solución #6 - Realizar un arranque limpio en su computadora con Windows 10
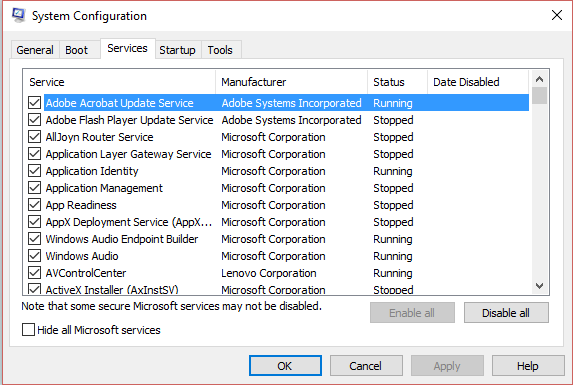
- Abre la barra de búsqueda.
- Tipomsconfig.
- Seleccione Configuración del sistema.
- Vaya a la pestaña de Servicios.
- Busca Ocultar todos los servicios de Microsoft y marca la casilla.
- Seleccione todos los servicios excepto la aplicación en cuestión.
- Haga clic en Desactivar todo.
- Haga clic en Aceptar.
- Inicie el Administrador de tareas.
- Vaya a la pestaña de Inicio.
- Seleccione todos los servicios excepto la aplicación en cuestión.
- Haga clic en Desactivar.
¿Tienes otras soluciones que ayuden a solucionar el error de la aplicación de terceros que se ha bloqueado o ha dejado de funcionar en Windows 10?Nos encantaría saber qué es lo que funciona para ti, así que compártelo a continuación.
Notas importantes:
Ahora puede prevenir los problemas del PC utilizando esta herramienta, como la protección contra la pérdida de archivos y el malware. Además, es una excelente manera de optimizar su ordenador para obtener el máximo rendimiento. El programa corrige los errores más comunes que pueden ocurrir en los sistemas Windows con facilidad - no hay necesidad de horas de solución de problemas cuando se tiene la solución perfecta a su alcance:
- Paso 1: Descargar la herramienta de reparación y optimización de PC (Windows 11, 10, 8, 7, XP, Vista - Microsoft Gold Certified).
- Paso 2: Haga clic en "Start Scan" para encontrar los problemas del registro de Windows que podrían estar causando problemas en el PC.
- Paso 3: Haga clic en "Reparar todo" para solucionar todos los problemas.

