Arreglar Windows 11 que no puede asignar la letra de la unidad
Actualizado 2023 de enero: Deje de recibir mensajes de error y ralentice su sistema con nuestra herramienta de optimización. Consíguelo ahora en - > este enlace
- Descargue e instale la herramienta de reparación aquí.
- Deja que escanee tu computadora.
- La herramienta entonces repara tu computadora.
Se supone que Windows 11, como cualquiera de sus versiones anteriores, asigna letras de unidad automáticamente a sus dispositivos de almacenamiento interno y externo.El propósito de asignar letras de unidad es dar una indicación única.Esto ayuda aún más a la partición de almacenamiento a identificar los dispositivos USB que conecta a su PC.Sin embargo, como han surgido varios usuarios, Windows 11 no puede asignar letras de controlador.Y como resultado, dicho dispositivo no aparece en el Explorador de archivos ni en ningún otro lugar del sistema.
¿Cómo solucionarlo cuando "Windows 11 no puede asignar la letra de la unidad"?
Afortunadamente, el problema no es tan grave y hay pocas soluciones para resolverlo.Hoy, este artículo trata sobre lo que los usuarios pueden hacer cuando "Windows 11 no puede asignar la letra de unidad" en su sistema.Y dicho esto, pasemos directamente a la solución para lo mismo.Echar un vistazo:
REVISIÓN 1: reiniciar el servicio de disco virtual
El Servicio de disco virtual es responsable de administrar varias funciones en su sistema operativo, de las cuales una incluye la asignación de letras de controlador.Ahora, si este Servicio se encuentra con algún mal funcionamiento o falla, conduce a varios problemas internos del sistema.Por lo tanto, considere reiniciar el servicio de disco virtual y verifique si ayuda o no.
- En primer lugar, inicie el cuadro de diálogoEJECUTARpresionandoWindows + Rjuntos.
- Ahora, dentro del cuadro de texto vacío, escribaservices.mscy luego haga clic enOK.
- Ahora, dentro de la ventana Servicio, desplácese por la lista de opciones y busqueDisco virtual.
- Ahora haz doble clic sobre él y selecciona la opción Propiedades.
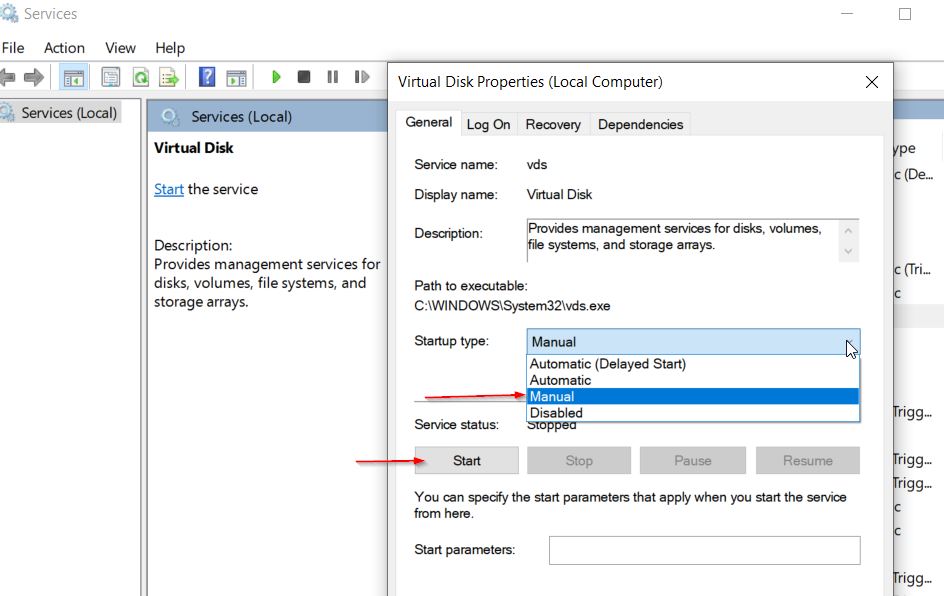
- Más adelante, en la sección Tipo de inicio, abra el menú desplegable y seleccione Automático.
- Ahora haga clic en la pestañaInicioen la sección Servicio.Incluso si el Servicio ya se está ejecutando, deténgalo y vuelva a ejecutarlo.
- Además, haga clic enAplicar -> Aceptar.
- Ahora verifique que dicho problema se haya resuelto o no.
Los usuarios que no pueden iniciar/detener el servicio de disco virtual pueden seguir estos pasos que se mencionan a continuación:
Notas importantes:
Ahora puede prevenir los problemas del PC utilizando esta herramienta, como la protección contra la pérdida de archivos y el malware. Además, es una excelente manera de optimizar su ordenador para obtener el máximo rendimiento. El programa corrige los errores más comunes que pueden ocurrir en los sistemas Windows con facilidad - no hay necesidad de horas de solución de problemas cuando se tiene la solución perfecta a su alcance:
- Paso 1: Descargar la herramienta de reparación y optimización de PC (Windows 11, 10, 8, 7, XP, Vista - Microsoft Gold Certified).
- Paso 2: Haga clic en "Start Scan" para encontrar los problemas del registro de Windows que podrían estar causando problemas en el PC.
- Paso 3: Haga clic en "Reparar todo" para solucionar todos los problemas.
- Para eso, navegue a la barra de búsqueda de Windows, escriba 'cmd' e inicie la ventana del símbolo del sistema. Asegúrate de iniciarlo con acceso de administrador.
- Ahora, dentro de la ventana del símbolo del sistema, escriba 'sc query vds'y luego presioneEnter.
- Si el comando anterior aparece comoDETENIDO, use el siguiente comando y luego presioneEnter,
vds de inicio neto
- Por último, reinicie su computadora y verifique si ayudó o no.
Leer también
Cómo reparar el error de tiempo de ejecución en Windows 11
Cómo arreglar si los videos 4K no se reproducen en Windows 11
Solución: la barra de tareas de Windows 11 no se oculta en pantalla completa
Cómo arreglar si falta el control deslizante de brillo en Windows 11 y 10
REVISIÓN 2: deshabilite los atributos ocultos de la unidad
El problema "Windows 11 no puede asignar la letra de unidad" se produce si los atributos de letra de unidad Ocultos o No predeterminados están activados en su sistema.Para resolver esto, la solución más simple es deshabilitar el mismo y luego verificar si hay mejoras.Así es como puedes hacer lo mismo:
- Navegue a la barra de búsqueda de Windows, escriba 'cmd' e inicie la ventana del símbolo del sistema.Asegúrate de iniciarlo con acceso de administrador.
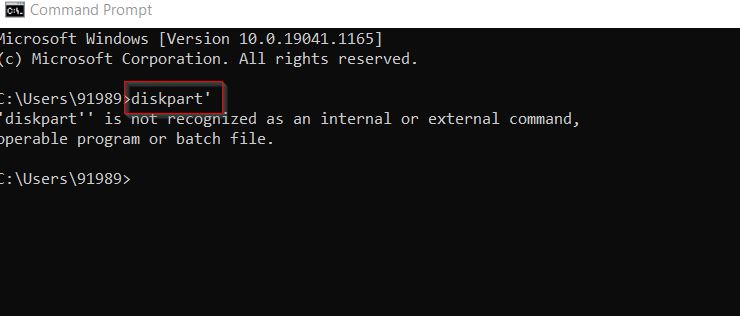
- Ahora, dentro de la ventana del símbolo del sistema, escriba "diskpart" y luego presione Intro.
Nota:Asegúrate de que tu dispositivo de almacenamiento esté conectado.
- Luego escriba 'list disk'y luego presioneEnternuevamente.
- Además, copie el número de disco dado justo al lado del dispositivo conectado.
- Ahora escriba el siguiente símbolo del sistema y presione Enter.
seleccionar disco
- Aquí
es el valor que obtuvo de la columna de lista de discos. - Ahora escribael siguiente comando para enumerar todas las particiones y luego presioneEnter,
parte de la lista
- Aquí copie el valor de la partición más grande.
- Además, escriba el siguiente comando para elegir esa partición y luego presione Enter.
seleccione la partición
- Aquí, asegúrese de reemplazar el número de partición con el valor que obtuvo del comando de lista de partes.
- Ahora escriba el siguiente comando y presioneEnterpara elegir todos los atributos de la partición elegida,
volumen de atributos
- Aquí, si paraOcultoyNingunaletra de controlador predeterminada ve un Sí, entonces use el siguiente comando para deshabilitarlos a ambos:
atributos volumen claro oculto
atributos volumen borrar nodefaultdriveletter
- Asegúrate de pulsarIntrodespués de cada uno de ellos.
- Ahora escriba el comando 'salir' para cerrarDiskpart.
- Por último, cierre laventana del símbolo del sistemay compruebe si hay mejoras.
REVISIÓN 3: habilitar el montaje automático
Según algunos usuarios sufridos, una vez que habilitaron el montaje automático, el problema "Windows 11 no puede asignar la letra de la unidad" se resolvió para ellos.También puede intentar lo mismo y comprobar si ayuda o no.Para hacerlo, siga los pasos que se detallan a continuación:
- Navegue a la barra de búsqueda de Windows, escriba 'cmd' e inicie la ventana del símbolo del sistema. Asegúrate de iniciarlo con acceso de administrador.
- Ahora, dentro de la ventana del símbolo del sistema, escriba "diskpart" y presione Intro.
- Ahora escriba 'automount', presione Intro y verifique el estado de automount.
- Si lo ve como deshabilitado, escriba 'habilitar montaje automático', presione Intro y habilite la función de montaje automático.
- Después de eso, escriba 'salir', presione Intro y cierre la partición del disco.
- Por último, compruebe si hay mejoras.
REVISIÓN 4: Asignar letras de disco en Windows 11 manualmente
Si bien ninguno de los métodos anteriores lo ayuda, por fin, puede intentar asignar letras de disco manualmente en Windows 11.Para ello, siga el proceso que se detalla a continuación:
- En primer lugar, conecte su dispositivo a la PC.
- Ahora inicie el cuadro de diálogoEJECUTARpresionandoWindows + Rjuntos.
- Ahora, dentro del cuadro de texto vacío, escriba 'diskmgmt.msc' y haga clic en Aceptar. Se iniciarála Herramienta de administración de discos.
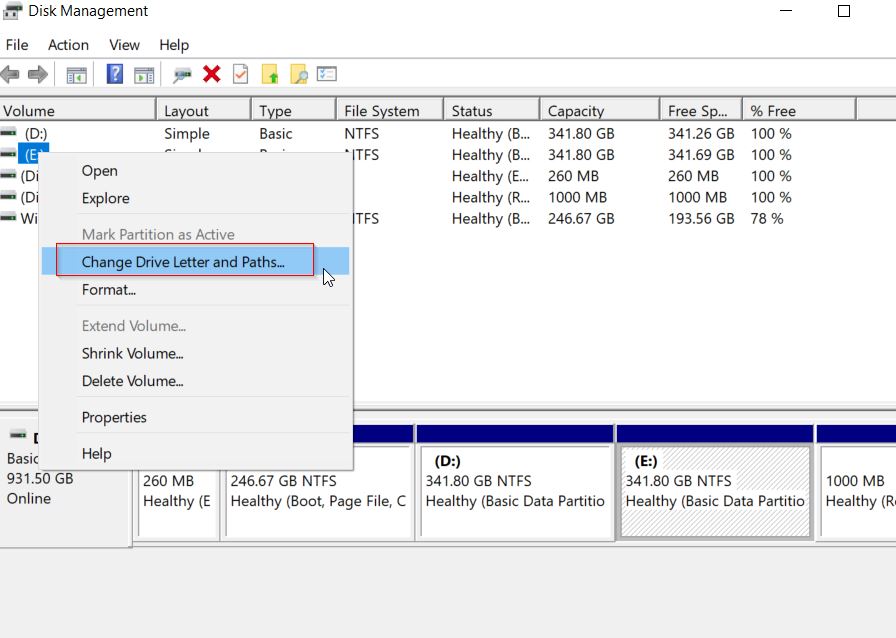
- En el menú del panel izquierdo, ubique su dispositivo debajo de la columnaVolumen, haga clic derecho sobre él y elija la opciónCambiar letra de unidad y rutas en el submenú.
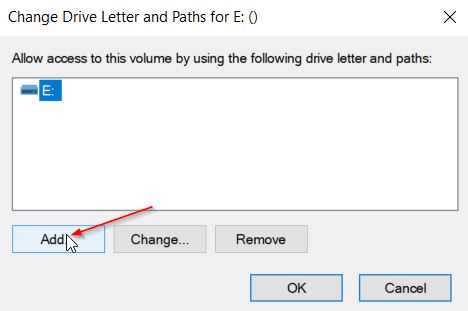
- En el aviso, haga clic enAgregary luego seleccioneAsignar la siguiente letra de unidad.
- Ahora abra el menú desplegable, seleccione la letra deseada y haga clic en Aceptar.
Y así es como puedes asignar letras a la unidad.
Todo esto fue para asignar las letras de unidad.Si también está experimentando el problema de Windows 11 No se puede asignar la letra de unidad, la información anterior definitivamente lo ayudará.
Siga los métodos más simples anteriores sin gastar mucho tiempo o esfuerzo.Al final, esperamos que una u otra solución seguramente lo ayude a resolver el problema.Si tiene alguna consulta o comentario, escriba un comentario en el cuadro de comentarios a continuación.

