Arreglar Windows 11 que no se actualiza 5 soluciones probadas [2022]
Actualizado 2023 de enero: Deje de recibir mensajes de error y ralentice su sistema con nuestra herramienta de optimización. Consíguelo ahora en - > este enlace
- Descargue e instale la herramienta de reparación aquí.
- Deja que escanee tu computadora.
- La herramienta entonces repara tu computadora.
La actualización de Windows es crucial para que un sistema solucione los errores actuales, los fallos, los problemas de seguridad y otros problemas relacionados con el sistema.
También ayuda a conseguir las nuevas características y funcionalidades de Microsoft en la última actualización.
Intenta iniciar el procedimiento de actualización de Windows, pero el sistema se niega a permitirle instalar las actualizaciones.
Puede que estés confundido y te preguntes cómo deshacerte del problema.
Notas importantes:
Ahora puede prevenir los problemas del PC utilizando esta herramienta, como la protección contra la pérdida de archivos y el malware. Además, es una excelente manera de optimizar su ordenador para obtener el máximo rendimiento. El programa corrige los errores más comunes que pueden ocurrir en los sistemas Windows con facilidad - no hay necesidad de horas de solución de problemas cuando se tiene la solución perfecta a su alcance:
- Paso 1: Descargar la herramienta de reparación y optimización de PC (Windows 11, 10, 8, 7, XP, Vista - Microsoft Gold Certified).
- Paso 2: Haga clic en "Start Scan" para encontrar los problemas del registro de Windows que podrían estar causando problemas en el PC.
- Paso 3: Haga clic en "Reparar todo" para solucionar todos los problemas.
Para aliviar esa confusión, he investigado y probado algunas soluciones óptimas para resolver su problema de actualización de Windows 11 en su sistema.Aprende las mejores técnicas prácticas y efectivas para resolver tu problema de actualización de windows 11 de manera efectiva; quédate conmigo a lo largo del post.
Coge una taza de té o café y disfruta mientras lees el post.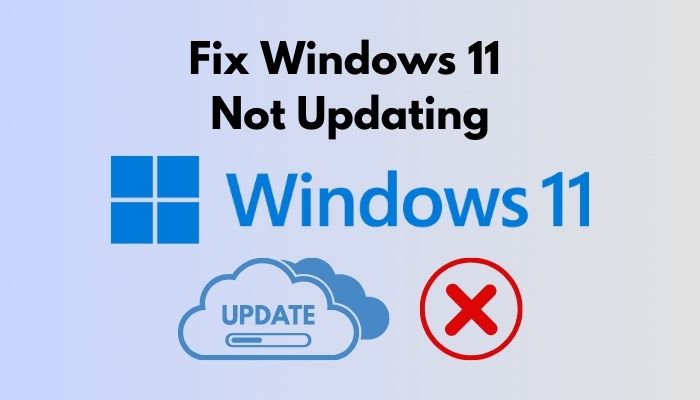
Consulta nuestro último post sobre cómo el PC no entra en modo de suspensión en Windows 11.
¿Cuál es la razón por la que Windows 11 no se actualiza?
Windows 11 no se actualiza debido a archivos de sistema dañados, aplicaciones antivirus de terceros o componentes de actualización de Windows obsoletos.Además, los dispositivos y unidades de almacenamiento externo inusuales, los controladores de terceros obsoletos o los errores del Administrador de dispositivos son razones para que Windows 11 no se actualice.
El problema de la actualización de Windows es bastante familiar para los usuarios de Windows.A veces, el sistema crea un problema cuando los usuarios actualizan el último Windows.
Algunas razones comunes crean el problema de actualización de Windows 11 en su sistema.Después de investigar y examinar el problema, encontraré algunas posibles razones por las que Windows 11 no se actualiza en sus ordenadores.
En esta sección se discutirán estas posibles razones para saber más sobre el problema de Windows 11 que no se actualiza en sus ordenadores.
Pero, antes de eso, revisa nuestro último post sobre el Tamaño de la Carpeta en Windows 11.
Estas son las posibles razones por las que Windows 11 no se actualiza:
Archivos del sistema dañados
Los archivos de sistema corruptos son problemas comunes para que el proceso de actualización de Windows 11 no funcione.Cuando su sistema tiene archivos corruptos, puede crear problemas de actualización del sistema.
Los archivos de sistema corruptos son los principales culpables de impedir el proceso de actualización del sistema mientras intenta actualizar su sistema Windows 11.
Aplicaciones antivirus de terceros
Un programa antivirus de terceros es otra causa probable de que el proceso de actualización de Windows 11 falle en su PC con Windows.
El software antivirus que entra en conflicto directo con el proceso del sistema puede causar el problema de actualización de Windows 11.
También, echa un vistazo a nuestro post separado sobre cómo arreglar Windows no puede acceder a la unidad de red en Windows 11.
Componentes obsoletos de Windows Update
Otra razón importante para que el procedimiento de actualización de Windows 11 no funcione es que los componentes de actualización de Windows se han quedado obsoletos.
El componente de windows obsoleto puede crear el proceso de actualización de windows apilado cuando el sistema intenta actualizar el Windows.
Controlador dañado o anticuado
Los controladores corruptos o anticuados hacen que el proceso de actualización de Windows 11 no funcione.
Si no mantienes los controladores del sistema actualizados, puedes enfrentarte al problema de actualización de Windows 11 en tu ordenador.
Sigue nuestra guía para arreglar el teclado que no funciona en windows 11.
Cómo solucionar que Windows 11 no se actualice
Hasta ahora, has visto las posibles razones del problema de actualización de Windows 11 en tu máquina Windows 11, y en esta sección, te mostraré varias soluciones para resolver el problema.
Hay algunas soluciones prácticas para el problema de que la actualización de Windows 11 no funcione.Esta sección le guiará a través de algunos métodos valiosos para resolver el error de actualización de Windows 11 en su dispositivo.
Asegúrate de que tu ordenador está conectado a Internet antes de empezar.A continuación, siga las instrucciones indicadas a continuación para resolver su problema.
Además, consulte nuestro post separado sobre cómo encontrar el nombre del ordenador en Windows 11.
También puedes probar las siguientes soluciones para arreglar tus problemas de Windows Update en dispositivos Windows 10.
Vamos a entrar de lleno en la sección principal para resolver el problema de la actualización de Windows 11.
Estos son los pasos para solucionar que Windows 11 no se actualice:
1.Ejecutar el solucionador de problemas de Windows Update
La localización de averías es uno de los métodos más sencillos y eficaces para identificar y resolver problemas.Cualquier problema de actualización en su PC con Windows se puede arreglar usando elSolucionador de problemas de actualización de Windows.
Por lo tanto, para solucionar el problema de actualización de Windows 11 en su PC, puede utilizar el solucionador de problemas de Windows Update.
Estos son los pasos para ejecutar el solucionador de problemas de Windows Update:
- Haga clic en el botónInicieen la esquina izquierda de la barra de tareas y seleccioneAjustesaplicación bajo elAplicaciones ancladaspara abrir el SistemaAjustes.

- Pulse el botónGanar + Idel teclado para abrir el Sistema WindowsAjustes

- SeleccioneSistema
- Haga clic en el botónSolucionar problemas
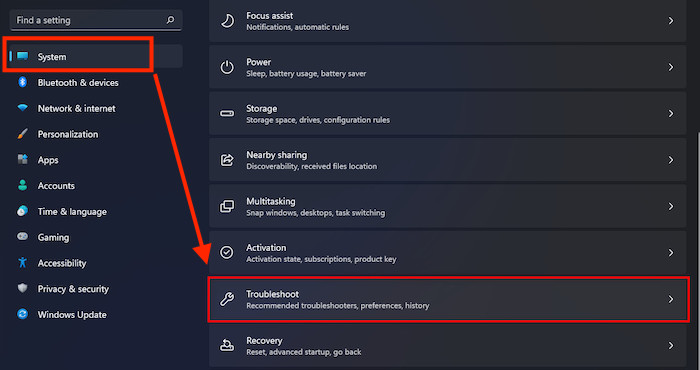
- ElijaOtros solucionadores de problemas
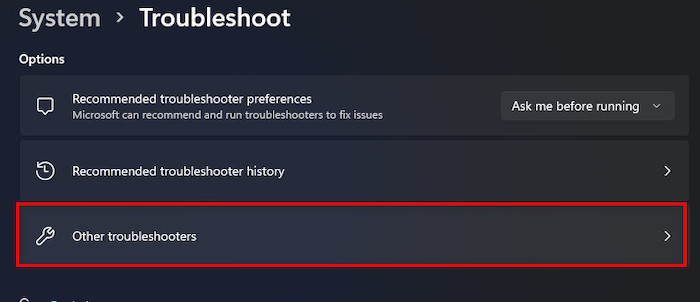
- Encuentre elActualización de Windowsopción de solución de problemas en elLo más frecuente
- Haga clic en el botónEjecutarpara ejecutar elActualización de Windows
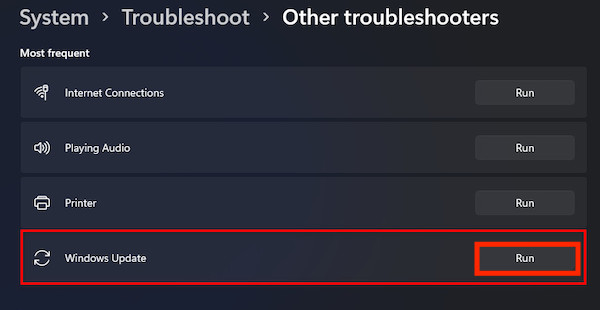
- Espere un tiempo paradetectaryresolverlos problemas de Windows Update automáticamente.
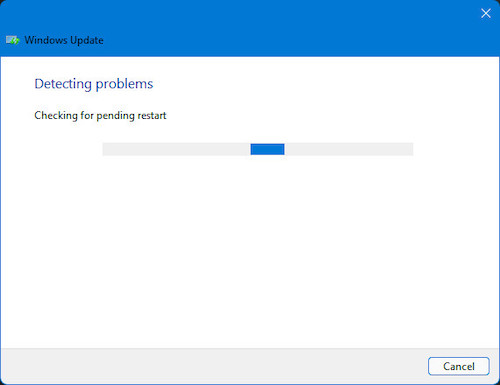
- La resolución de problemas escompletadoautomáticamente después de arreglar los problemas.
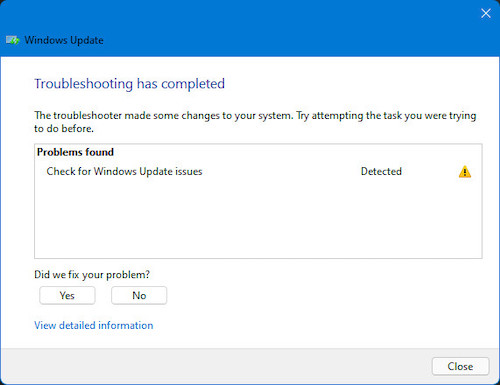
- Cerrarla ventana de solución de problemas.
- Intentaactualizaciónlas ventanas de nuevo para ver si el problema se resuelve o no.Si no es así, pruebe la siguiente solución.
Entonces, ¿el servicio de superfetch está usando mucha CPU?Comprueba cómo desactivar SuperFetch en Windows 11.
2.Cambiar el nombre de las carpetas de distribución de software
Cambiar el nombre de las carpetas de distribución de software es otra solución probada para el problema de las actualizaciones de Windows.
Por lo tanto, puede cambiar el nombre de las carpetas de distribución de software para resolver el problema de actualización de Windows 11 en su sistema.
Estos son los pasos para cambiar el nombre de las carpetas de distribución de software:
- PulseGanar + Sen su teclado o haga clic en el botónIcono de búsquedaen la barra de tareas del lado izquierdo para abrir elBusque en
- Tipocmden la barra de búsqueda y haga clic enEjecutar como administrador.

- SeleccioneSícuando aparezca en la pantalla la ventana de aviso para abrir elIndicación de comandoscomo un privilegio de administrador.
- Introduzca lo siguientecomandosuno por uno después de completar cada uno y pulsar elEntre enclave paraejecutarel comando:
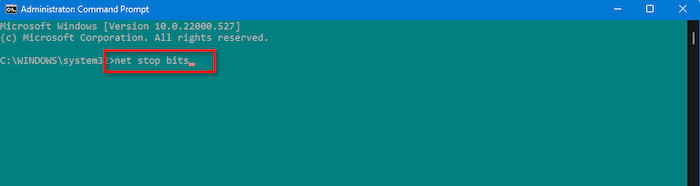
- bits de parada netos
- net stop wuauserv
- ren %systemroot%\softwaredistribution softwaredistribution.bak
- ren %systemroot%\system32\catroot2 catroot2.bak
- bits de inicio de red
- net start wuauserv
- Cerrarel símbolo del sistemaventanayreiniciarsu ordenador una vez que haya terminado todas estas acciones.
- Intentaactualizaciónlas ventanas de nuevo para ver si el problema se resuelve o no.Si no es así, siga la siguiente solución.
Sigue nuestra guía sobre cómo arrancar en modo seguro en Windows 11.
3.Desinstalar el software antivirus
Una de las causas más comunes de la dificultad de la actualización de Windows 11 al actualizar sus ventanas es el software antivirus de terceros.
Para resolver el problema de la actualización de Windows 11, es necesario desinstalar el software antivirus de terceros.
Estos son los pasos para desinstalar la aplicación antivirus:
- PulseTecla Windows + Ien el teclado para abrir el sistema de WindowsAjustesApp.

- Haga clic en el botónIniciey seleccioneAjustesaplicación bajo elAplicaciones ancladaspara abrir el SistemaAjustes.

- Seleccione elAplicacionesen el panel del menú de configuración de la izquierda.
- Haga clic en el botónAplicaciones y funcionesen la pantalla de la derecha.
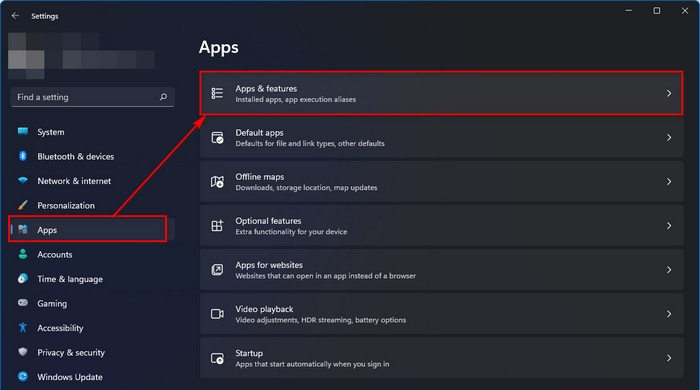
- Desplácese hacia abajo y encuentre susoftware antivirus.
- Haga clic en el botónmenú de tres puntosy seleccione elDesinstalarbotón.
- Haga clic en el botónDesinstalarpara confirmar la desinstalación de la aplicación.
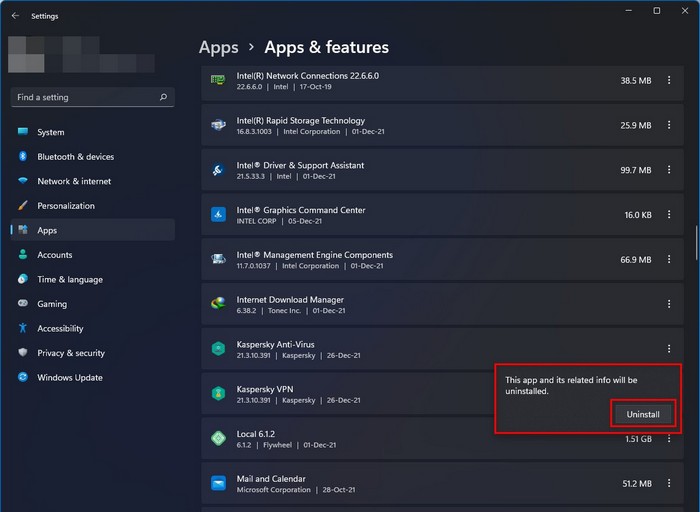
- Intentaactualizaciónlas ventanas de nuevo para ver si el problema se resuelve o no.Si no es así, siga la siguiente solución.
Consulta nuestra guía recomendada por expertos sobre cómo activar Telnet en Windows 11.
4.Reparación de errores en el disco duro
Si su disco local tiene errores, puede crear problemas de actualizaciones de Windows 11 que no funcionan en su ordenador.
Puede utilizar elCHKDSKpara comprobar y corregir los fallos de la unidad que causan el problema de la actualización de Windows 11 que no funciona en su ordenador.
Estos son los pasos para ejecutar la herramienta CHKDSK:
- PulseGanar+Sen el teclado para abrir la ventana de WindowsBuscar enpanel y tipocmd.
- Haga clic en el botónEjecutar como administradorpara abrir elIndicación de comandoscomo un privilegio de administrador.

- Escriba elchkdsk/f Cy pulsar el botónEntre enpara empezar a comprobar y resolver el proceso de error.
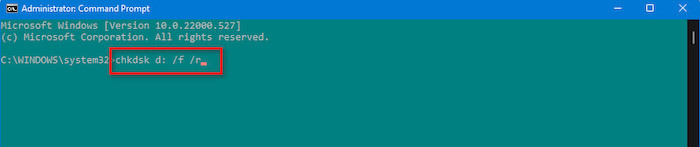
-
Esperahasta que el proceso CHKDSK haya terminado.
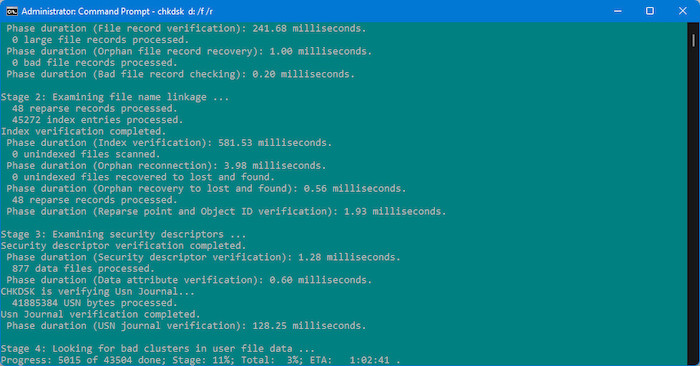
- Cerrarel programa Command Prompt yreiniciarsu ordenador.
- Reintentarpara actualizar las ventanas de nuevo para ver si el problema se resuelve o no.
- Si la solución no resuelve su problema, siga elsiguiente
Siga nuestra guía para solucionar el error de actualización 8024402F en Windows 11.
5.Ejecute la herramienta SFC & DISM
Comprobador de archivos del sistema (SFC) y Servicio y Gestión de Imágenes de Despliegue (DISM) son herramientas prácticas para restaurar o reparar archivos de sistema corruptos en su sistema Windows 11.
Para solucionar el problema de que la actualización de Windows 11 no funcione en tu ordenador, puedes utilizar estas dos herramientas.
Estos son los pasos para ejecutar la herramienta SFC y DISM:
- Pulse el botónGanar + Sde su teclado para abrir elPanel de búsqueda de Windows.
- Tipocmdy haga clic enEjecutar como administradorpara abrir elIndicación de comandoscon privilegios de administrador.

- Escriba elsfc /scannowy pulsar el botónEntre en
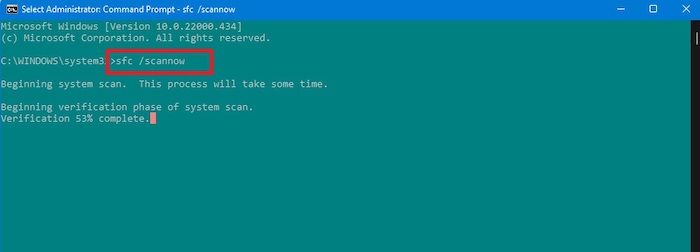
- Esperahasta que el proceso de exploración del sistema haya finalizado.
- Escriba elexe /Online /Cleanup-image /Scanhealthy pulsar el botónEntre enclave.
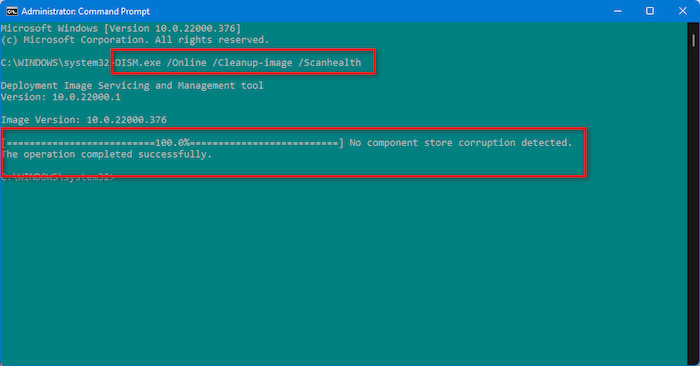
- Esperaunos minutos o más para completar el proceso.
- Entre enexe /Online /Cleanup-image /Restorehealthpulse la teclaEntre eny esperar hasta que se complete.
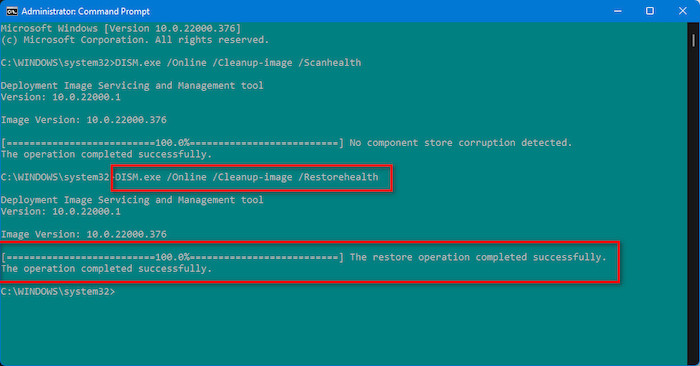
- Reiniciarsu ordenador después de terminar el proceso de escaneo.
- Intentaactualizaciónlas ventanas de nuevo para ver si el problema se resuelve.
¿Tiene tiempo libre?Consulta nuestra última corrección de la falta de alternancia de Bluetooth en Windows 11.
Reflexiones finales
Después de analizar y examinar el problema, encontraré algunas posibles razones por las que Windows 11 no se actualiza en su ordenador.
En este artículo, hablo de estas posibles razones para entenderlas completamente.
Aquí, demuestro cinco soluciones probadas y comprobadas para resolver los problemas de Windows 11 que no se actualiza.Puede resolver con éxito sus problemas rápidamente aplicando estos métodos probados y comprobados.
Si encuentras una solución, por favor hazme saber qué estrategia te ha funcionado.
Espero que este artículo sea beneficioso para usted.Si está interesado en saber más sobre temas similares, también puede consultar otras entradas.

