Arreglar Windows 11 Snap Layouts no funciona en 3 minutos [2022]
Actualizado 2023 de enero: Deje de recibir mensajes de error y ralentice su sistema con nuestra herramienta de optimización. Consíguelo ahora en - > este enlace
- Descargue e instale la herramienta de reparación aquí.
- Deja que escanee tu computadora.
- La herramienta entonces repara tu computadora.
Windows 11 trajo algunas características notables a la acción, pero esas características no son tan perfectas como las imaginaba.
Durante la última semana, he tenido problemas para conseguir que los diseños de snap de Windows 11 funcionen correctamente.Si te encuentras en la misma situación, sigue leyendo para saber cómo lo he solucionado.
¿Por qué no funciona snap windows?
Snap windows no funciona porque esta característica está todavía en sus primeras etapas, por lo que podría ser un error de software.En otros casos, los diseños de snap también tendrían problemas si has instalado aplicaciones de la competencia como PowerToys como alternativa de diseño de snap.
Notas importantes:
Ahora puede prevenir los problemas del PC utilizando esta herramienta, como la protección contra la pérdida de archivos y el malware. Además, es una excelente manera de optimizar su ordenador para obtener el máximo rendimiento. El programa corrige los errores más comunes que pueden ocurrir en los sistemas Windows con facilidad - no hay necesidad de horas de solución de problemas cuando se tiene la solución perfecta a su alcance:
- Paso 1: Descargar la herramienta de reparación y optimización de PC (Windows 11, 10, 8, 7, XP, Vista - Microsoft Gold Certified).
- Paso 2: Haga clic en "Start Scan" para encontrar los problemas del registro de Windows que podrían estar causando problemas en el PC.
- Paso 3: Haga clic en "Reparar todo" para solucionar todos los problemas.
Revisé más de cincuenta blogs y guías diferentes sólo para descubrir que algunas de las soluciones ni siquiera funcionaban.Así que intenté arreglarlo yo mismo, y tuve éxito.No te preocupes, sólo te hablaré de los arreglos que están 100% confirmados que funcionan, para que no pierdas tu precioso tiempo.
Así que, coge unos refrescos y mantén tu ordenador cerca para que podamos empezar.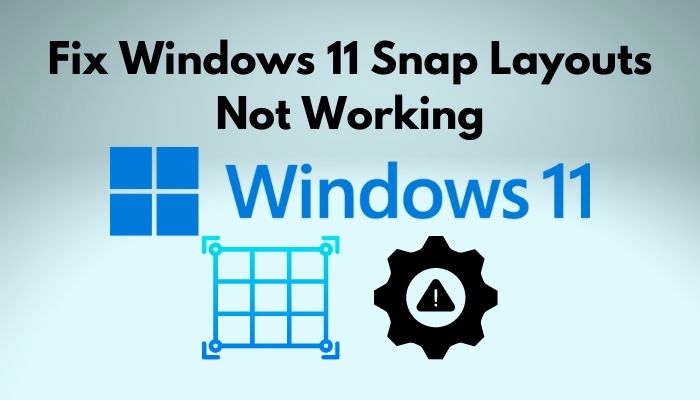
Consulta nuestro post sobre Cómo cambiar el modo de energía en Windows 11
Cómo arreglar los diseños de Snap de Windows 11 que no funcionan
El primer paso antes de intentar cualquiera de las correcciones es hacer un poco de solución de problemas básicos como reiniciar el ordenador o cerrar y volver a abrir la ventana del explorador de archivos.Una vez que haya confirmado que su problema sigue presente, puede empezar a aplicar estas correcciones.
También es importante tener en cuenta que si el problema al que te enfrentas consiste en obtener explícitamente menos opciones de diseño, se trata de una limitación debida a la resolución de tu monitor o tableta, por lo que estas correcciones no servirán.
Estos son los métodos para arreglar los diseños de snap de Windows 11 que no funcionan:
1.Activar manualmente los diseños Snap
Antes de empezar a culpar a Windows de estos problemas, deberías asegurarte de que la función está realmente activada en la configuración de Windows.Normalmente, esto debería estar activado por defecto, pero un programa o una actualización podría haberlo desactivado involuntariamente.
Siga estos pasos para activar los diseños instantáneos en Windows 11:
- Utiliza el atajo de teclado "Tecla Windows + I" para abrir la Configuración o haz clic con el botón derecho del ratón en el icono de Inicio y selecciona "Configuración".
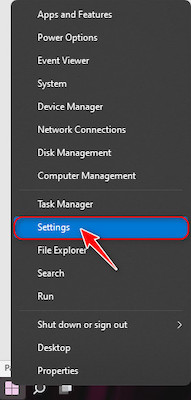
- Cambie a la pestaña Sistema si no está ya en ella.

- Desplázate hacia abajo hasta que veas la opción Multitarea y haz clic en ella.

- Activa el conmutador junto a Ventanas de ajuste para habilitar los diseños de ajuste.
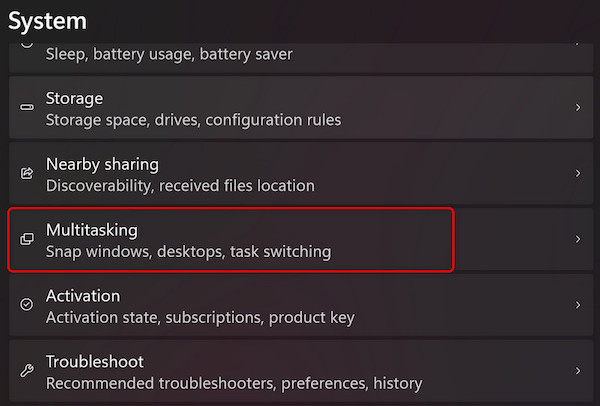
Si el conmutador ya estaba activado o sigue teniendo problemas de ajuste, intente editar los valores del registro para activar los diseños de ajuste.
Consulta nuestro tutorial exclusivo sobre Cómo arreglar la pantalla azul en Windows 11
Estos son los pasos para activar los diseños de snap con el editor del Registro:
- Abre el menú Inicio, busca "regedit" y haz clic en la primera coincidencia.
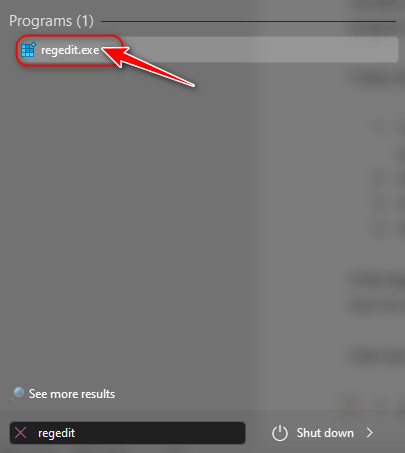
- Copie la siguiente dirección en su portapapeles seleccionándola y pulsando "Ctrl+C" en su teclado.
Ordenador\HKEY_CURRENT_USER\Software\Microsoft\Windows\CurrentVersion\Explorer\Advanced
- Vaya a la ventana del editor del Registro, haga clic con el botón derecho del ratón en el cuadro de texto situado justo debajo del menú, seleccione Pegar y, a continuación, pulse Intro en el teclado.

- Localiza el registro 'EnableSnapAssistFlyout'.Si no lo encuentra, cree un nuevo registro con ese nombre haciendo clic con el botón derecho del ratón en un espacio vacío y haciendo clic en Nuevo seguido del valor DWORD (32 bits).

- Después de hacer doble clic en el registro 'EnableSnapAssistFlyout', cambie la base a Hexadecimal, cambie los datos de Valor a 1 y haga clic en OK.
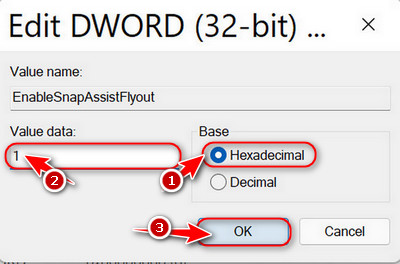
- Los diseños de ajuste deberían estar habilitados ahora cuando pasas el ratón por encima del icono cuadrado junto a la X en la esquina superior derecha de una ventana del explorador.

Entonces, ¿el servicio de superfetch está usando mucha CPU?Comprueba cómo desactivar SuperFetch en Windows 11.
2.Activar la compatibilidad de Snap Layout para Firefox
Si has realizado el paso anterior y la aplicación de Firefox sigue sin ajustarse, es porque algunas versiones de Firefox requieren que ajustes una configuración para ajustar la ventana del navegador.
Las versiones más recientes lo habilitan automáticamente, pero si necesitas habilitar el diseño instantáneo de inmediato, sigue estos pasos:
- Inicie el navegador Firefox.
- Localiza un área vacía en tu barra de herramientas de Firefox y haz clic en "Personalizar barra de herramientas" de la lista.Has hecho clic con el botón derecho del ratón en la barra de direcciones o en otro lugar si no lo ves.Prueba a hacer clic con el botón derecho en algún lugar cercano al icono de recarga de la parte superior izquierda.
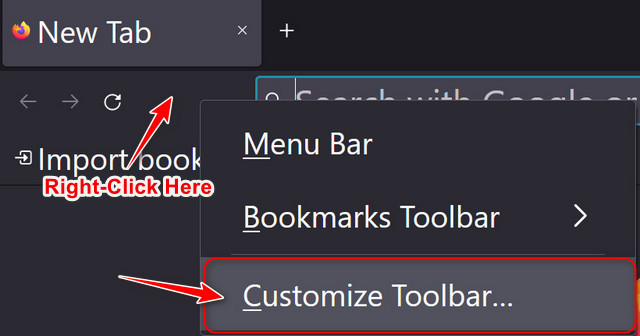
- Haga clic en la casilla de verificación situada junto a la barra de título en la parte inferior de la ventana para asegurarse de que está marcada, y haga clic en el botón azul Hecho.

- Después de relanzar Firefox, el problema de la distribución instantánea debería desaparecer definitivamente.
Pero, antes de eso, revisa nuestro último post sobre el Tamaño de la Carpeta en Windows 11.
3.Ajustar utilizando los atajos de teclado
Después de haber habilitado los diseños de Snap con los dos métodos anteriores, lo más probable es que se trate de un problema de software o de características si sigue teniendo problemas.En este caso, puedes intentar utilizar una de las dos combinaciones de teclado para activar la función de forma forzada.
Aquí están los dos atajos de teclado para activar los diseños de snap:
- Pulsa la tecla Windows y la Z de tu teclado simultáneamente para ver las distintas opciones de ajuste.Haga clic en cualquier diseño para ajustar la ventana actual a él.
- Pulse la tecla de Windows y una sola tecla de flecha simultáneamente para ajustar la ventana actual rápidamente.La ventana se ajustará en la dirección de la tecla de flecha que haya pulsado.Por ejemplo, si se pulsa Windows + flecha hacia arriba, la ventana se ajustará a la parte superior.
¿Tiene tiempo libre?Consulta nuestra última solución a la falta de activación del Bluetooth en Windows 11
4.Verificar la compatibilidad de la aplicación
Desde que Windows 11 fue lanzado recientemente, todavía hay un montón de aplicaciones que no están optimizadas para él correctamente.Por ello, algunas funciones como los diseños de Snap no funcionan correctamente con ciertas aplicaciones.
Puedes verificar si la aplicación es incompatible comprobando si los diseños de Snap funcionan correctamente para otras aplicaciones por defecto como el Explorador de Archivos.Si les funciona, significa que la aplicación es incompatible.
Lo mejor sería esperar a que el desarrollador de la aplicación optimizara su aplicación para utilizar la función de diseño instantáneo para esa aplicación.Sin embargo, si tiene problemas con el Explorador de archivos, pase a la siguiente solución.
Consulte nuestra guía recomendada por expertos sobre Cómo activar Telnet en Windows 11
5.Compruebe si Windows está actualizado
Si has llegado hasta aquí y todavía no has podido obtener resultados, probablemente tu versión de Windows tenga errores.La solución perfecta para esto es actualizar la compilación si hay una actualización disponible.
Si no sabes cómo comprobar las actualizaciones, sigue estos pasos:
- Inicie la aplicación de Configuración desde el menú Inicio o simplemente pulsando simultáneamente la tecla "Windows + I".
- Cambie a la pestaña "Windows Update" del panel izquierdo.
- Haz clic en el botón Buscar actualizaciones en la esquina superior derecha y descarga la última actualización si está disponible.Pase a la siguiente corrección si no hay actualizaciones.
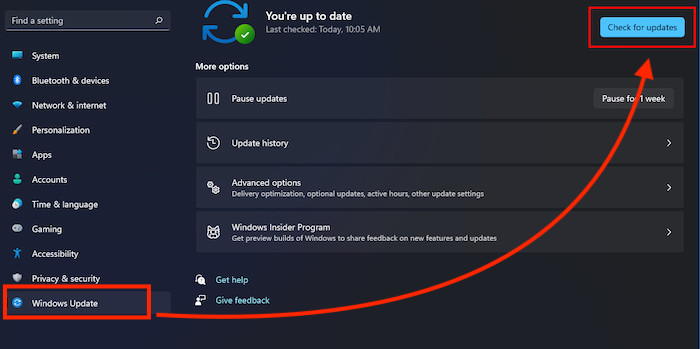
6.Desinstalar aplicaciones de personalización de Windows de terceros
Windows es uno de los pocos sistemas operativos que existen que se pueden personalizar con mucha libertad.Sin embargo, algunas aplicaciones que hacen esto interfieren con algunas funcionalidades sin ninguna intención.
Las aplicaciones que se sabe que causan problemas con los diseños de Snap incluyen específicamente Microsoft PowerToys, Divvy, AquaSnap y otras aplicaciones similares.
Te recomiendo que elimines todas las aplicaciones de personalización que tengas instaladas, ya que siempre puedes volver a instalarlas si no ha funcionado.
Consulta nuestro último post sobre cómo el PC no entra en modo de suspensión en Windows 11
7.Instalación limpia de Windows 11
Después de probar los seis métodos que he mencionado anteriormente, si todavía está atascado con el mismo problema, puedo decir con confianza que la construcción de Windows que está utilizando actualmente está dañado o buggy.
La única forma de solucionarlo es instalar de nuevo Windows 11 desde cero.Esto podría eliminar tus archivos personales, así que asegúrate de guardar una copia de seguridad.Recomiendo instalar Windows 11 utilizando el asistente de instalación oficial de Windows 11 del sitio web de Microsoft.
Hay un artículo completo paso a paso sobre esto ya en este sitio web, así que échale un vistazo para más detalles.
Consulte nuestras recomendaciones de los expertos para solucionar el problema de las aplicaciones que se ejecutan en segundo plano en Windows 11
PREGUNTAS FRECUENTES
¿Cómo puedo obtener el diseño de snap en Windows 10?
Puedes conseguir un diseño instantáneo en Windows 10 utilizando la aplicación PowerToys.Esta aplicación ha sido desarrollada por Microsoft y su uso es completamente gratuito.Puede habilitar una función llamada FancyZones, y lo mejor es que también puede utilizarla en Windows 11.
¿Cómo se utiliza el asistente de snap en Windows 10?
Puedes utilizar el asistente de ajuste en Windows 10 simplemente arrastrando la ventana hacia el extremo izquierdo o derecho y soltando el clic cuando esté en el borde.Funciona de la misma manera en Windows 11.Sin embargo, Windows 11 tiene diseños predefinidos que no existen en Windows 10.
Reflexiones finales
No sé a vosotros, pero a mí la característica que me llamó la atención de Windows 11 fueron los diseños de Snap, así que me sorprendió que no pudiera hacerlos funcionar correctamente.Afortunadamente, no fue demasiado complicado solucionar el problema.
Espero que alguna de mis correcciones haya servido de algo, y deja cualquier duda en los comentarios más abajo.

