Arreglar Zoom Crashing en Windows 11
Actualizado 2023 de enero: Deje de recibir mensajes de error y ralentice su sistema con nuestra herramienta de optimización. Consíguelo ahora en - > este enlace
- Descargue e instale la herramienta de reparación aquí.
- Deja que escanee tu computadora.
- La herramienta entonces repara tu computadora.
Zoom se ha convertido en una destacada aplicación de comunicación por video en estos días.Las mejores características de la aplicación Zoom son su interfaz fácil de usar y su modo de enfoque integrado.De todos modos, la aplicación Zoom no es algo que no pueda tener problemas.Recientemente, algunos usuarios de Windows 11 informaron que la aplicación Zoom se bloqueó y no pudieron asistir a reuniones o clases en línea.
Correcciones para Zoom Crashing en Windows 11
El trabajo remoto y la colaboración en línea están en su punto más alto durante estos tiempos, por lo que es crucial resolver cualquier problema que afecte a Zoom lo antes posible.Sin embargo, en este artículo, hemos enumerado algunas soluciones para solucionar el problema de Zoom Crashing en Windows 11.Para saber más al respecto, sigue leyendo.
Solución 1: forzar la detención de la aplicación Zoom y reiniciar:
La aplicación Zoom a veces sigue fallando debido a problemas menores o mal funcionamiento.La mejor solución posible aquí es Force Stop Zoom y reiniciarlo para verificar que el problema se solucione.Para hacerlo, siga estos pasos,
- En primer lugar, presioneShift + CTRL + Escjuntos para iniciar elAdministrador de tareas.
- Dentro de la ventana del Administrador de tareas, seleccione la pestañaProcesosy seleccione y haga clic con el botón derecho en lasreuniones de Zoomde la lista.
- Luego haz clic en la opciónFinalizar tareadel menú desplegable.
- Una vez que cierre la aplicación, después de unos minutos, reinicie Zoom y verifique que el problema esté resuelto o no.
Solución 2: reinicie el sistema:
A veces, simplemente reiniciar su sistema puede ayudar a resolver la mayoría de los problemas menores.Aunque este truco parece muy básico, es muy útil para tratar muchos problemas, incluidos los bloqueos de aplicaciones.Entonces, reinicie su sistema y vea si funciona.Para hacerlo, siga estos pasos,
Notas importantes:
Ahora puede prevenir los problemas del PC utilizando esta herramienta, como la protección contra la pérdida de archivos y el malware. Además, es una excelente manera de optimizar su ordenador para obtener el máximo rendimiento. El programa corrige los errores más comunes que pueden ocurrir en los sistemas Windows con facilidad - no hay necesidad de horas de solución de problemas cuando se tiene la solución perfecta a su alcance:
- Paso 1: Descargar la herramienta de reparación y optimización de PC (Windows 11, 10, 8, 7, XP, Vista - Microsoft Gold Certified).
- Paso 2: Haga clic en "Start Scan" para encontrar los problemas del registro de Windows que podrían estar causando problemas en el PC.
- Paso 3: Haga clic en "Reparar todo" para solucionar todos los problemas.
- En primer lugar, haga clic con el botón derecho en elbotón de Windowsy seleccioneApagar o iniciar sesión-> Reiniciar
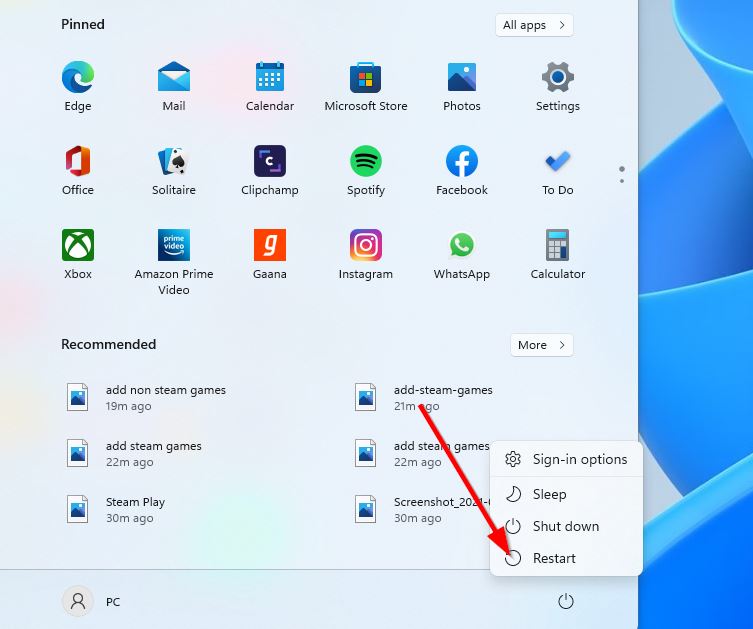
- Una vez que el sistema se reinicie, reinicie la aplicación Zoom y verifique que dicho problema esté resuelto o no.
Solución 3: actualizar el controlador de la cámara:
Si los controladores de la cámara están desactualizados o dañados, es posible que el cliente de escritorio de Zoom continúe fallando en su sistema.En este escenario, debe actualizar el controlador de la cámara para deshacerse del mismo problema.Para hacerlo, siga estos pasos,
- En primer lugar, vaya almenú Inicioy, en el cuadro de búsqueda, escribaAdministrador de dispositivosy abra el resultado de búsqueda correspondiente.
- Dentro de la ventana del Administrador de dispositivos, haga doble clic enCámaraspara expandirlo.

- A continuación, seleccione y haga clic con el botón derecho en la cámara conectada al sistema y seleccione Actualizar controlador en el menú desplegable.
- En el mensaje que acaba de aparecer, seleccione la opción "Buscar controladores automáticamente"para continuar.
- Una vez hecho esto, reinicie la aplicación Zoom y verifique que dicho problema esté resuelto o no.
Si el problema persiste, debe hacer retroceder el controlador.Por hacerlo,
- Vuelva a abrir el Administrador de dispositivos siguiendo los pasos anteriores y expanda la sección Cámaras.
- Luego haga clic derecho en suCámaray seleccionePropiedades.

- Dentro de la ventana Propiedades, vaya a la pestaña Controlador y haga clic en la opción Revertir controlador.
- Luego deje que el proceso se complete solo.
- Una vez hecho esto, reinicie el sistema y verifique si dicho problema persiste o no.
Solución 4: configurar los ajustes de zoom:
Si Zoom sigue fallando en su Windows 11, es posible que deba realizar algunos cambios en la configuración de la aplicación Zoom para deshacerse del mismo problema.Para hacerlo, siga estos pasos,
- En primer lugar, abra laaplicaciónZoomy haga clic en el iconoConfiguraciónen la esquina superior derecha de la pantalla.
- Luego, seleccione la pestañaVideoen el menú del panel izquierdo y haga clic en el botónAvanzadoen la parte inferior derecha de la pantalla.
- Ahora haga clic en la secciónMétodo de representación de videoy seleccioneDirect3D11de la lista del menú desplegable.
- Una vez hecho esto, reinicie el sistema y verifique que dicho problema persista o no.
Solución 5: inicie Zoom con una tarjeta gráfica dedicada
Otra solución más simple y efectiva para el problema Zoom Crashing en Windows 11 es usar una tarjeta gráfica dedicada para ejecutar la aplicación Zoom.Este truco también ayuda a mejorar la reproducción y el procesamiento de video de la aplicación.Para hacerlo, siga estos pasos,
- En primer lugar, haga clic con el botón derecho en cualquier espacio vacío delEscritorioy seleccionePanel de control de NVIDIA.
- Luego, dentro de la ventana del Panel de control, seleccione Administrar configuración 3D en el menú del panel izquierdo.
- Ahora seleccione Configuración del programa y haga clic en el botón Agregar.
- Luego seleccione Zoom Meetings y haga clic en la opción Add Selected Program.
- En la pantalla que acaba de aparecer, elija la opciónSeleccione el procesador de gráficos preferido para este programay haga clic enProcesador NVIDIA de alto rendimiento.
- Una vez hecho esto, haga clic en el botónAplicary guarde los cambios.
Leer también
Cómo eliminar la memoria caché de visualización en Windows 11
Solución: la barra de tareas de Windows 11 no se oculta en pantalla completa
Cómo solucionar el problema del escáner que no funciona en Windows 11
Las 8 soluciones principales para resolver Zoom atascado en el problema de conexión
Solución 6: Reinstale la aplicación Zoom:
Si ninguna de las soluciones mencionadas anteriormente funcionó para usted, entonces, por fin, considere desinstalar y reinstalar la aplicación Zoom.Cuando desinstale la aplicación Zoom, borrará todos los posibles archivos de instalación y caché dañados.Luego puede reinstalar la última versión de la aplicación Zoom desde su sitio web oficial.Para hacerlo, siga estos pasos,
- En primer lugar, haga clic en elbotónde Windowsy seleccione laaplicaciónConfiguración.
- Dentro de la ventana de la aplicación Configuración, haga clic en Aplicaciones y luego seleccione la opción Aplicaciones y funciones en el menú del panel derecho.
- Luego, de la lista de aplicaciones, seleccione Zoom y haga clic en el ícono Más (tres puntos verticales).
- Ahora haga clic en la pestañaDesinstalary, en el mensaje que acaba de aparecer, haga clic de nuevo enDesinstalarpara confirmar la acción.
- Una vez que haya desinstalado la aplicación por completo, vaya al sitio web oficial de Zoom e instale la última versión compatible con su PC con Windows 11.
- Una vez que se complete el proceso de reinstalación, reinicie Zoom y verifique que el problema esté resuelto o no.
Aquí están las 6 mejores soluciones para Zoom fallando en Windows 11.Todas las soluciones son probadas y comprobadas por expertos.Y esperamos que la información y las soluciones proporcionadas en este artículo le sean útiles.
Cualquiera de las correcciones anteriores podría ayudarlo a resolver el problema de Zoom Crashing en su sistema.Si tiene alguna consulta o comentario, escriba un comentario en el cuadro de comentarios a continuación.

