Arreglo Azulejos en blanco del menú Inicio en Windows 10
Actualizado 2023 de enero: Deje de recibir mensajes de error y ralentice su sistema con nuestra herramienta de optimización. Consíguelo ahora en - > este enlace
- Descargue e instale la herramienta de reparación aquí.
- Deja que escanee tu computadora.
- La herramienta entonces repara tu computadora.
De forma predeterminada, la mayoría de los mosaicos en el menú Inicio de Windows 10 muestran el nombre de la aplicación o programa con su icono. Algunas aplicaciones admiten la función de mosaico en vivo y actualizan automáticamente el mosaico en el menú Inicio para mostrar el contenido más reciente.
Al igual que otras funciones nuevas, el menú Inicio de Windows 10 no está exento de problemas. La mayoría de los usuarios que han estado ejecutando Windows 10 desde su lanzamiento han experimentado problemas con el menú Inicio al menos una vez.
Mosaicos en blanco en el menú Inicio de Windows 10
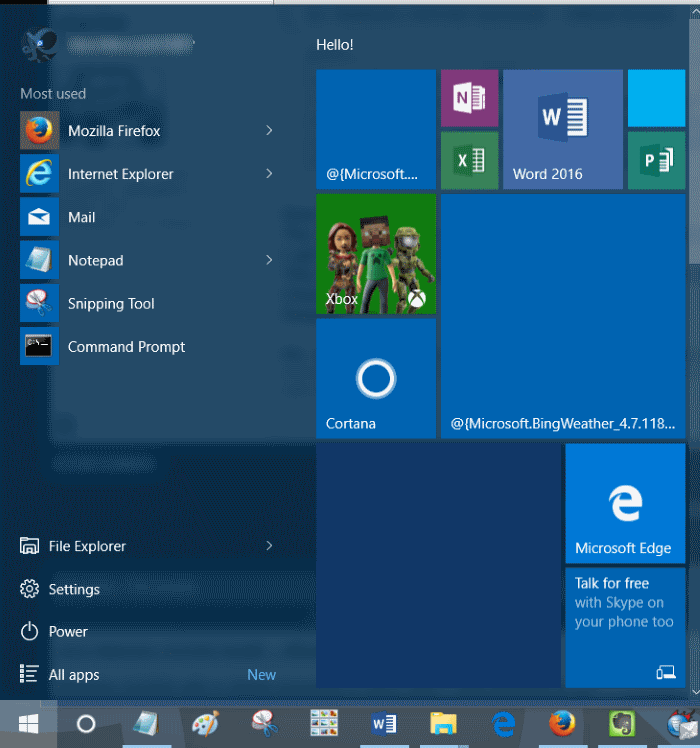
Los mosaicos en blanco son uno de los problemas comunes de Windows 10. A veces, mientras usa el menú Inicio en Windows 10, es posible que observe que algunos de los mosaicos en el menú Inicio están en blanco y no muestran nada.
Notas importantes:
Ahora puede prevenir los problemas del PC utilizando esta herramienta, como la protección contra la pérdida de archivos y el malware. Además, es una excelente manera de optimizar su ordenador para obtener el máximo rendimiento. El programa corrige los errores más comunes que pueden ocurrir en los sistemas Windows con facilidad - no hay necesidad de horas de solución de problemas cuando se tiene la solución perfecta a su alcance:
- Paso 1: Descargar la herramienta de reparación y optimización de PC (Windows 11, 10, 8, 7, XP, Vista - Microsoft Gold Certified).
- Paso 2: Haga clic en "Start Scan" para encontrar los problemas del registro de Windows que podrían estar causando problemas en el PC.
- Paso 3: Haga clic en "Reparar todo" para solucionar todos los problemas.
Si uno o más mosaicos del menú Inicio están en blanco, puede seguir las instrucciones que se indican a continuación para solucionar rápidamente el problema.
Método 1 de 3
Reinicie el Explorador de Windows
Paso 1: abra esta PC, Quick Access o cualquier otra carpeta ubicada en cualquier lugar de su PC con Windows 10.
Paso 2: abra el Administrador de tareas. Hay muchas formas de abrir el Administrador de tareas en Windows 10, pero la forma más sencilla es hacer clic derecho en el botón Inicio y luego hacer clic en Administrador de tareas .
Paso 3: una vez que se abre el Administrador de tareas, haga clic en el botón Más detalles para ver la versión completa del Administrador de tareas.
Paso 4: cambie a la pestaña Procesos , haga clic con el botón derecho en el Explorador de Windows y luego haga clic en Reiniciar opción para reiniciar el Explorador de archivos y el menú Inicio.
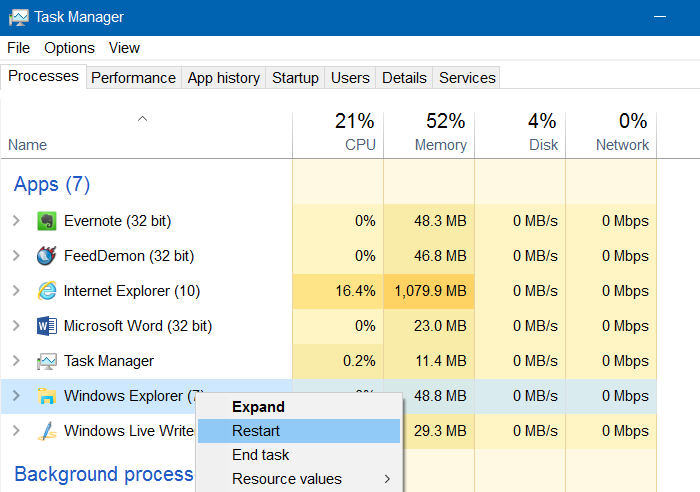
El menú Inicio ahora debería mostrar mosaicos con información en lugar de mosaicos en blanco.
<× Método 2 de 3
Utilice el solucionador de problemas oficial del menú Inicio
Existe una herramienta oficial de reparación del menú Inicio (solucionador de problemas) para Windows 10 para solucionar y solucionar varios tipos de problemas del menú Inicio, incluidos los mosaicos en blanco.
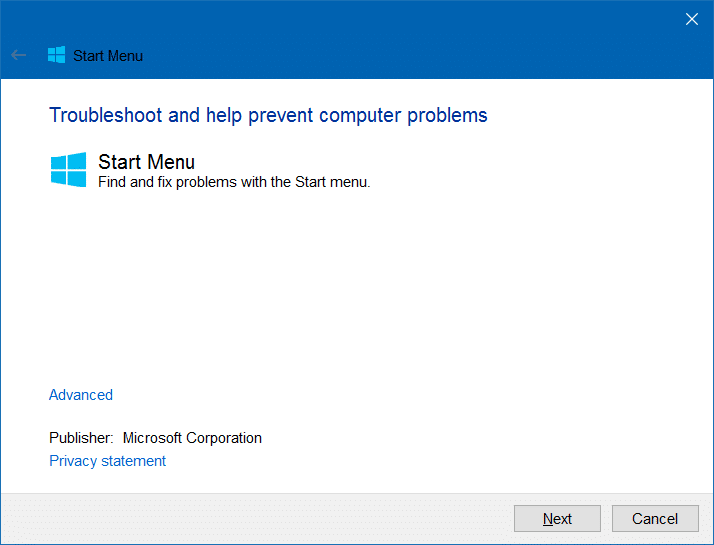
Si reiniciar el Explorador de Windows (mencionado en el método anterior) no ayudó, puede intentar ejecutar el solucionador de problemas oficial del menú Inicio. Visite nuestra herramienta de reparación del menú Inicio para Windows 10 para descargar el solucionador de problemas. El solucionador de problemas también se puede utilizar si el menú Inicio no se abre o no se abre correctamente.
<× Método 3 de 3
Desanclar y volver a fijar el mosaico de la aplicación en el menú Inicio
Si las soluciones anteriores no le ayudaron a solucionar el problema, puede desanclar el mosaico del Inicio y luego fijarlo para solucionar el problema del mosaico en blanco. Se puede desanclar un mosaico haciendo clic con el botón derecho en el mosaico y luego haciendo clic en la opción Desanclar del inicio . Para fijar un mosaico, haga clic con el botón derecho en una aplicación en el menú Inicio o en la búsqueda del menú Inicio y luego haga clic en la opción Anclar al inicio .
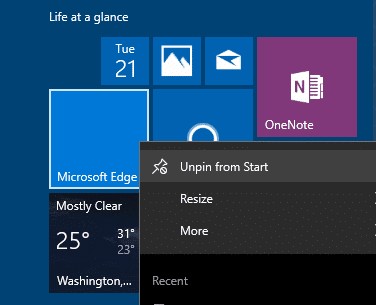
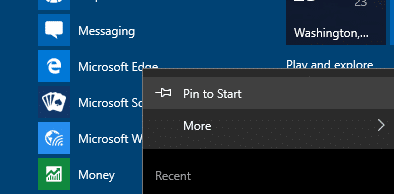
Háganos saber si pudo arreglar los mosaicos del menú Inicio en blanco siguiendo uno de estos métodos.
Nuestra guía de cómo anclar el Panel de control al menú Inicio de Windows 10 también puede ser de su interés.

