Arreglo Bluetooth falta en la configuración de Windows 10
Actualizado 2023 de enero: Deje de recibir mensajes de error y ralentice su sistema con nuestra herramienta de optimización. Consíguelo ahora en - > este enlace
- Descargue e instale la herramienta de reparación aquí.
- Deja que escanee tu computadora.
- La herramienta entonces repara tu computadora.
En una de nuestras guías anteriores, hablamos sobre la restauración del icono de Bluetooth que falta en la bandeja del sistema de Windows 10. Un lector, que leyó la guía, nos preguntó qué pasa si la aplicación Configuración no muestra la configuración de Bluetooth.
Como probablemente sepa, se puede activar o desactivar Bluetooth navegando a la aplicación Configuración \u0026 gt; Dispositivos \u0026 gt; Bluetooth y amp; sección de otros dispositivos. Aquí puede agregar nuevos dispositivos Bluetooth a su PC, así como ver todos los dispositivos Bluetooth emparejados.
¿Qué hacer cuando faltan los ajustes de Bluetooth y Bluetooth en Ajustes?
A veces, es posible que observe que la sección de Bluetooth no se encuentra por completo en la Configuración. Por supuesto, Windows 10 no muestra la sección y la configuración de Bluetooth si su PC no viene con un adaptador de Bluetooth.

Notas importantes:
Ahora puede prevenir los problemas del PC utilizando esta herramienta, como la protección contra la pérdida de archivos y el malware. Además, es una excelente manera de optimizar su ordenador para obtener el máximo rendimiento. El programa corrige los errores más comunes que pueden ocurrir en los sistemas Windows con facilidad - no hay necesidad de horas de solución de problemas cuando se tiene la solución perfecta a su alcance:
- Paso 1: Descargar la herramienta de reparación y optimización de PC (Windows 11, 10, 8, 7, XP, Vista - Microsoft Gold Certified).
- Paso 2: Haga clic en "Start Scan" para encontrar los problemas del registro de Windows que podrían estar causando problemas en el PC.
- Paso 3: Haga clic en "Reparar todo" para solucionar todos los problemas.
Solución 1 de 4
Habilite Bluetooth en el Administrador de dispositivos de Windows 10
Si está seguro de que su PC tiene un adaptador Bluetooth, la aplicación Configuración no muestra la sección y la configuración de Bluetooth porque Bluetooth se ha desactivado en el Administrador de dispositivos. Sí, si el hardware de Bluetooth está deshabilitado en el Administrador de dispositivos, la aplicación Configuración no incluye la sección y la configuración de Bluetooth.
El hecho de que su PC tenga hardware Bluetooth y los controladores estén instalados para el mismo, eso no significa que Bluetooth esté habilitado. A continuación se explica cómo habilitar o deshabilitar Bluetooth en Windows 10.
Paso 1: abra el Administrador de dispositivos. Hay un par de formas de abrir el Administrador de dispositivos en Windows 10. La forma más sencilla es hacer clic con el botón derecho en el botón Inicio y luego hacer clic en Administrador de dispositivos .

Paso 2: en el Administrador de dispositivos, haga doble clic en el árbol de Bluetooth para ver el nombre del hardware de Bluetooth. Como puede ver en la imagen de abajo, mi ThinkPad T450s tiene Intel Wireless Bluetooth.

Paso 3: si hay una flecha hacia abajo en el icono de Bluetooth (consulte la imagen de arriba), entonces Bluetooth está desactivado. Para activarlo, haga clic derecho en el nombre de Bluetooth y luego haga clic en Habilitar . Bluetooth debe habilitarse de inmediato y sin demora.
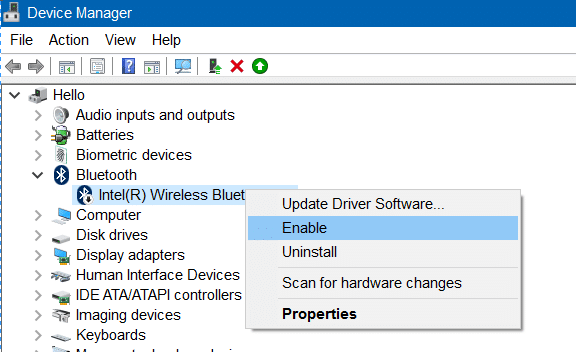
Paso 4: abra la aplicación Configuración ahora. Si la aplicación Configuración ya está abierta, ciérrela una vez y vuelva a abrirla para ver la configuración de Bluetooth en Dispositivos (Configuración \u0026 gt; Dispositivos).
Solución 2 de 4
Habilite el servicio Bluetooth
Paso 1: escriba services.msc en el campo de búsqueda Inicio / barra de tareas y presione la tecla Intro para abrir la ventana Servicios.
Paso 2: busque el servicio de soporte de Bluetooth . Haga clic con el botón derecho en él y luego haga clic en Propiedades .
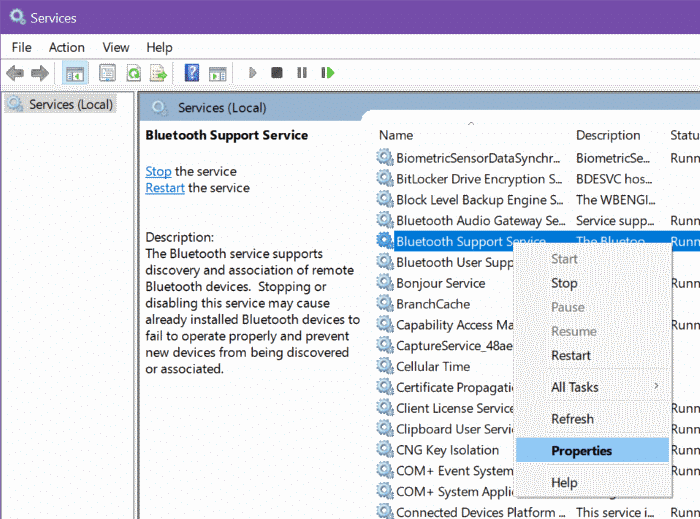
Paso 3: cambie el tipo de Inicio a Automático . Haga clic en el botón Iniciar . Finalmente, haga clic en el botón Aplicar .

Si el botón Iniciar está atenuado, haga clic con el botón derecho en la entrada del servicio de soporte de Bluetooth y luego haga clic en la opción Reiniciar.
Solución 3 de 4
Reinstale el controlador de Bluetooth
La reinstalación del controlador de Bluetooth debería solucionar el problema. A continuación se explica cómo hacerlo.
Paso 1: descargue el controlador del dispositivo Bluetooth del sitio web del fabricante de su computadora.
Paso 2: en el Administrador de dispositivos, expanda la entrada Bluetooth para ver la entrada del adaptador Bluetooth.
Paso 3: Haga clic con el botón derecho en la entrada del adaptador Bluetooth y luego haga clic en la opción Desinstalar .
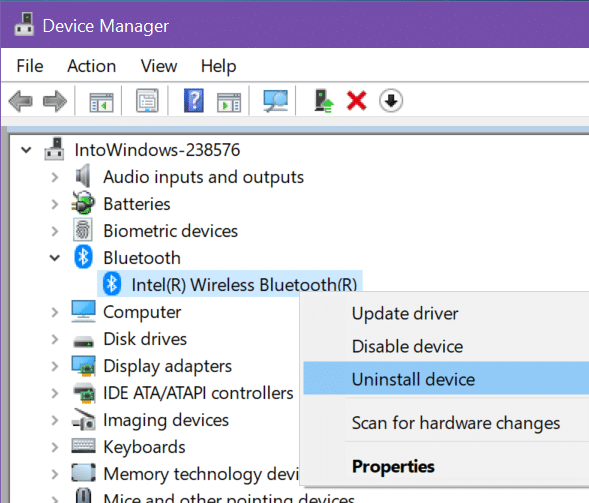
Paso 4: seleccione la opción Eliminar el software del controlador para este dispositivo . Haga clic en el botón Desinstalar.
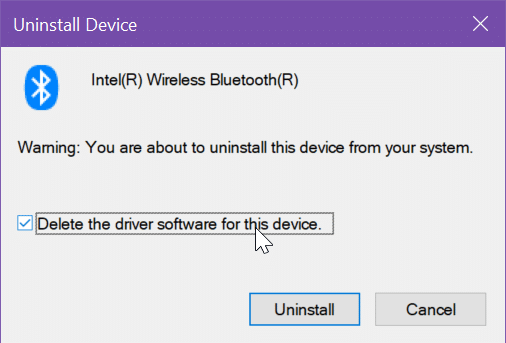
Paso 5: una vez que finalice la desinstalación, reinicie su computadora.
Paso 6: Finalmente, instale el controlador Bluetooth ya descargado.
Si estas soluciones no funcionan, como último recurso, puede intentar restablecer Windows 10 a la configuración predeterminada.
Solución 4 de 4
Ejecute el solucionador de problemas de Bluetooth
El solucionador de problemas de Bluetooth integrado en Windows 10 puede ayudarlo a solucionar el problema. Vaya a Configuración \u0026 gt; Actualizar \u0026 amp; Seguridad \u0026 gt; Solución de problemas , ejecute el solucionador de problemas de Bluetooth y luego siga las instrucciones en pantalla.
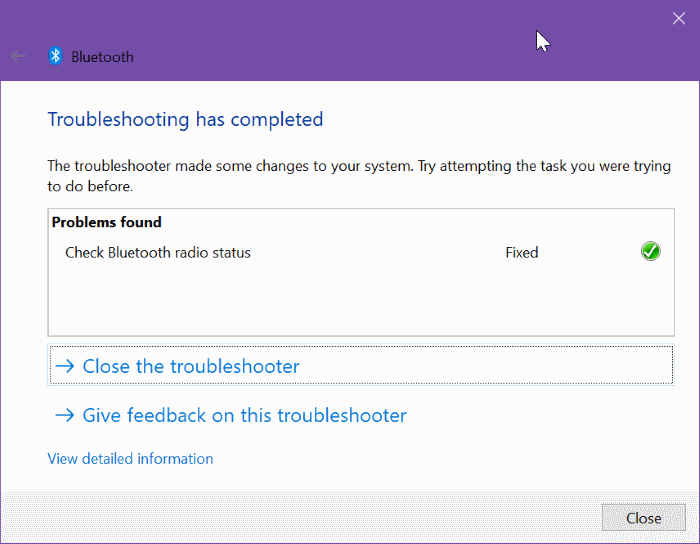
¡Espero que esto te ayude!

