Arreglo Err_Cache_Miss en Chrome
Actualizado 2023 de enero: Deje de recibir mensajes de error y ralentice su sistema con nuestra herramienta de optimización. Consíguelo ahora en - > este enlace
- Descargue e instale la herramienta de reparación aquí.
- Deja que escanee tu computadora.
- La herramienta entonces repara tu computadora.
Cientos de miles de usuarios navegan por Internet a diario. Entonces, cuando un gran número de usuarios intenta acceder a una página web, algunos de ellos pueden encontrar el error Err_Cache_Miss. Pero este problema no tiene nada que ver con los servidores de alojamiento web, se debe a su navegador web.
Siempre que visitaste un sitio web y no se pudo cargar correctamente, sus datos se guardan en la memoria caché de tu navegador. Por lo tanto, borrar la caché o implicar algunas estrategias de omisión puede ser útil para ti. Y aquí, he redactó varios consejos para ayudarle a corregir Err_Cache_Miss en Chrome . Si se enfrenta al mismo error en otros navegadores web, puede insinuar los mismos consejos/trucos.
5 formas de corregir Err_Cache_Miss en Chrome
Limpiar la caché del navegador
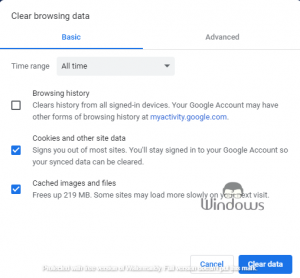
- Inicie Configuración de Chrome desde el ícono de hamburguesa que se encuentra justo al lado de la barra de extensión.
- Seleccione Privacidad y seguridad en la barra lateral izquierda.
- Haga clic una vez en Borrar datos de navegación
- Deje los datos de navegación sin marcar y marque las otras dos casillas de verificación (vea la captura de pantalla).
- Ahora haga clic en Borrar datos .
- Reinicie Google Chrome .
Ver las actualizaciones de Chrome
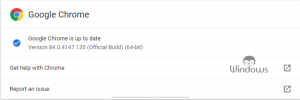
Notas importantes:
Ahora puede prevenir los problemas del PC utilizando esta herramienta, como la protección contra la pérdida de archivos y el malware. Además, es una excelente manera de optimizar su ordenador para obtener el máximo rendimiento. El programa corrige los errores más comunes que pueden ocurrir en los sistemas Windows con facilidad - no hay necesidad de horas de solución de problemas cuando se tiene la solución perfecta a su alcance:
- Paso 1: Descargar la herramienta de reparación y optimización de PC (Windows 11, 10, 8, 7, XP, Vista - Microsoft Gold Certified).
- Paso 2: Haga clic en "Start Scan" para encontrar los problemas del registro de Windows que podrían estar causando problemas en el PC.
- Paso 3: Haga clic en "Reparar todo" para solucionar todos los problemas.
- Ejecute la URL Chrome://settings/.
- Seleccione Acerca de Chrome en el menú del lado izquierdo.
- Ahora, si se le solicita que actualice el navegador web, permita que se actualice .
- Si no es así, cierre la pestaña.
Restablecer Chrome
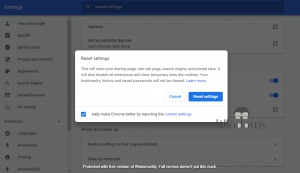
- Navega a la configuración de Chrome.
- Desplácese hacia abajo y haga clic en Avanzado
- En Restablecer y limpiar, haga clic en Restaurar la configuración a sus valores predeterminados originales
- Confirme su acción haciendo clic en Restablecer configuración
- Permita que Chrome se reinicie.
Reiniciar la configuración de red
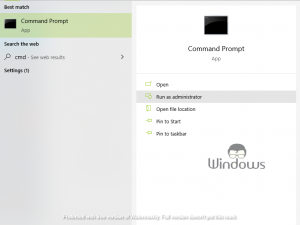
- Presione las teclas Win+S de su teclado.
- Escriba cmd en la barra de búsqueda y haga clic en Ejecutar como administrador
- Ejecute los siguientes comandos uno por uno:
- ipconfig/release
- ipconfig/all
- ipconfig/flushdns
- ipconfig/renew
- netsh int ip set dns
- reinicio de netsh winsock
- Luego, cierre el símbolo del sistema y reinicie su PC.
Ajustar el objetivo de Chrome

- Haga clic con el botón derecho en el acceso directo de Chrome y seleccione Propiedades
- Seleccione la pestaña Acceso directo .
- Dentro del cuadro Destino , agregue -disable-prompt-on-repost
- Haga clic en el botón Aplicar para guardar los cambios.
- Luego, presione el botón Aceptar para cerrar la pestaña con los cambios implícitos.

