Arreglo Falta la herramienta de recorte de Windows 10
Actualizado 2023 de enero: Deje de recibir mensajes de error y ralentice su sistema con nuestra herramienta de optimización. Consíguelo ahora en - > este enlace
- Descargue e instale la herramienta de reparación aquí.
- Deja que escanee tu computadora.
- La herramienta entonces repara tu computadora.
El otro día, mientras redactaba cómo activar o desactivar el inicio rápido en la guía de Windows 10, quería tomar un par de instantáneas de la aplicación de Configuración usando la herramienta de recorte incorporada. Cuando escribí la herramienta Recortes en el cuadro de búsqueda de Inicio, el menú Inicio no mostraba la Herramienta Recortes en los resultados de búsqueda. La búsqueda del menú Inicio no me ayudó a iniciar la herramienta Recortes incluso después de varios intentos y reiniciar el sistema.
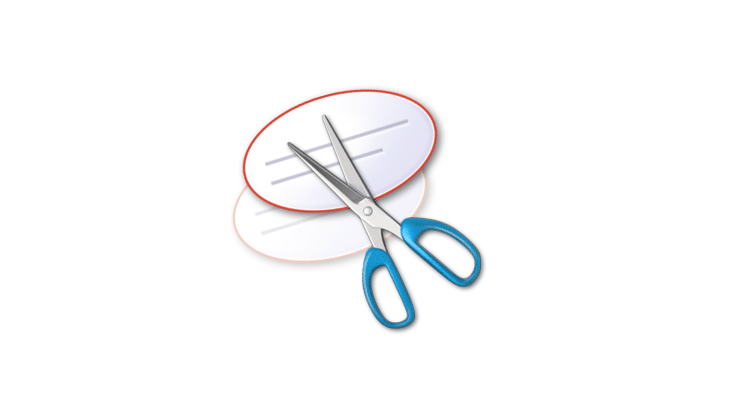
Sorprendentemente, la entrada de la herramienta Recortes incluso faltaba en la carpeta Accesorios (Todas las aplicaciones \u0026 gt; Accesorios de Windows) del menú Inicio.
Si Snipping Tool no aparece en el menú Inicio o en la búsqueda del menú Inicio, puede seguir las instrucciones que se dan a continuación para iniciar Snipping Tool en Windows 10. Tenga en cuenta que este método también debería funcionar muy bien en versiones anteriores de Windows.
Notas importantes:
Ahora puede prevenir los problemas del PC utilizando esta herramienta, como la protección contra la pérdida de archivos y el malware. Además, es una excelente manera de optimizar su ordenador para obtener el máximo rendimiento. El programa corrige los errores más comunes que pueden ocurrir en los sistemas Windows con facilidad - no hay necesidad de horas de solución de problemas cuando se tiene la solución perfecta a su alcance:
- Paso 1: Descargar la herramienta de reparación y optimización de PC (Windows 11, 10, 8, 7, XP, Vista - Microsoft Gold Certified).
- Paso 2: Haga clic en "Start Scan" para encontrar los problemas del registro de Windows que podrían estar causando problemas en el PC.
- Paso 3: Haga clic en "Reparar todo" para solucionar todos los problemas.
Método 1 de 6
Habilite la herramienta Recortes en el registro o la política de grupo
Dado que ya hemos cubierto cómo habilitar o deshabilitar la herramienta de recortes, consulte nuestra guía sobre cómo habilitar o deshabilitar la herramienta de recortes en Windows 10 para habilitar la herramienta de recortes.
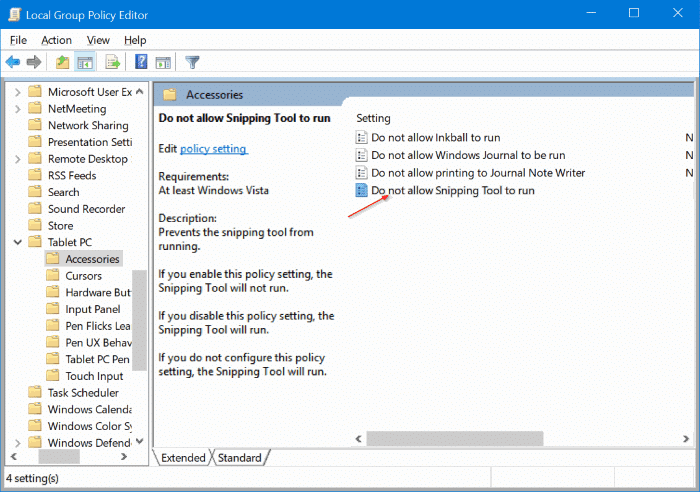
Método 2 de 6
Reconstruir el índice de búsqueda
Si la búsqueda del menú Inicio no puede buscar en la herramienta Recortes, reconstruir el índice de búsqueda es una buena idea. Para reconstruir el índice de búsqueda, consulte cómo reconstruir el índice de búsqueda en la guía de Windows 10 para obtener instrucciones paso a paso.
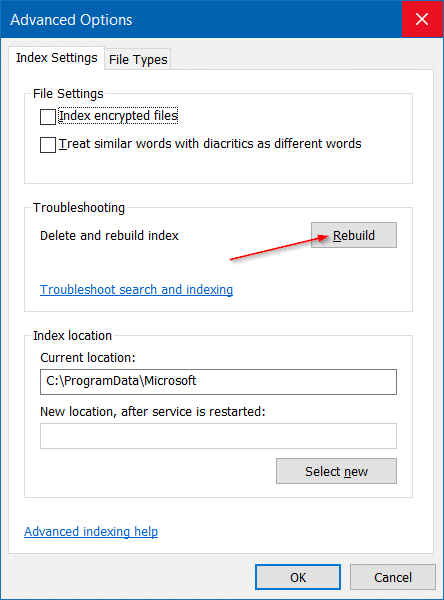
Método 3 de 6
Ejecute la herramienta Recortes desde la carpeta System32
Si la reconstrucción del índice de búsqueda no ayudó, abra el Explorador de archivos y navegue hasta C: \\ Windows \\ System32 (donde 'C' es la unidad donde está instalado Windows 10). Busque la entrada denominada SnippingTool.exe y haga doble clic en la misma para iniciarla.
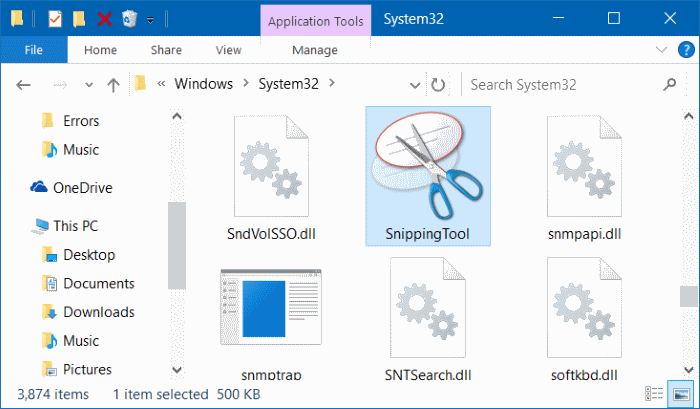
Método 4 de 6
Herramienta de recorte de pin en el menú Inicio
Si Snipping Tool no aparece incluso después de reconstruir el índice de búsqueda, puede considerar fijar el acceso directo de Snipping Tool a la barra de tareas o al menú Inicio. También puede crear un acceso directo del mismo en el escritorio.
Paso 1: navegue a C: \\ Windows \\ System32 ('C' es la unidad de su sistema).
Paso 2: busque SnippingTool.exe, haga clic con el botón derecho en él, haga clic en Fijar al inicio para fijar el acceso directo de SnippingTool al menú Inicio.
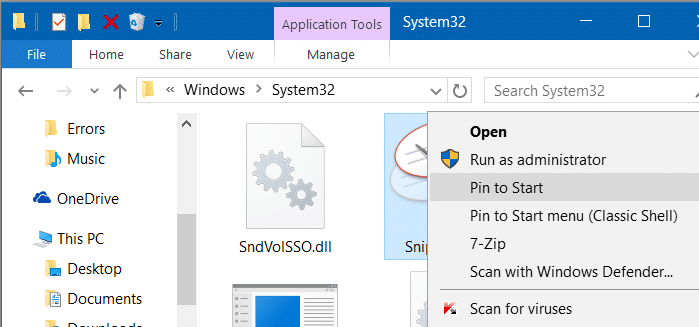
Método 5 de 6
Cree un acceso directo a la herramienta de recorte en el escritorio
Paso 1: dirígete a C: \\ Windows \\ System32 , donde 'C' es tu unidad de Windows 10.
Paso 2: haga clic con el botón derecho en el archivo SnippingTool.exe, haga clic en Enviar a y luego haga clic en Crear acceso directo (escritorio) para crear un acceso directo de la herramienta Recortes en el escritorio.
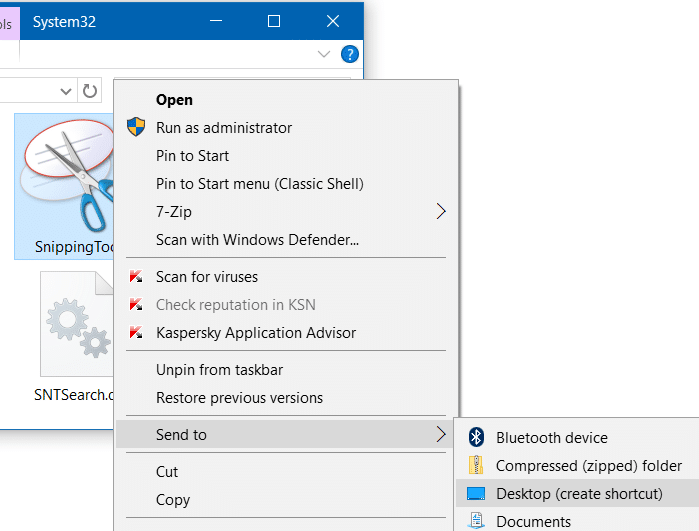
Método 6 de 6
Herramienta de recorte de alfileres en la barra de tareas
Paso 1: siga las instrucciones del método 3 para crear un acceso directo a la herramienta de recortes en el escritorio.
Paso 2: arrastre y suelte el acceso directo desde el escritorio a la barra de tareas para fijarlo.
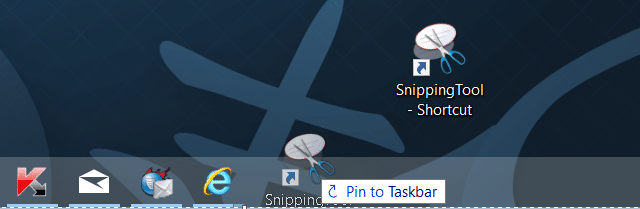
Nuestra guía de cómo crear un atajo de teclado para abrir la herramienta Recortes en Windows 10 también puede interesarle.

