Arreglo Programas u0026 amp; Aplicaciones que se inician automáticamente en Windows 10
Actualizado 2023 de enero: Deje de recibir mensajes de error y ralentice su sistema con nuestra herramienta de optimización. Consíguelo ahora en - > este enlace
- Descargue e instale la herramienta de reparación aquí.
- Deja que escanee tu computadora.
- La herramienta entonces repara tu computadora.
Cuando enciende su PC, Windows 10 carga los controladores y servicios necesarios; a veces, algunos programas también pueden iniciarse automáticamente con Windows 10.
Si una aplicación o programa se inicia automáticamente por sí solo y no desea que la aplicación o el programa se inicie automáticamente, puede configurar Windows 10 para que los programas dejen de ejecutarse automáticamente.
Siga las instrucciones de las siguientes soluciones para evitar que los programas y aplicaciones se inicien automáticamente en Windows 10.
<× Solución 1 de 2
Notas importantes:
Ahora puede prevenir los problemas del PC utilizando esta herramienta, como la protección contra la pérdida de archivos y el malware. Además, es una excelente manera de optimizar su ordenador para obtener el máximo rendimiento. El programa corrige los errores más comunes que pueden ocurrir en los sistemas Windows con facilidad - no hay necesidad de horas de solución de problemas cuando se tiene la solución perfecta a su alcance:
- Paso 1: Descargar la herramienta de reparación y optimización de PC (Windows 11, 10, 8, 7, XP, Vista - Microsoft Gold Certified).
- Paso 2: Haga clic en "Start Scan" para encontrar los problemas del registro de Windows que podrían estar causando problemas en el PC.
- Paso 3: Haga clic en "Reparar todo" para solucionar todos los problemas.
Detener la carga de programas con Windows 10
Existe una disposición para cargar programas automáticamente con Windows 10. Si bien la función facilita el inicio de sus programas favoritos y necesarios con Windows 10, muchos programas de terceros se agregan automáticamente a la carpeta de inicio. A continuación se explica cómo evitar que los programas se carguen con Windows 10.
Paso 1: abra el Administrador de tareas haciendo clic derecho en un lugar vacío en la barra de tareas y luego haciendo clic en la opción Administrador de tareas .
Paso 2: abra la versión completa del Administrador de tareas si obtiene el Administrador de tareas con menos detalles (haga clic en Más detalles para abrir el mismo). Cambie a la pestaña Inicio .
Paso 3: Haga clic con el botón derecho en el programa que desea evitar que se inicie automáticamente y luego haga clic en la opción Desactivar . Haga lo mismo con todos los programas que desea evitar que se ejecuten automáticamente al encender su PC.
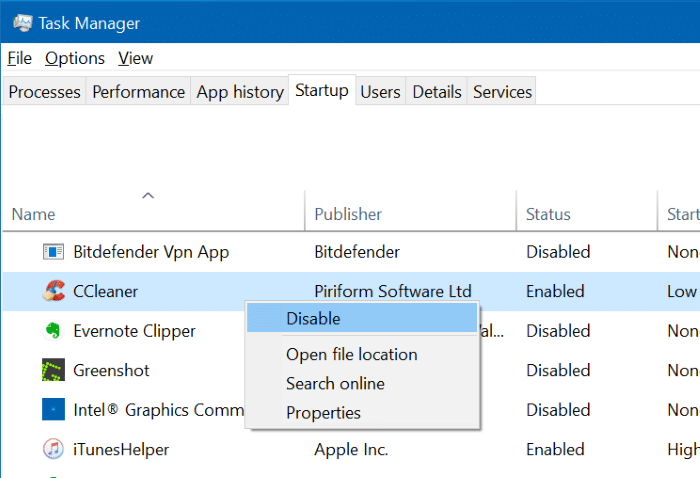
<× Solución 2 de 2
Evita que Windows 10 ejecute aplicaciones automáticamente al reiniciar
Con la configuración predeterminada, las versiones recientes de Windows 10 vuelven a abrir automáticamente o inician programas y aplicaciones después de reiniciar su computadora. Aunque todos los programas y aplicaciones se inician automáticamente (la mayoría de los programas no admiten esta función), programas como Mozilla Firefox se inician automáticamente después de reiniciar la PC. Para desactivar la función:
Paso 1: navegue a la aplicación Configuración \u0026 gt; Cuentas \u0026 gt; Opciones de inicio de sesión .
Paso 2: desplácese hacia abajo en la página para ver la sección Privacidad . Aquí, desactiva la opción etiquetada Usar mi información de inicio de sesión para finalizar automáticamente la configuración de mi dispositivo y volver a abrir mis aplicaciones después de una actualización o reiniciar .
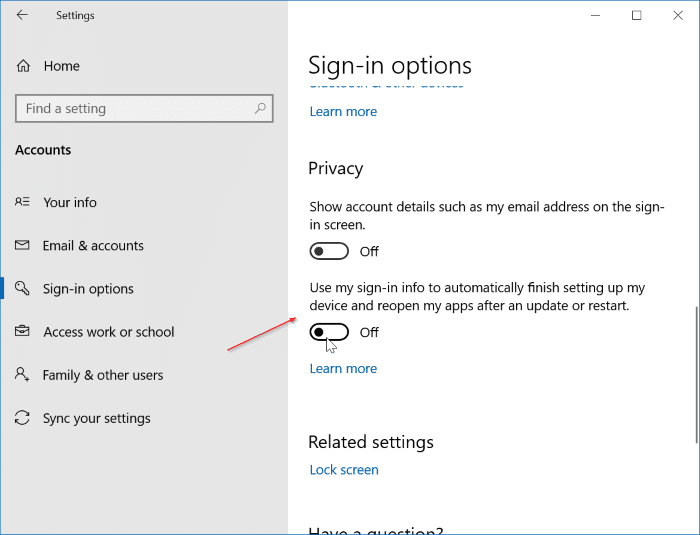
Windows 10 ya no restaurará ni volverá a abrir programas automáticamente.
Nuestra guía sobre cómo evitar que Windows 10 actualice automáticamente los controladores de dispositivos también puede interesarle.

