Asistente de instalación de Windows 11 Cómo actualizar gratis
Actualizado 2023 de enero: Deje de recibir mensajes de error y ralentice su sistema con nuestra herramienta de optimización. Consíguelo ahora en - > este enlace
- Descargue e instale la herramienta de reparación aquí.
- Deja que escanee tu computadora.
- La herramienta entonces repara tu computadora.
El asistente de instalación de Windows 11 permite a los usuarios de Windows 10 actualizar a su última versión del sistema operativo de forma gratuita.
Microsoft lanzó Windows 11, la nueva generación de Windows, el 5 de octubre en todo el mundo.Sin embargo, en un comunicado, más adelante, dijeron que les tomaría mucho tiempo a todos y cada uno de los usuarios de Windows poder obtenerlo en su computadora.Por lo tanto, el público en general, especialmente aquellos con un sistema antiguo, tendrán que esperar hasta mediados de 2022.
La espera es angustiosa porque, dado que es un evento virtual, todos los usuarios de Windows están esperando para tenerlo en sus manos.Pero ahora hay una larga cola, ya que actualmente, Windows 11 es solo para aquellos que forman parte de Windows Insider Build.
Leer: ¿Cómo configurar el navegador web predeterminado en Windows 11?
Notas importantes:
Ahora puede prevenir los problemas del PC utilizando esta herramienta, como la protección contra la pérdida de archivos y el malware. Además, es una excelente manera de optimizar su ordenador para obtener el máximo rendimiento. El programa corrige los errores más comunes que pueden ocurrir en los sistemas Windows con facilidad - no hay necesidad de horas de solución de problemas cuando se tiene la solución perfecta a su alcance:
- Paso 1: Descargar la herramienta de reparación y optimización de PC (Windows 11, 10, 8, 7, XP, Vista - Microsoft Gold Certified).
- Paso 2: Haga clic en "Start Scan" para encontrar los problemas del registro de Windows que podrían estar causando problemas en el PC.
- Paso 3: Haga clic en "Reparar todo" para solucionar todos los problemas.
Asistente de instalación de Microsoft Windows 11
En la página de descarga de software de Microsoft, obtendrá tres opciones para instalar o crear medios de Windows 11.Sin embargo, los usuarios que deseen actualizar su Windows 10 existente a Windows 11 deben esperar a que la Actualización del sistema les indique si su PC está lista o no.
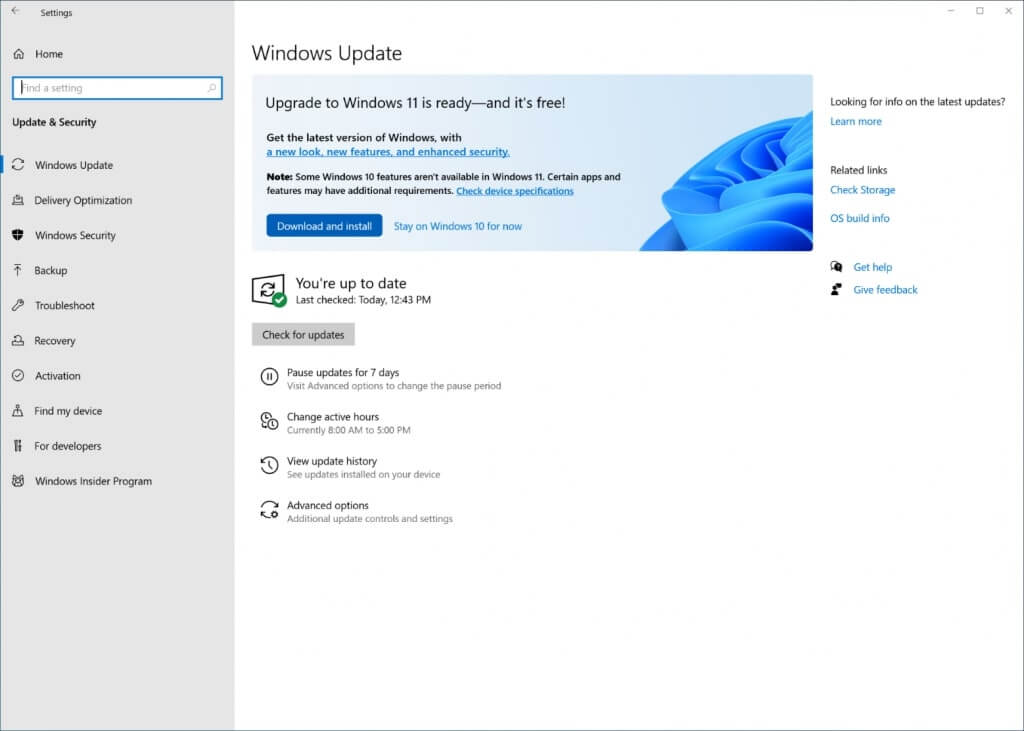
Sugerencia importante: muchos equipos con Windows 10 cumplen los requisitos mínimos para actualizarse a la versión más reciente de Windows 11.Sin embargo, si intenta descargarlo con la instalación de Windows, su sistema no lo admitirá.La descarga se detendrá después del 30%-40% y la ventana de descarga se cerrará.
Además, si intentas descargarlo dos y tres veces a la fuerza, el resultado será el mismo.Además, si hace clic en la configuración del asistente de instalación de Windows 11, le mostrará constantemente un mensaje: "El asistente de instalación de Windows 11 se está ejecutando en segundo plano".
Eso no solo lo confundirá, sino que también consumirá su ancho de banda.Además, si intenta encontrar el programa ejecutándose en segundo plano a través del administrador de tareas, no podrá encontrarlo.

Esto es algo habitual entre miles de usuarios de Windows.Y Microsoft no comentó ni dijo nada al respecto.Por lo tanto, era su responsabilidad aclarar en la fecha de lanzamiento exactamente qué sistema puede obtener Windows 11 ahora y cuál no.
Afortunadamente, en la página de descarga de software de Windows, lo mencionaron pero casualmente.
Debe leer: ¿Cómo verificar si su PC puede actualizarse a Windows 11?
Asistente de instalación de Windows 11: ¿Qué necesita para comenzar?
Antes de pasar a la parte de descarga e instalación, estas son algunas cosas que su sistema debe tener antes de actualizar de Windows 10 a Windows 11.
- Su PC tiene la licencia original de Windows 10.
- La versión de Windows 10 debe ser de 2004 en adelante para ejecutar el asistente de instalación.
- Su computadora debe cumplir con los requisitos mínimos de hardware que se mencionan en las especificaciones del dispositivo con Windows 11.Puede verificarlo desde la aplicación Windows PC Health Check.
- Debe haber suficiente espacio en su PC.Se requiere al menos 9 GB de espacio libre en disco para la nueva versión.
Pasos para descargar Windows 11
Paso 1: vaya a la página de descarga de software de microsoft.com.
Paso 2:Haz clic en Descargar.Una vez que se descargue la configuración, toque Ejecutar.El usuario debe ser administrador para ejecutar esta herramienta.
Paso 3:Si su PC cumple con los requisitos mínimos de hardware, el sitio le presentará los términos y condiciones.Léalos y haga clic en Aceptar e instalar.
Paso 4:comenzará la descarga y la instalación, y llevará algún tiempo, dependiendo de la velocidad de Internet.
Paso 5:Una vez que esté listo, toque el botón Reiniciar ahora, después de lo cual se completará el proceso de instalación.
Paso 6: El asistente de instalación consta de tres partes: (1/3) descarga, (2/3) verificación de descarga y (3/3) instalación.
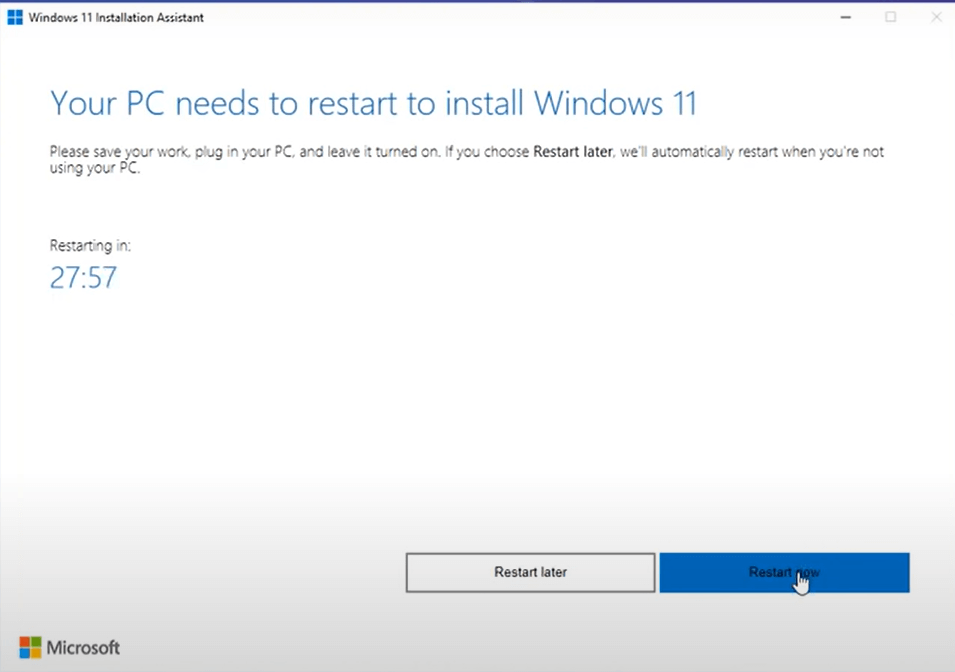
Si su PC se reinicia varias veces durante el proceso, no se preocupe; es una parte del proceso.
Debería leer: ¿Cómo usar los equipos de Microsoft en Windows 11?
¿Cómo crear medios de instalación de Windows 11?
Para los usuarios que desean realizar una reinstalación limpia o instalar Windows 11 en una computadora usada, verifique estos requisitos:
- Su computadora debe tener la licencia original de Windows 11 o una PC compatible con Windows 10 para una actualización.
- A continuación, necesitará una conexión a Internet estable de alta velocidad
- El espacio de almacenamiento debe ser suficiente en el USB, la unidad externa o la computadora en la que descargará el archivo .iso.
- Para crear un disco de arranque, necesita un DVD en blanco con un mínimo de 8 GB de espacio de almacenamiento.
- Usar un DVD de doble capa de mayor capacidad será mejor porque si está intentando grabar un disco DVD de arranque, es posible que reciba el mensaje "el archivo de imagen del disco es demasiado grande".
- Su computadora tiene una CPU de 64 bits, y puede verificar eso yendo a la configuración.
- Asegúrese de que su computadora cumpla con todos los requisitos mínimos del sistema.
Advertencia: no fuerce la instalación de Windows 11 en su computadora si no cumple con los requisitos mínimos.Si lo hace, su computadora no solo dejará de actualizarse, sino que también podría dañar el software.
- Además, verifique que Windows 11 coincida con su idioma actual.Puede hacerlo yendo a Hora e idioma en la configuración de su computadora.
Guía paso a paso para usar la herramienta de creación de medios
Paso 1:Una vez que haya descargado la configuración, haga clic en Ejecutar la herramienta de creación de medios.Además, puedes hacerlo como Administrador.
Paso 2: lea los términos y el acuerdo y haga clic en Aceptar e instalar.
Paso 3:aparecerá una página ¿Qué quieres hacer?Y debe elegir Crear medios de instalación para otra PC.Toca Siguiente.
Paso 4:Además, elija la arquitectura (64 bits) de Windows 11, la edición y el idioma, y elija los medios que desee.
Paso 5:Hay dos tipos de medios que puede usar.Primero, obtenga una unidad flash USB en blanco que tenga un mínimo de 8 GB de espacio.En segundo lugar, al guardar un archivo ISO en su computadora, puede crear una unidad de arranque.
Ahora vaya a la ubicación donde guardó el archivo y siga las instrucciones para guardarlo en un DVD.Una vez que haya podido crear los medios de instalación, vaya a la configuración.
A continuación, haga clic en Windows Update y seleccione Buscar actualizaciones.
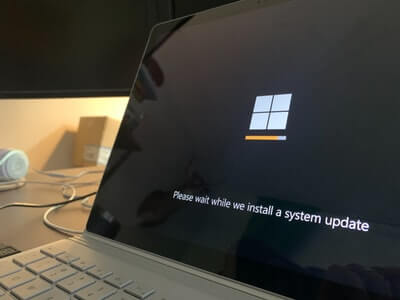
Para instalar Windows 11 desde la unidad USB:
Paso 1: en la PC en la que desea instalar Windows 11, conecte la unidad USB o inserte el DVD de arranque.
Paso 2: toca F2, F12, Eliminar o Esc justo después de iniciar tu PC.
Paso 3: seleccione su idioma, hora y teclado en la página Instalar Windows.
Paso 4:Haga clic en Siguiente y seleccione Instalar Windows.
Leer: ¿Cómo ocultar el icono de búsqueda de la barra de tareas en Windows 11?
Conclusión
Además de los dos métodos anteriores, puede usar la imagen de disco ISO para instalar Windows 11 usando un asistente de instalación.Sin embargo, es un poco complejo en comparación con los dos métodos anteriores y es solo para usuarios interesados en crear medios de instalación de arranque.Además, necesitará la clave de producto para desbloquear la edición.
Lea también: ¿Cómo degradar Windows 11 a Windows 10?

