Aumente la cantidad de elementos en las listas de salto en Windows 10
Actualizado 2023 de enero: Deje de recibir mensajes de error y ralentice su sistema con nuestra herramienta de optimización. Consíguelo ahora en - > este enlace
- Descargue e instale la herramienta de reparación aquí.
- Deja que escanee tu computadora.
- La herramienta entonces repara tu computadora.
En nuestro artículo anterior, analizamos cómo borrar el historial de Jump Lists en Windows 10. En esta guía, hablaremos sobre cómo cambiar el número predeterminado de elementos en Jump Lists en la barra de tareas y el menú Inicio de Windows 10.
Como ya habrá descubierto, Windows 10 muestra hasta diez elementos en la barra de tareas y en las Jump Lists del menú Inicio. Si desea ver más elementos, digamos 15 elementos, en Jump Lists, se sorprenderá al saber que no se ofrece ninguna configuración en Windows 10 para cambiar el número predeterminado de elementos en Jump Lists.
En Windows 7, podríamos cambiar fácilmente la cantidad de elementos recientes que se muestran en las Jump Lists navegando a las propiedades de la barra de tareas y del menú Inicio. Dado que Microsoft ha movido la configuración del menú Inicio a la nueva Configuración, no hay ninguna configuración en la barra de tareas y las propiedades del menú Inicio para cambiar la cantidad de elementos que se mostrarán en las Jump Lists.
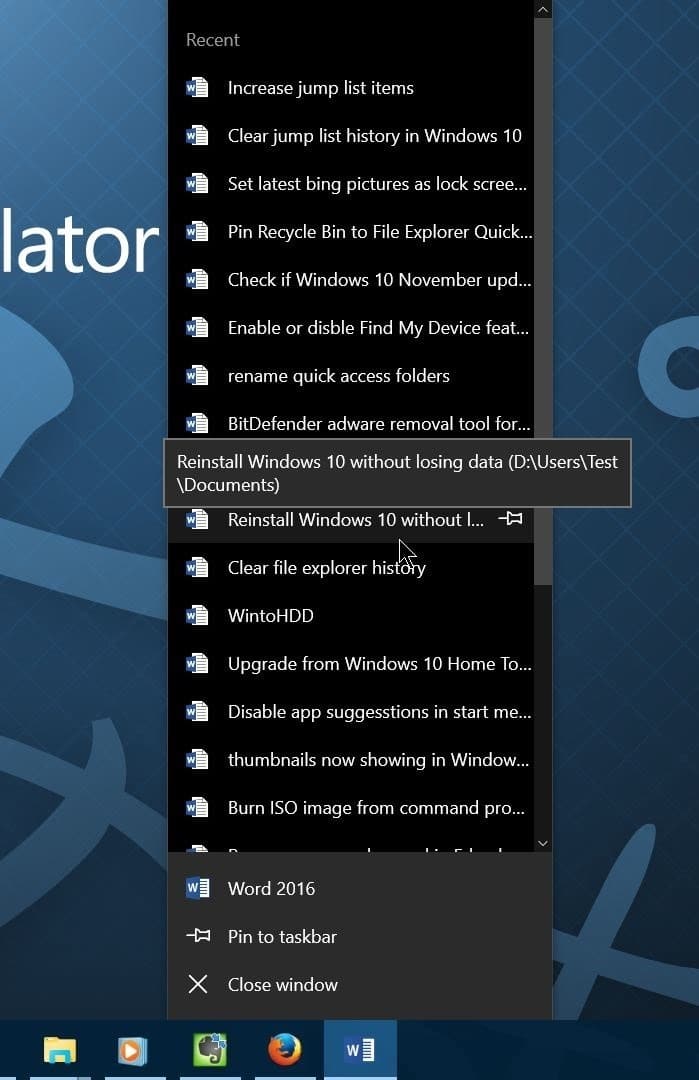
Notas importantes:
Ahora puede prevenir los problemas del PC utilizando esta herramienta, como la protección contra la pérdida de archivos y el malware. Además, es una excelente manera de optimizar su ordenador para obtener el máximo rendimiento. El programa corrige los errores más comunes que pueden ocurrir en los sistemas Windows con facilidad - no hay necesidad de horas de solución de problemas cuando se tiene la solución perfecta a su alcance:
- Paso 1: Descargar la herramienta de reparación y optimización de PC (Windows 11, 10, 8, 7, XP, Vista - Microsoft Gold Certified).
- Paso 2: Haga clic en "Start Scan" para encontrar los problemas del registro de Windows que podrían estar causando problemas en el PC.
- Paso 3: Haga clic en "Reparar todo" para solucionar todos los problemas.
Todos los ajustes del sistema operativo Windows se pueden cambiar en Registro. Puede cambiar o aumentar la cantidad de elementos en Jump Lists en Windows 10 editando manualmente el Registro.
Aumentar los elementos de la Jump List
Complete las instrucciones que se indican a continuación para aumentar la cantidad de elementos en Jump Lists en la barra de tareas y el menú Inicio.
NOTA: Le recomendamos que cree un punto de restauración manual del sistema antes de editar el Registro. Si algo sale terriblemente mal después de editar el Registro, lo cual es muy poco probable, puede volver a la configuración original restaurando su PC con Windows 10 a una fecha anterior.
Paso 1: escriba Regedit en el menú Inicio o en el cuadro de búsqueda de la barra de tareas y luego presione la tecla Intro. Haga clic en el botón Sí cuando vea el cuadro de diálogo Control de cuentas de usuario.
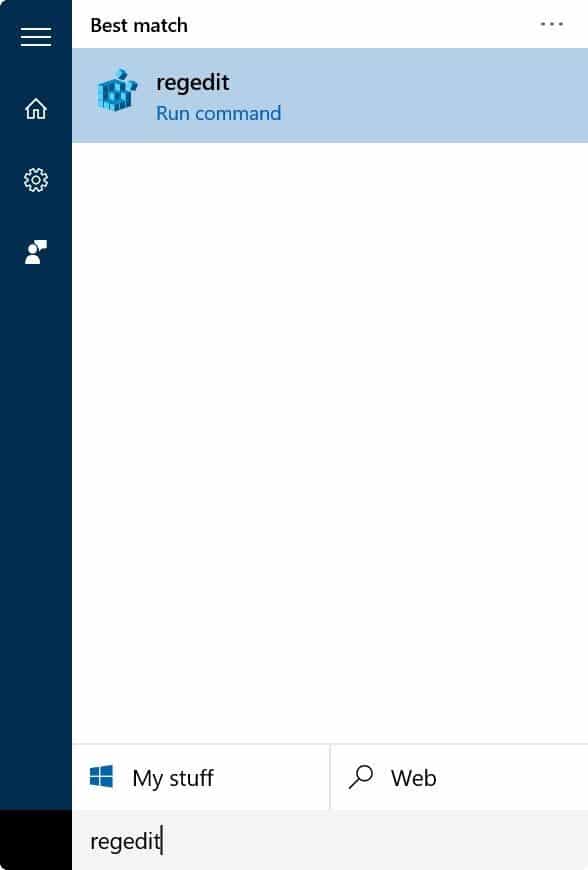
Paso 2: en el Editor del registro, navegue hasta la siguiente clave:
HKEY_CURRENT_USER \\ Software \\ Microsoft \\ Windows \\ CurrentVersion \\ Explorer \\ Advanced
Paso 3: en el lado derecho, busque una entrada llamada JumpListItems_Maximum . Si no existe dicha entrada, debe crear una haciendo clic con el botón derecho en el área vacía, haciendo clic en Nuevo , haciendo clic en Valor Dword (32 bits) y nombrándolo como JumpListItems_Maximum .
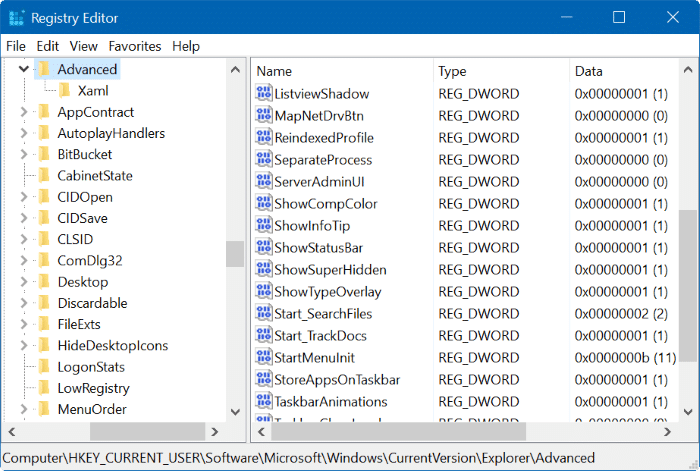
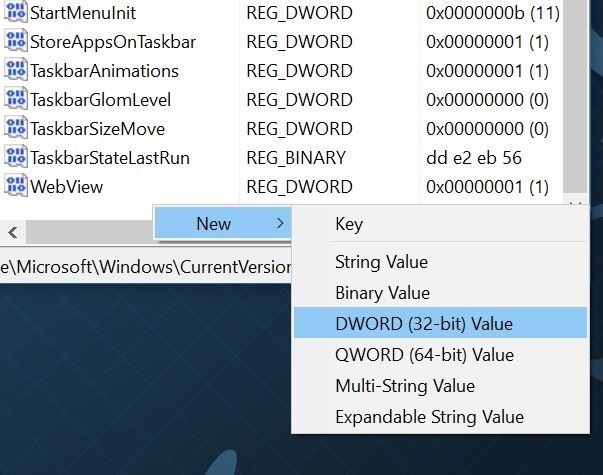
Paso 4: haga doble clic en JumpListItems_Maximum y establezca su valor en 20 o 30. ¡Eso es todo! Puede cerrar el Editor del registro ahora.
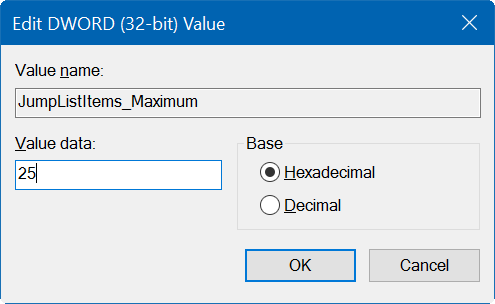

NOTA: Según nuestra observación, no es posible reducir el número predeterminado de elementos en Jump Lists mediante este método. En nuestra PC, incluso después de establecer los datos de valor en 5, Windows 10 continuó mostrando 10 elementos en Jump Lists. Háganos saber si logró reducir la cantidad de artículos utilizando este o cualquier otro método.

