Barra blanca que cubre la parte superior del Explorador de Windows o cualquier otra aplicación
Actualizado 2023 de enero: Deje de recibir mensajes de error y ralentice su sistema con nuestra herramienta de optimización. Consíguelo ahora en - > este enlace
- Descargue e instale la herramienta de reparación aquí.
- Deja que escanee tu computadora.
- La herramienta entonces repara tu computadora.
En ocasiones, los usuarios han informado de una barra blanca en la parte superior del Explorador de archivos o Chrome o cualquier otra aplicación en Windows 10. La barra no se puede utilizar y no sucede nada incluso cuando hace un clic derecho sobre ella. El problema está relacionado con los gráficos y la resolución de la pantalla y el monitor. Esta publicación te ayudará a resolver el problema.
Barra blanca que cubre la parte superior del Explorer
Si ve una barra blanca en la parte superior del Explorador de Windows, Chrome, Teams o cualquier otra aplicación, aquí hay sugerencias que seguramente lo ayudarán a solucionar el problema. Esto sucede debido a problemas de resolución o escala. La GPU no puede escalar aplicaciones o hay una resolución incorrecta que lleva a una barra blanca.
- Cambie la resolución de la pantalla mediante el panel de control de NVIDIA.
- Escale la pantalla completa para gráficos Intel HD
- Reinicie el proceso de Desktop Window Manager.
Es posible que necesite permiso de administrador para ejecutar una de estas soluciones.
1] Cambie la resolución de la pantalla mediante el panel de control de NVIDIA.
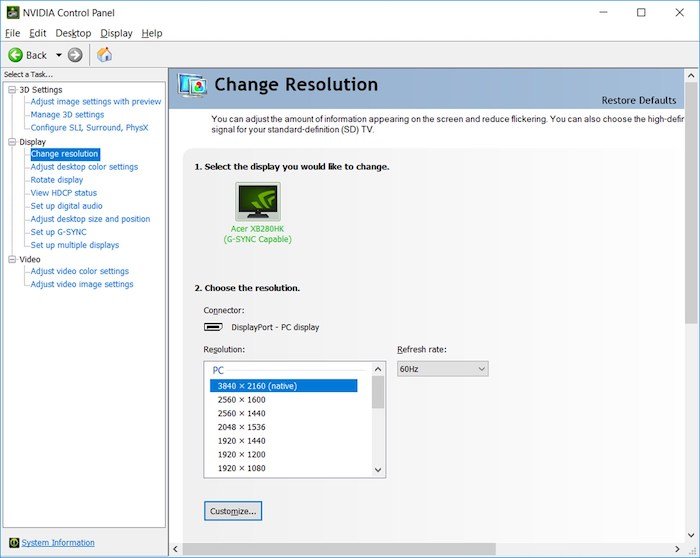
Notas importantes:
Ahora puede prevenir los problemas del PC utilizando esta herramienta, como la protección contra la pérdida de archivos y el malware. Además, es una excelente manera de optimizar su ordenador para obtener el máximo rendimiento. El programa corrige los errores más comunes que pueden ocurrir en los sistemas Windows con facilidad - no hay necesidad de horas de solución de problemas cuando se tiene la solución perfecta a su alcance:
- Paso 1: Descargar la herramienta de reparación y optimización de PC (Windows 11, 10, 8, 7, XP, Vista - Microsoft Gold Certified).
- Paso 2: Haga clic en "Start Scan" para encontrar los problemas del registro de Windows que podrían estar causando problemas en el PC.
- Paso 3: Haga clic en "Reparar todo" para solucionar todos los problemas.
- Haga clic con el botón derecho en un área vacía del escritorio y seleccione la opción & nbsp; Panel de control de NVIDIA.
- Cambie a Configuración de pantalla y luego seleccione & nbsp; cambiar la resolución
- Incluso si las resoluciones son correctas, cámbiela por cualquier cosa y confirme.
- Cambie nuevamente a la resolución anterior o la que funcione mejor para la pantalla, y aplique.
Este y el siguiente método eliminan cualquier barra blanca no deseada que se produce debido al problema del controlador.
2] Escale la pantalla completa para gráficos Intel HD
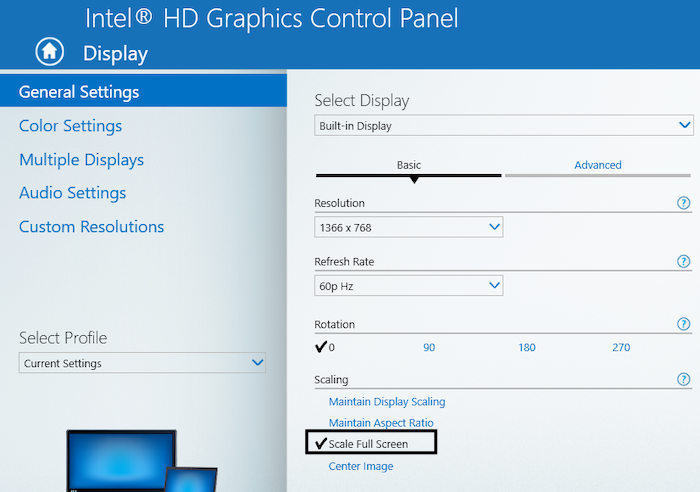
- Haga clic con el botón derecho en el escritorio y seleccione Configuración de gráficos Intel HD
- En la configuración, busque Pantalla y luego elija la opción Escalar pantalla completa .
- Asegúrese de que la opción Anular configuración de la aplicación & nbsp; tenga la casilla de verificación marcada.
Esto asegurará que la configuración de gráficos Intel HD dicte cómo manejar la resolución de pantalla completa en lugar de Windows. La configuración de pantalla en Windows le permite configurar el escalado, y podría haber causado el problema.
3] Reinicie el proceso de Desktop Window Manager
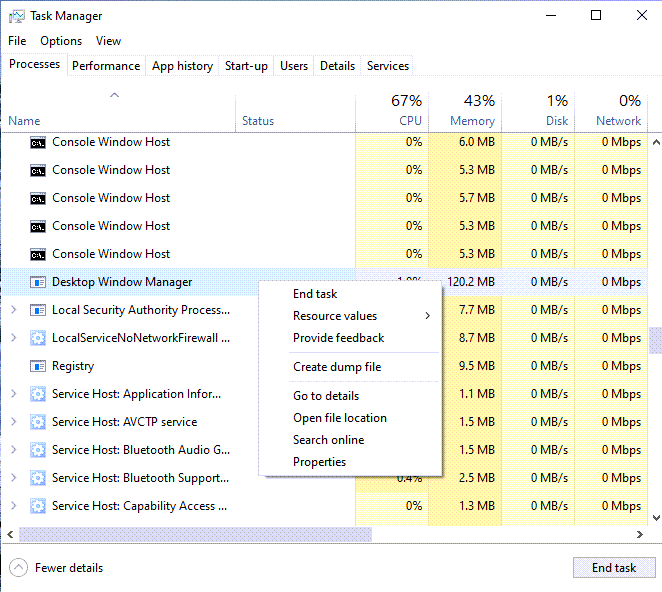
Esto puede ser un problema único y reiniciar Desktop Window Manager puede resolverlo.
- Haga clic con el botón derecho en la barra de tareas y seleccione Administrador de tareas
- En la pestaña Procesos, busque el Administrador de ventanas de escritorio.
- Haga clic derecho sobre él y seleccione la tarea final.
- Cierra sesión y vuelve a iniciar sesión y, con suerte, la barra blanca ya no estará allí.
Si nada más funciona y el problema es reciente, puede intentar restaurar la computadora a un buen estado. Puede deshacer lo que haya causado el problema. Sin embargo, aún tendrá que averiguar qué causó el problema al monitorear cuidadosamente todo lo que actualice o lo que haga Windows a través del proceso de actualización.

