Borrar el historial de búsqueda de Windows 10 y eliminar actividades recientes
Actualizado 2023 de enero: Deje de recibir mensajes de error y ralentice su sistema con nuestra herramienta de optimización. Consíguelo ahora en - > este enlace
- Descargue e instale la herramienta de reparación aquí.
- Deja que escanee tu computadora.
- La herramienta entonces repara tu computadora.
Si desea borrar la búsqueda de Windows o el historial de búsqueda del dispositivo , este artículo lo guiará a través de los pasos. Puede eliminar el historial de búsqueda de la barra de tareas desde la configuración de Windows. También es posible desactivar la colección del historial de búsqueda desde el Editor del Registro.
Siempre que busque una aplicación o cualquier otra cosa mediante el cuadro de búsqueda de la barra de tareas, Windows almacena la información. Lo hace para proporcionar información mejor y más rápida al adoptar su comportamiento de búsqueda. Además, muestra los elementos de búsqueda recientes cuando presiona Win + S o hace clic en el cuadro de búsqueda de la barra de tareas. Por ejemplo, si ha buscado el Bloc de notas recientemente, puede encontrarlo haciendo clic en este icono o cuadro de búsqueda. Si no desea que esta información sea visible, esto es lo que puede hacer para que desaparezca.
Limpiar el historial de búsqueda de Windows 10 y eliminar actividades recientes
Para borrar el historial de búsqueda del dispositivo en Windows 10, siga estos pasos:
- Presione Win + I para abrir la configuración de Windows en su computadora.
- Vaya a la opción Buscar .
- Asegúrese de estar en la pestaña Permisos e historial .
- Descubra la sección Historial .
- Haga clic en el botón Borrar historial de búsqueda del dispositivo .
Primero, debe abrir la Configuración de Windows en su computadora. Pulsa & nbsp; Win + I para abrirlo rápidamente.
Notas importantes:
Ahora puede prevenir los problemas del PC utilizando esta herramienta, como la protección contra la pérdida de archivos y el malware. Además, es una excelente manera de optimizar su ordenador para obtener el máximo rendimiento. El programa corrige los errores más comunes que pueden ocurrir en los sistemas Windows con facilidad - no hay necesidad de horas de solución de problemas cuando se tiene la solución perfecta a su alcance:
- Paso 1: Descargar la herramienta de reparación y optimización de PC (Windows 11, 10, 8, 7, XP, Vista - Microsoft Gold Certified).
- Paso 2: Haga clic en "Start Scan" para encontrar los problemas del registro de Windows que podrían estar causando problemas en el PC.
- Paso 3: Haga clic en "Reparar todo" para solucionar todos los problemas.
Después de eso, haga clic en la opción Buscar y asegúrese de estar en la pestaña Permisos e historial .
Aquí encontrará un encabezado llamado Historial . Si es así, haz clic en el botón Borrar historial de búsqueda del dispositivo .
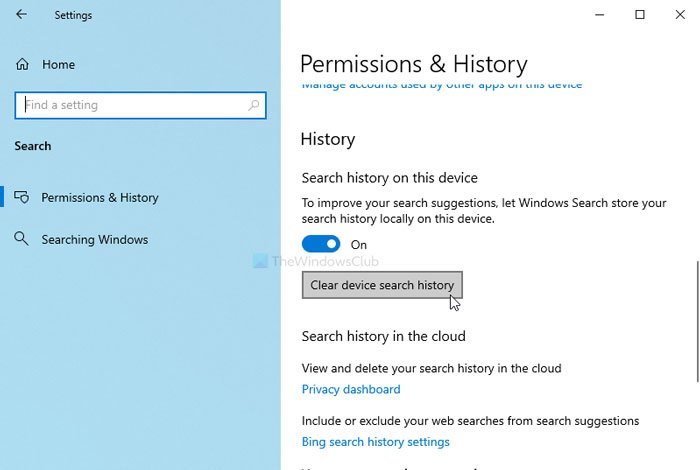
Ahora, se ha eliminado su historial de búsqueda de Windows.
Para confirmar, puede hacer clic en el cuadro de búsqueda de la barra de tareas para comprobar si los elementos Recientes están disponibles o no. Si no es así, se ha eliminado.
En caso de que desee evitar que Windows 10 mantenga el historial de búsqueda localmente, puede hacer clic en el interruptor para desactivarlo.
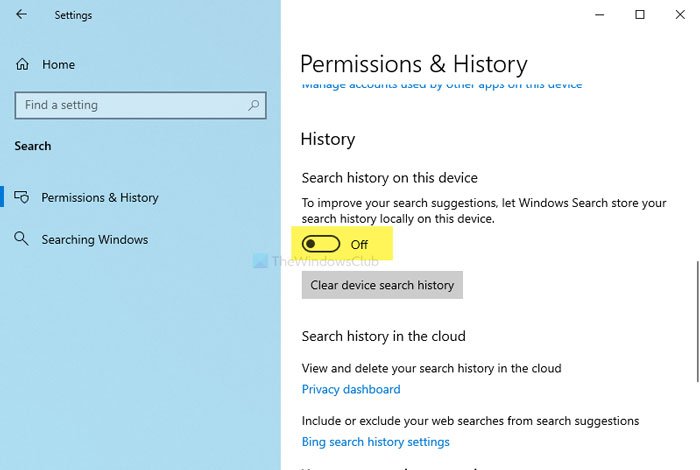
Alternativamente, puede utilizar el Editor del registro. Antes de comenzar con el proceso del Editor del registro, se recomienda crear un punto de restauración del sistema.
Ahora, presione Win + R , escriba regedit y presione el botón Enter .
Haga clic en el botón Sí en el mensaje de UAC para abrir el Editor del registro.
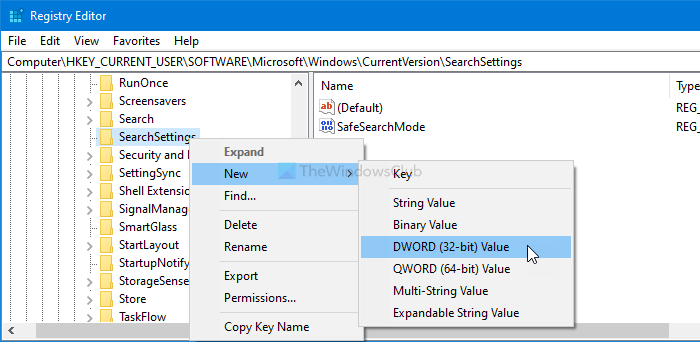
Después de eso, navegue a esta ruta-
HKEY_CURRENT_USER \\ Software \\ Microsoft \\ Windows \\ CurrentVersion \\ SearchSettings
Haga clic con el botón derecho en Configuración de búsqueda > Nuevo> Valor DWORD (32 bits) y asígnele el nombre IsDeviceSearchHistoryEnabled .
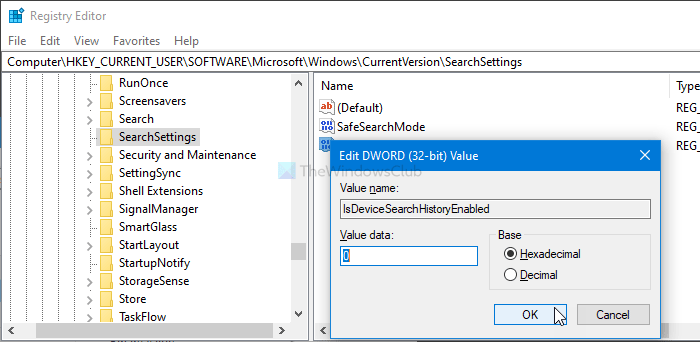
Mantenga los Datos del valor como 0. Si ya están allí, haga doble clic en ellos hasta los Datos del valor como 0 .
Haga clic en el botón Aceptar para guardar el cambio.
Ahora, Windows 10 no almacenará el historial de búsqueda de Windows de forma local.
Espero que te ayude.

