Cambiar automáticamente entre oscuridad y amp; Modos de luz en Windows 10
Actualizado 2023 de enero: Deje de recibir mensajes de error y ralentice su sistema con nuestra herramienta de optimización. Consíguelo ahora en - > este enlace
- Descargue e instale la herramienta de reparación aquí.
- Deja que escanee tu computadora.
- La herramienta entonces repara tu computadora.
Windows 10 ofrece un modo de tema oscuro para el Explorador de archivos, aplicaciones, configuraciones y muchas otras áreas del sistema operativo. El modo oscuro es útil cuando se trabaja en condiciones de poca luz.
Actualmente, Windows 10 no ofrece una forma integrada de cambiar automáticamente al modo oscuro al atardecer. Debes cambiar manualmente entre los modos oscuro y claro navegando a la aplicación Configuración \u0026 gt; Personalización \u0026 gt; Página de colores.
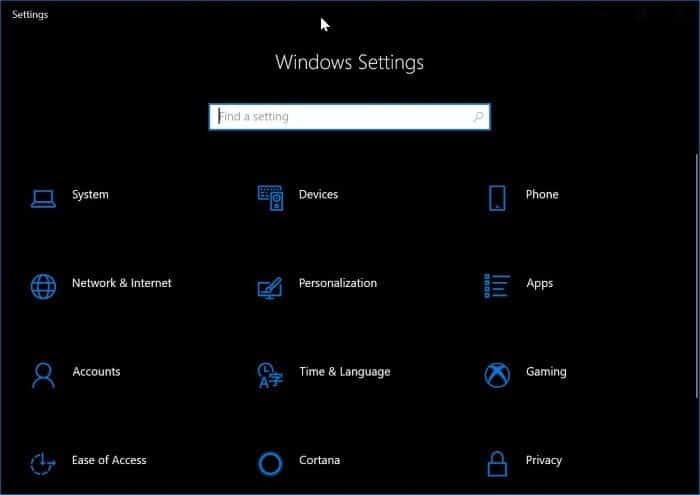
Aunque apenas se necesitan unos pocos clics para cambiar entre los modos oscuro y claro, una opción para automatizarlo hubiera sido mejor.
Notas importantes:
Ahora puede prevenir los problemas del PC utilizando esta herramienta, como la protección contra la pérdida de archivos y el malware. Además, es una excelente manera de optimizar su ordenador para obtener el máximo rendimiento. El programa corrige los errores más comunes que pueden ocurrir en los sistemas Windows con facilidad - no hay necesidad de horas de solución de problemas cuando se tiene la solución perfecta a su alcance:
- Paso 1: Descargar la herramienta de reparación y optimización de PC (Windows 11, 10, 8, 7, XP, Vista - Microsoft Gold Certified).
- Paso 2: Haga clic en "Start Scan" para encontrar los problemas del registro de Windows que podrían estar causando problemas en el PC.
- Paso 3: Haga clic en "Reparar todo" para solucionar todos los problemas.
Afortunadamente, existe un programa gratuito para ayudarte de forma automática.
Modo nocturno automático para Windows 10

El modo nocturno automático es un software gratuito diseñado para cambiar automáticamente al modo oscuro o al tema al atardecer y volver al modo claro al amanecer.
El modo nocturno automático le permite ingresar manualmente la hora a la que le gustaría cambiar al modo oscuro y luego volver al modo claro. Alternativamente, también puede dejar que use su ubicación para cambiar entre estos modos automáticamente.
Tenga en cuenta que al ejecutar la configuración del modo nocturno automático, es posible que aparezca el cuadro de diálogo SmartScreen de Windows Defender con el cuadro de diálogo 'Windows protegió su PC'. Haga clic en Más información y luego en el botón Ejecutar de todos modos, ya que este programa es seguro.
Después de instalarlo y ejecutarlo, verá un pequeño menú donde puede configurar el cambio automático. Para automatizar, marque la opción Habilitar cambio automático de tema, seleccione Ajustar al tema en los cuadros desplegables, ingrese la hora a la que le gustaría cambiar al tema oscuro y claro o permítale acceder a su ubicación, y luego haga clic en el botón Aplicar.
Además de eso, puede alternar rápidamente entre los modos claro y oscuro haciendo clic con el botón derecho en el icono del Modo nocturno automático en la barra de tareas y luego haciendo clic en las opciones respectivas.
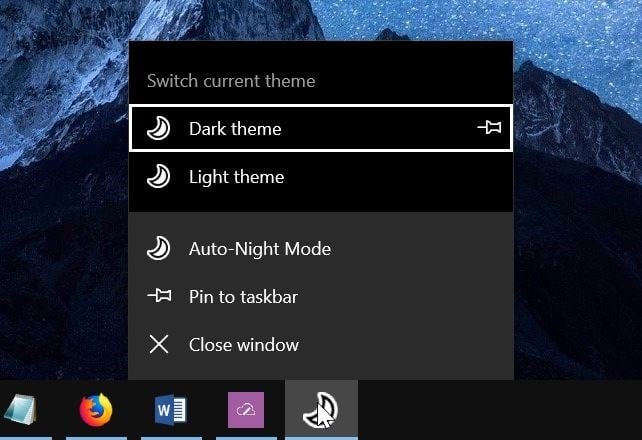
En el medio, existe una aplicación similar llamada NightOwl para macOS Mojave (que también ofrece un modo oscuro) para alternar automáticamente entre los modos claro y oscuro.
Visite la siguiente página para descargar la última versión del programa Auto-Night Mode para su PC con Windows 10.
Descargar el modo nocturno automático

