Cambiar el formato del reloj a 12 horas en Windows 10
Actualizado 2023 de enero: Deje de recibir mensajes de error y ralentice su sistema con nuestra herramienta de optimización. Consíguelo ahora en - > este enlace
- Descargue e instale la herramienta de reparación aquí.
- Deja que escanee tu computadora.
- La herramienta entonces repara tu computadora.
Con la configuración predeterminada, Windows 10 muestra un reloj con formato de 24 horas en la barra de tareas y en la pantalla de bloqueo. Aunque no hay nada de malo con el formato de 24 horas, a muchos usuarios les resulta difícil leer el formato de reloj de 24 horas y prefieren el formato de 12 horas fácil de entender.
Si está en Windows 10 y prefiere cambiar el formato de hora predeterminado de 24 horas a 12 horas o viceversa, puede cambiar el formato de hora en Configuración y en Panel de control.
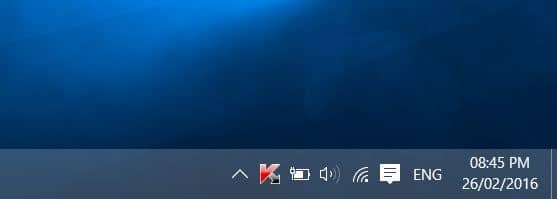
En esta guía, veremos cómo cambiar el formato de 24 horas a 12 horas o viceversa en Windows 10.
Notas importantes:
Ahora puede prevenir los problemas del PC utilizando esta herramienta, como la protección contra la pérdida de archivos y el malware. Además, es una excelente manera de optimizar su ordenador para obtener el máximo rendimiento. El programa corrige los errores más comunes que pueden ocurrir en los sistemas Windows con facilidad - no hay necesidad de horas de solución de problemas cuando se tiene la solución perfecta a su alcance:
- Paso 1: Descargar la herramienta de reparación y optimización de PC (Windows 11, 10, 8, 7, XP, Vista - Microsoft Gold Certified).
- Paso 2: Haga clic en "Start Scan" para encontrar los problemas del registro de Windows que podrían estar causando problemas en el PC.
- Paso 3: Haga clic en "Reparar todo" para solucionar todos los problemas.
Tenga en cuenta que cambiar el formato de hora de 24 horas a 12 horas no afectará el reloj en la pantalla de bloqueo. El reloj de la pantalla de bloqueo seguirá mostrando la hora en formato de 24 horas. Desafortunadamente, a partir de ahora, existe una forma de cambiar el formato de hora del reloj en la pantalla de bloqueo.
Método 1: cambie el formato de hora a través de Configuración
Método 2: cambiar el formato de hora a través del Panel de control
Método 3: personalizar los símbolos AM y PM
Método 1 de 3
Cambie el formato de hora de 24 horas a 12 horas a través de Configuración
Paso 1: Haga clic en la fecha y el reloj en la barra de tareas, y luego haga clic en el enlace Configuración de fecha y hora para abrir Hora e idioma. en la aplicación Configuración.
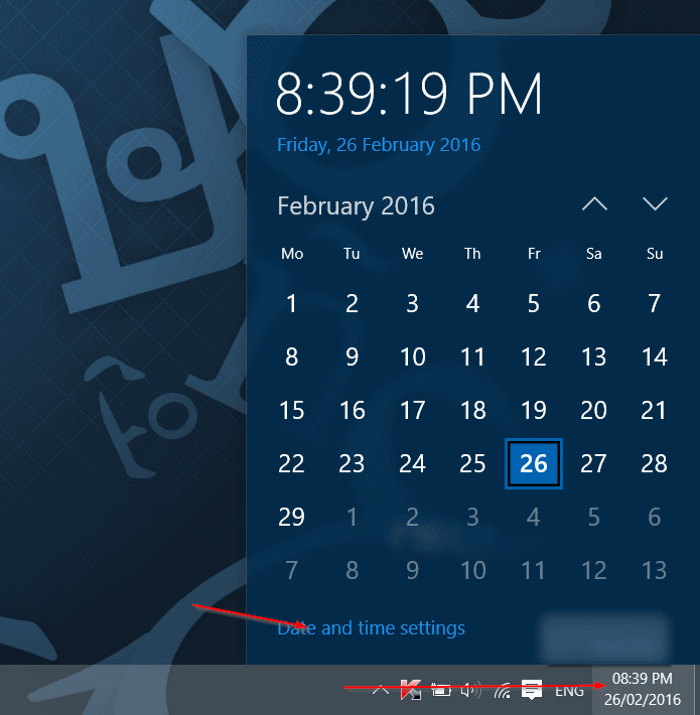
Paso 2: en Formatos , haga clic en el enlace etiquetado Cambiar formatos de fecha y hora .
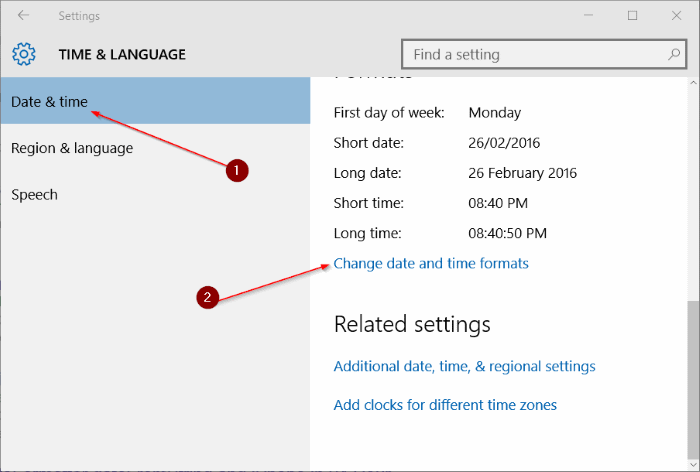
Paso 3: finalmente, en la sección Corto tiempo , seleccione hh: mm tt para ver el formato de 12 horas en lugar del predeterminado. 24 horas.
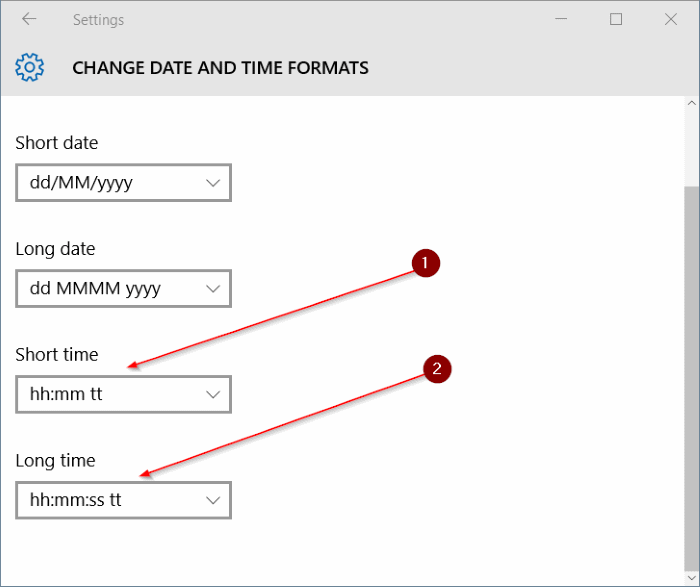
Además, en la sección Tiempo prolongado, seleccione hh: mm: ss tt .
NOTA: En lugar de hh: mm tt, también puede seleccionar h: mm tt. Cuando selecciona h: mm tt en lugar de hh: mm tt, Windows muestra 04:29 como 4:29 (elimina el cero inicial).
De manera similar, durante mucho tiempo, puede seleccionar h: mm: ss tt en lugar de hh: mm: ss tt.
Método 2 de 3
Cambie el formato del reloj de 24 horas a 12 horas a través del Panel de control
Paso 1: Abra el Panel de control escribiendo su nombre en el menú Inicio o en el cuadro de búsqueda de la barra de tareas y luego presionando la tecla Intro.
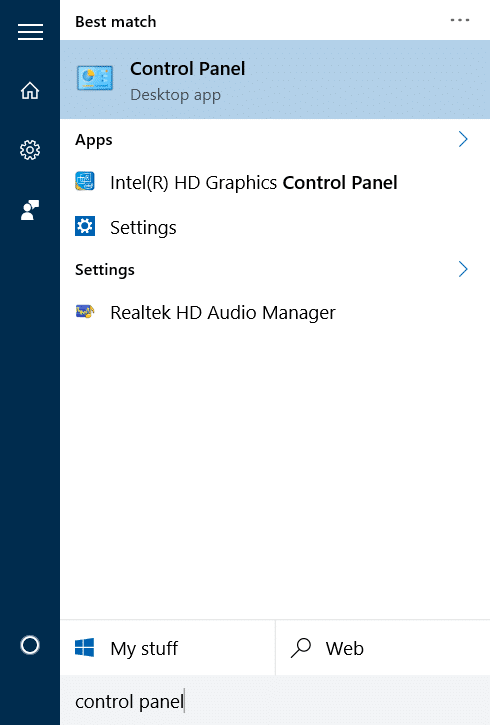
Puede consultar nuestra guía de 5 formas de abrir el Panel de control en Windows 10 para conocer todas las formas de acceder al Panel de control tradicional en Windows 10.
Paso 2: cambie el panel de control Ver por a Iconos pequeños . Haga clic en Idioma .
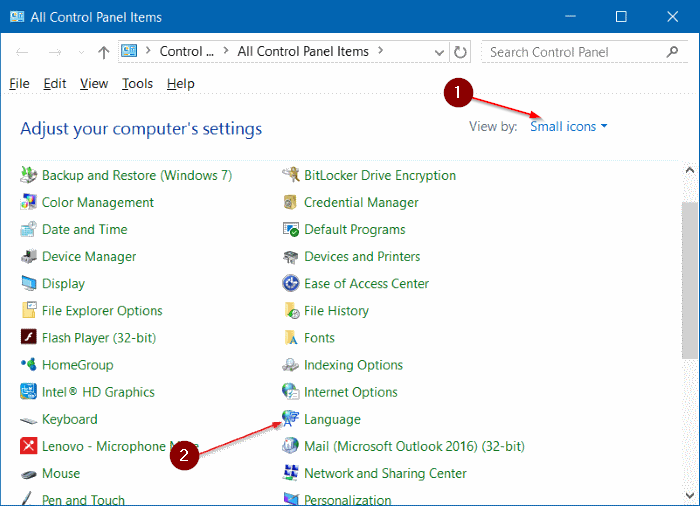
Paso 3: en el panel izquierdo, haga clic en el enlace Cambiar formato de fecha, hora o número .
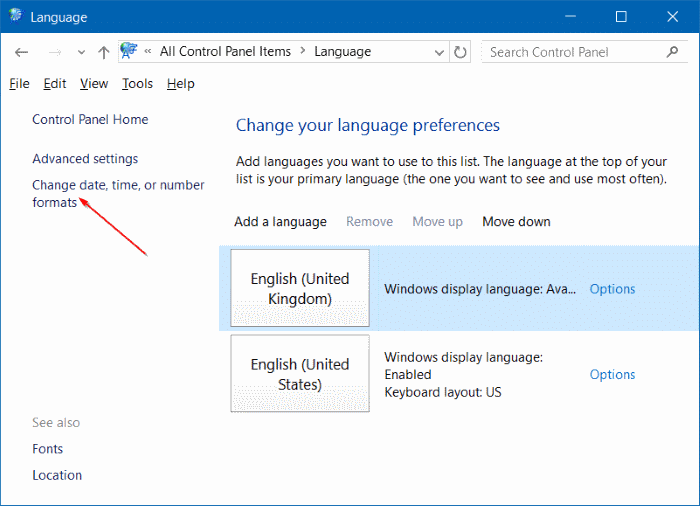
Paso 4: en la pestaña Formatos , en la sección Formatos de fecha y hora , seleccione hh: mm tt en el cuadro desplegable junto a Poco tiempo.
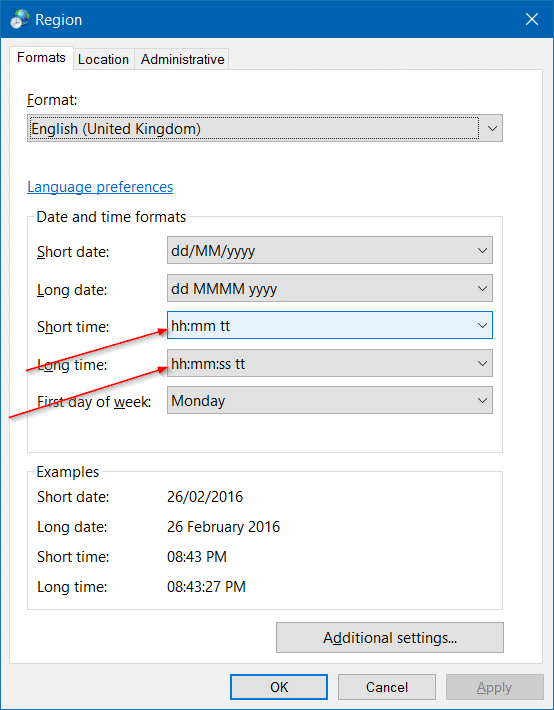
Seleccione hh: mm: ss tt en el cuadro desplegable junto a Long time.
Haga clic en el botón Aplicar .
Método 3 de 3
Personalizar los símbolos AM y PM
¿Sabías que también puedes personalizar los símbolos de AM y PM? Sí, puede configurar Windows 10 para que muestre su nombre o cualquier otro nombre en lugar de AM y PM. Para hacerlo:
Paso 1: siga las instrucciones mencionadas en el Paso 1, Paso 2 y Paso 3 del Método 2.
Paso 2: haga clic en el botón Configuración adicional .
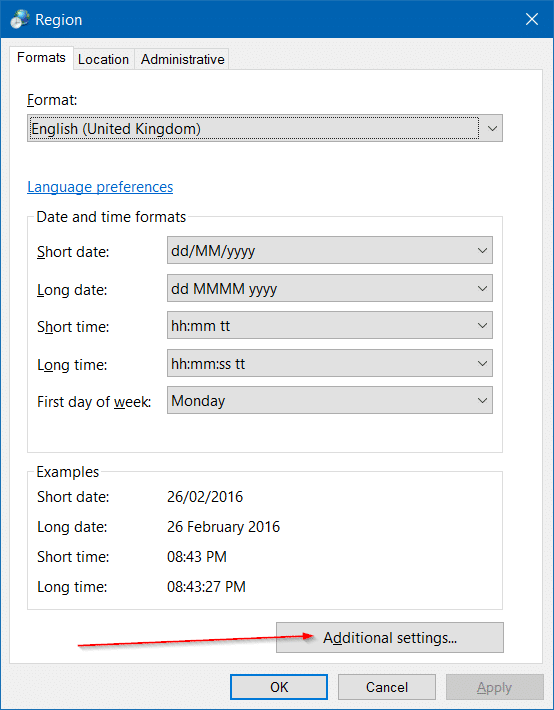
Paso 3: cambie a la pestaña Hora haciendo clic en la misma.
Paso 4: en el campo junto al Símbolo de AM , ingrese lo que desea usar en lugar del símbolo predeterminado. Del mismo modo, ingrese algo en el campo junto al Símbolo de PM . Haga clic en el botón Aplicar .
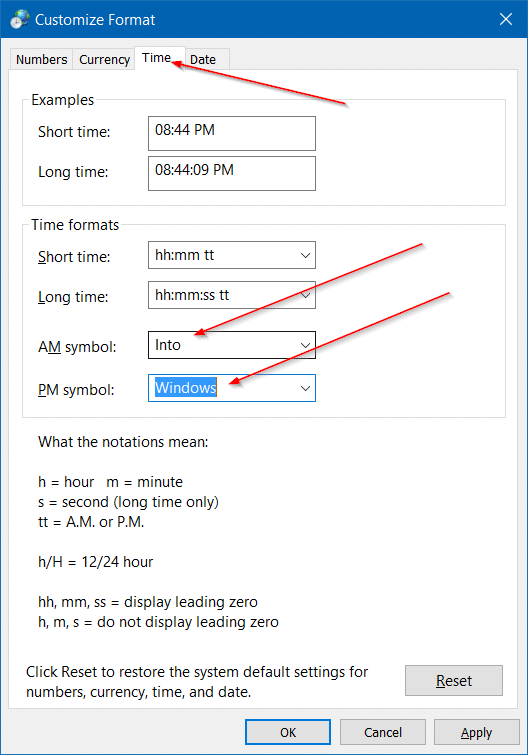
¡Espero que esto te ayude!

