Cambie rápidamente el nombre de varios archivos en Windows 10 usando la tecla Tab
Actualizado 2023 de enero: Deje de recibir mensajes de error y ralentice su sistema con nuestra herramienta de optimización. Consíguelo ahora en - > este enlace
- Descargue e instale la herramienta de reparación aquí.
- Deja que escanee tu computadora.
- La herramienta entonces repara tu computadora.
Cambiar el nombre de un archivo en Windows 10 o versiones anteriores de Windows es bastante fácil. Solo tiene que hacer clic derecho en el archivo que desea cambiar de nombre, hacer clic en la opción Cambiar nombre, escribir un nuevo nombre para el archivo y, finalmente, presionar la tecla Intro para guardar el nuevo nombre de archivo.
Existe una forma mejor o más rápida de cambiar el nombre de un archivo en el sistema operativo Windows usando atajos de teclado. Después de seleccionar un archivo, puede presionar la tecla F2 en el teclado para comenzar a ingresar el nuevo nombre del archivo.

La tecla de acceso rápido F2 es útil, especialmente cuando necesita cambiar el nombre de varios archivos. Después de seleccionar un grupo de archivos, puede presionar la tecla F2, ingresar un nombre para los archivos seleccionados y luego presionar la tecla Enter. Windows agregará automáticamente 1, 2, 3 al final de estos nombres de archivo. Pero, ¿cómo cambiar el nombre de varios archivos y especificar un nombre diferente para cada archivo rápidamente en Windows 10/8/7?
Notas importantes:
Ahora puede prevenir los problemas del PC utilizando esta herramienta, como la protección contra la pérdida de archivos y el malware. Además, es una excelente manera de optimizar su ordenador para obtener el máximo rendimiento. El programa corrige los errores más comunes que pueden ocurrir en los sistemas Windows con facilidad - no hay necesidad de horas de solución de problemas cuando se tiene la solución perfecta a su alcance:
- Paso 1: Descargar la herramienta de reparación y optimización de PC (Windows 11, 10, 8, 7, XP, Vista - Microsoft Gold Certified).
- Paso 2: Haga clic en "Start Scan" para encontrar los problemas del registro de Windows que podrían estar causando problemas en el PC.
- Paso 3: Haga clic en "Reparar todo" para solucionar todos los problemas.
Cambie el nombre de varios archivos rápidamente en Windows 10/8/7
Puede cambiar fácilmente el nombre de varios archivos en Windows sin ningún software de terceros muy rápidamente. Siga las instrucciones que se indican a continuación para cambiar rápidamente el nombre de varios archivos y especificar un nombre diferente para cada archivo.
NOTA: Este método también se puede utilizar para cambiar rápidamente el nombre de varias carpetas en Windows 10/8/7.
Paso 1: abra la carpeta que contiene los archivos cuyo nombre desea cambiar rápidamente.
Paso 2: seleccione el primer archivo de la lista, presione la tecla F2 para cambiar el nombre.
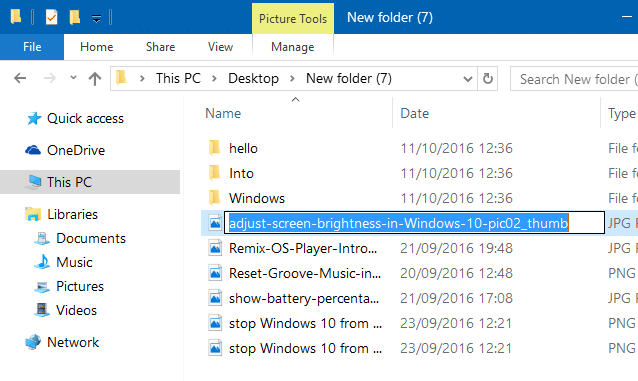
Paso 3: después de ingresar un nuevo nombre para el archivo, presione la tecla Tab en lugar de presionar la tecla Enter. Esto no solo guardará el nuevo nombre de archivo, sino que también seleccionará e iniciará automáticamente un cambio de nombre para el siguiente archivo.
Y si desea omitir un archivo, simplemente presione la tecla Tab dos veces. Por ejemplo, si desea cambiar el nombre solo del primer y tercer archivo, presione la tecla Tab dos veces después de cambiar el nombre del primer archivo para seleccionar y cambiar el nombre del tercer archivo / carpeta.
En resumen, para cambiar el nombre de varios archivos, seleccione el primer archivo, presione F2, ingrese un nombre, presione la tecla Tab para seleccionar y cambiar el nombre del segundo archivo, ingrese un nombre para el segundo archivo, presione la tecla Tab para seleccionar y cambiar el nombre del tercero , ingrese un nombre y luego presione la tecla Tab para guardar el nombre, seleccione el cuarto archivo y cámbiele el nombre.
¿Sabía que puede usar el método abreviado de teclado Ctrl + Shift + N para crear una nueva carpeta en Windows 7/8/10?

