Cambio de red detectado 10 correcciones completas de errores de Windows 10
Actualizado 2023 de enero: Deje de recibir mensajes de error y ralentice su sistema con nuestra herramienta de optimización. Consíguelo ahora en - > este enlace
- Descargue e instale la herramienta de reparación aquí.
- Deja que escanee tu computadora.
- La herramienta entonces repara tu computadora.
Si recibe el error "Cambio de red detectado, su conexión se interrumpió, ERR_NETWORK_CHANGED", usted no está solo.
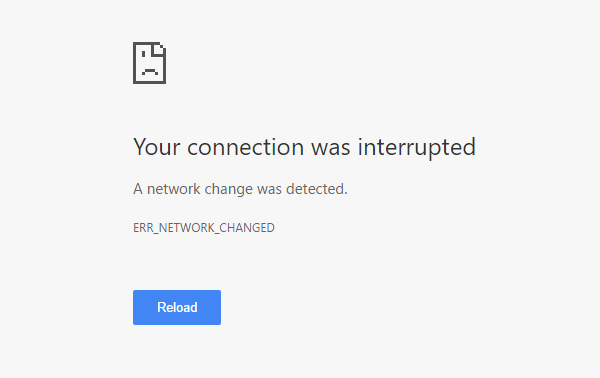
El acceso a Internet a veces puede resultar tedioso. Si usa Internet, probablemente haya encontrado el error "ERR_NETWORK_CHANGED”En el navegador Google Chrome. O tal vez solo está experimentando este problema y está buscando una solución para corregir este error de Chrome.
La mayoría de los usuarios informaron de este error con el "No se puede acceder a la red", Así como el"ERR_NETWORK_CHANGED" bicho. Esto les impide navegar a través de su conexión a Internet. Los usuarios también han vinculado este error al navegador de Google Chrome, ya que se muestra con mayor frecuencia en este navegador.
Notas importantes:
Ahora puede prevenir los problemas del PC utilizando esta herramienta, como la protección contra la pérdida de archivos y el malware. Además, es una excelente manera de optimizar su ordenador para obtener el máximo rendimiento. El programa corrige los errores más comunes que pueden ocurrir en los sistemas Windows con facilidad - no hay necesidad de horas de solución de problemas cuando se tiene la solución perfecta a su alcance:
- Paso 1: Descargar la herramienta de reparación y optimización de PC (Windows 11, 10, 8, 7, XP, Vista - Microsoft Gold Certified).
- Paso 2: Haga clic en "Start Scan" para encontrar los problemas del registro de Windows que podrían estar causando problemas en el PC.
- Paso 3: Haga clic en "Reparar todo" para solucionar todos los problemas.
Dado que este error puede ocurrir en todos los navegadores web (Chrome, Edge, Firefox e Internet Explorer), nos centraremos en los problemas de Windows que causan estos errores. Es poco probable que se produzca el error en su navegador.
- Importante: Esta guía se aplica a Google Chrome en computadoras y portátiles con Windows 10, Windows 8 o Windows 7.
¿Por qué aparece el error "Cambio de red detectado"?

En mi experiencia, Chrome desencadena este error cuando detecta que la dirección IP de su computadora ha cambiado. Como sabrá, a cada computadora de su red se le debe asignar una dirección IP única para conectarse a Internet. Según esta dirección IP, su proveedor de servicios de Internet o el propietario del sitio pueden restringir el acceso a los sitios.
Una de las principales razones para cambiar su red es que su conexión a Internet pasa por otro túnel. Por lo general, use VPN o servidores proxy para cambiar la dirección IP de su computadora para evitar estas restricciones. El uso de DNS público también acelera el proceso de resolución de dominio y proporciona un nombre de ubicación que coincide con la dirección IP del servidor.
Obviamente, esto es un error al conectarse a Internet. Durante mi investigación descubrí que estas son las razones principales:
- Conéctese / desconecte con frecuencia de Internet.
- Utilice un servidor proxy.
- Cualquier software que afecte la configuración de DNS.
- Extensiones de terceros.
¿Qué significa "err_network_changed"?
La mayoría de las personas pueden tener curiosidad por saber qué err_network_changed significa y lo que hace con el navegador Chrome. En general, cuando Chrome detecta un cambio de red repentino que impide que el navegador acceda al sitio. Luego aparece un error en el navegador de Chrome. err_network_changed. Esto podría ser cualquier sitio web, como Facebook, YouTube, etc. Por otro lado, también puede ser un error del navegador, lo que significa que Chrome no puede recuperar información de los servidores en línea conectados a esta conexión de Internet en particular. ¿Cuáles son las posibles anomalías en nuestro sistema o conexión que podrían causar un problema con el err_network_changed? Vamos a discutirlo.
Razones para err_network_changed
Puede haber varias razones para err_network_changed in Windows 10, pero no solo en Windows 10,la err_network_changed El problema de Chrome también puede ocurrir en versiones anteriores de Windows. Esto puede ser un breve error en el propio navegador Chrome, o es posible que su computadora no tenga una identificación de red adecuada. Esto suele ocurrir cuando la configuración de TCP / IP de su computadora es incorrecta o sus adaptadores de red están defectuosos. Cualquiera sea la razón, tenemos una solución completa para ayudarlo a resolver el err_network_changed problema. Así que no olvides seguir hasta el final.
Cómo corregir el error "Cambio de red detectado"
Veamos las 10 correcciones probadas y comprobadas al "cambio de red detectado"Error.
Aunque este error puede resultar frustrante, normalmente se puede corregir rápidamente. Pruebe los siguientes enfoques.
Solución 1: Reiniciar la página
- Haga clic en el botón redondo en la parte superior de la ventana de Chrome para volver a cargar la página. Esta suele ser la solución más rápida y sencilla. Esto obliga a Google Chrome a recargar el contenido del sitio con una nueva conexión a Internet.
- Importante: Algunos navegadores web llaman a la función de recarga "Actualizar". Ambos términos tienen el mismo significado.
Solución 2: Reiniciar Google Chrome
- Haga clic en X en la esquina superior derecha de la pantalla, luego vuelva a abrir Google Chrome como de costumbre.
- Consejos: Si no está seguro de poder recordar la página web en la que se encuentra después de reiniciar su navegador, marque antes de cerrar la ventana.
Solución 3: Reinicie su computadora
- Este es probablemente uno de los consejos técnicos más recomendados de la historia, pero es famoso por lo que funciona. Reiniciar su computadora desde el menú Inicio de Windows actualiza su conexión a Internet y todas las aplicaciones abiertas.
Solución 4: Eliminar redes no deseadas
- Es posible que un dispositivo Windows intente conectarse a demasiadas redes a la vez. Una forma de solucionar este problema es eliminar u olvidarse de todas las redes que no necesita. Para hacer esto, abra Configuración> Red e Internet> Administrar redes conocidas, elimine las conexiones no deseadas seleccionando el nombre de la red y seleccione Olvidar.
- Consejos: Para ver qué conexiones de Internet están actualmente dentro del alcance y pueden causar un conflicto, seleccione el icono de Internet en el Windows 10 barra de tareas. Elimine todas estas conexiones, excepto la conexión a Internet que está utilizando, utilizando el método descrito anteriormente.
Solución 5: Reinicia tu módem y enrutador
- Quítelos manualmente de la pared y espere unos cinco minutos. Vuelva a conectar los dispositivos y espere unos minutos hasta que la red vuelva a estar en línea. Luego reinicia tu computadora.
Solución 6: Realizar una actualización de Windows
- Esto a menudo resuelve algunos problemas de la computadora a medida que el proceso escanea el sistema, descarga nuevos archivos y corrige problemas conocidos. Para actualizar Windows 10, vaya a "Configuración"> "Actualizaciones y seguridad" y seleccione "Buscar actualizaciones".
- Importante: La actualización de Windows puede llevar algún tiempo si no lo ha hecho durante algún tiempo.
Solución 7: Actualiza tu Google Chrome
- Como la mayoría de los navegadores web, los desarrolladores actualizan Chrome con regularidad con mejoras de seguridad, nuevas funciones y corrección de errores. Para actualizarlo, haga clic en el ícono Avanzado (tres puntos en la esquina superior derecha de la pantalla), luego seleccione Actualizar Google Chrome.
- Importante: Si no puede encontrar esta opción en el menú, significa que su navegador está actualizado con la última versión.
Solución 8: Borrar los datos de su navegador
- Este es un buen consejo para corregir muchos errores del navegador. Haga clic en el icono Avanzado en la esquina superior derecha y seleccione Configuración> Avanzado> Borrar datos del navegador> Borrar datos.
Solución 9: Eliminar la configuración de DNS
- Seleccione y copie ipconfig / flushdns al portapapeles, luego abra el menú Inicio. Seleccione el enlace "Ejecutar comando" que aparece y presione Ctrl + V. El proceso debería completarse casi de inmediato.
Solución 10: Prueba otro navegador
- Descargue e instale Microsoft Edge, Mozilla Firefox u otro navegador.
Conclusión
El cumplimiento de esta política debería resolver el problema "Cambio de red detectado”En Google Chrome. Si no es así, intente:
Desinstalar Chrome> Reiniciar Windows 10 > Reinstale Google Chrome
¡Eso es! Este artículo debería ser útil para corregir el Cambio de red detectado error en su computadora.
Preguntas frecuentes: Obtenga más información sobre el cambio de red detectado en Windows 10
¿Por qué mi computadora sigue diciendo que se ha detectado un cambio de red?
Una de las razones más comunes de este error es que su computadora está configurada para conexiones Wi-Fi y por cable y para cambiar entre ellas, por lo que debemos deshabilitar la configuración que no está utilizando.
Vaya a Panel de control, Redes e Internet, Centro de redes y recursos compartidos, cambie la configuración de su adaptador. Aquí encontrará una lista de dispositivos. Cuando vea las conexiones cableadas e inalámbricas, haga clic con el botón derecho en la que no está usando y seleccione Desactivar.
¿Cómo reparar los cambios detectados en la red?
- Revise su computadora en busca de malware.
- Intente iniciar sesión en un navegador diferente.
- Actualice todos los controladores.
- Desinstale o reinstale el software VPN.
- Reinstale Google Chrome.
- Reinicie el módem.
- Borre la configuración de DNS.
- Restablecer IP / TCP.
- Utilice el DNS público de Google
- Borrar datos de navegación en Chrome.
- Desactive la función "Energy Efficient Ethernet".
- Servicios de predicción de discapacidad en Chrome
- Utilice Ethernet o Wi-Fi en el mismo dispositivo.
- No utilice DNS IPv6 de Google
¿Por qué sigo recibiendo el mensaje? ¿Se interrumpe tu conexión?
Si está utilizando un enrutador Wi-Fi para conectar su computadora a Internet, el primer paso es verificar que el enrutador esté funcionando correctamente.
A veces, hay problemas con su enrutador Wi-Fi que pueden causar este mensaje de error.
¿Qué va a cambiar en Mistake Network?
Causas del error "Err Network Changed":
- Conexión / desconexión frecuente a Internet.
- Uso de un servidor proxy.
- Cualquier software que afecte la configuración de DNS.
- Extensiones de terceros.

