Comandos de Cortana para apagar o reiniciar Windows 10
Actualizado 2023 de enero: Deje de recibir mensajes de error y ralentice su sistema con nuestra herramienta de optimización. Consíguelo ahora en - > este enlace
- Descargue e instale la herramienta de reparación aquí.
- Deja que escanee tu computadora.
- La herramienta entonces repara tu computadora.
ACTUALIZACIÓN en 2018: Cortana ahora admite los comandos de apagado, hibernación, cierre de sesión y reinicio de fábrica y no es necesario agregar estos comandos manualmente. Consulte nuestro artículo sobre cómo usar Cortana para apagar, hibernar, reiniciar o cerrar sesión en Windows 10 para obtener instrucciones.
Cortana, el asistente personal digital en Windows 10, se puede usar para buscar archivos en su PC, rastrear paquetes, administrar su tiempo y calendario, buscar rápidamente en la web y encontrar respuestas a sus preguntas.
Si bien Cortana todavía está evolucionando como asistente personal y no está disponible en todas las regiones, sigue siendo una de las mejores características de Windows 10.
Una de las limitaciones de Cortana es que no se puede usar para iniciar un apagado, reiniciar, hibernar o suspender su PC con Windows 10. Esto se debe a que actualmente no hay ningún comando para apagar su PC usando Cortana.
Notas importantes:
Ahora puede prevenir los problemas del PC utilizando esta herramienta, como la protección contra la pérdida de archivos y el malware. Además, es una excelente manera de optimizar su ordenador para obtener el máximo rendimiento. El programa corrige los errores más comunes que pueden ocurrir en los sistemas Windows con facilidad - no hay necesidad de horas de solución de problemas cuando se tiene la solución perfecta a su alcance:
- Paso 1: Descargar la herramienta de reparación y optimización de PC (Windows 11, 10, 8, 7, XP, Vista - Microsoft Gold Certified).
- Paso 2: Haga clic en "Start Scan" para encontrar los problemas del registro de Windows que podrían estar causando problemas en el PC.
- Paso 3: Haga clic en "Reparar todo" para solucionar todos los problemas.

Muchos usuarios a menudo usan Cortana para hacer su trabajo rápidamente y buscan formas de usar el asistente personal para iniciar una operación de apagado, reinicio o hibernación. Si encuentra que Cortana es muy útil y desea usarlo para apagar, reiniciar, hibernar o suspender su PC, puede hacerlo con una solución alternativa simple.
Como sabe, Cortana se puede utilizar para buscar archivos y ejecutar archivos. Usando esta función de Cortana, podemos hacer que el asistente personal de Microsoft apague, reinicie, suspenda o hiberne su PC con Windows 10. En resumen, primero debe crear accesos directos para apagar, reiniciar, hibernar y suspender las operaciones, y luego debe iniciar uno de estos archivos usando Cortana para apagar, reiniciar, hibernar o suspender su computadora.
Use Cortana para apagar, reiniciar, hibernar o suspender Windows 10 PC
Paso 1: primero debemos crear accesos directos para las operaciones de apagado, reinicio, hibernación y suspensión en la siguiente carpeta.
% userprofile% \\ AppData \\ Roaming \\ Microsoft \\ Windows \\ Menú Inicio \\ Programas
Entonces, primero abra el cuadro de comando Ejecutar presionando simultáneamente el logotipo de Windows y las teclas R, escriba la siguiente ruta en el campo y luego presione la tecla Entrar para abrir la carpeta Programas.
La ruta que debe ingresar en el cuadro de comando Ejecutar es:
% userprofile% \\ AppData \\ Roaming \\ Microsoft \\ Windows \\ Menú Inicio \\ Programas

Abrirá la carpeta Programas:

Paso 2: Ahora, haga clic con el botón derecho en el área vacía, haga clic en Nuevo, haga clic en Corto, escriba uno de los siguientes comandos, ingrese el nombre del acceso directo como Apagar, reiniciar, hibernar o dormir y luego haga clic en el botón Finalizar para crear el acceso directo de apagado.

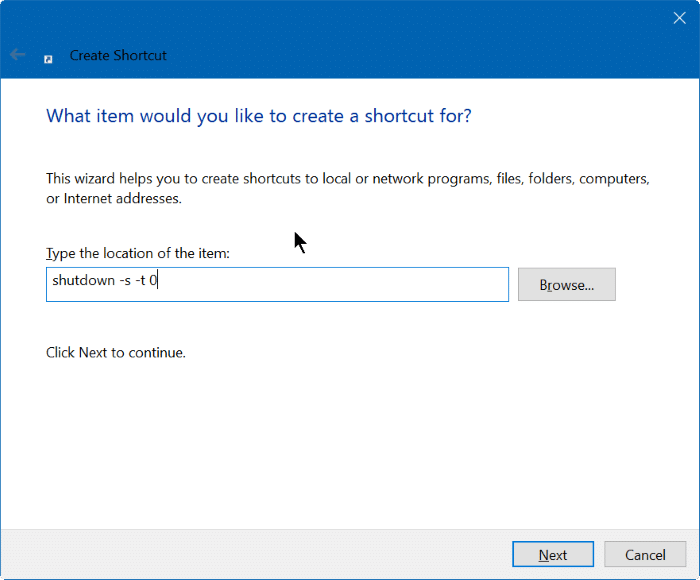
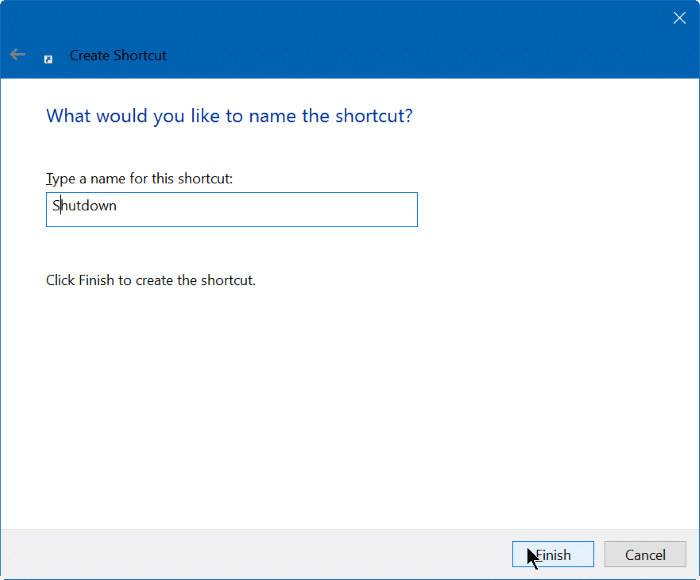
Al crear accesos directos, debe utilizar los siguientes comandos:
Para cerrar:
shutdown -s -t 0
Para reiniciar:
apagar -r -t 0
Para cerrar sesión:
Cerrar sesión: shutdown -l -t 0
Para hibernar:
C: \\ Windows \\ System32 \\ rundll32.exe powrprof.dll, SetSuspendState 0,1,0
En el comando anterior, reemplace 'C' con la letra de la unidad donde está instalado Windows 10.
Paso 3: una vez que el acceso directo esté listo, puede decir Hola Cortana para iniciar Cortana y luego decir Abrir apagado para comenzar a apagar su computadora.
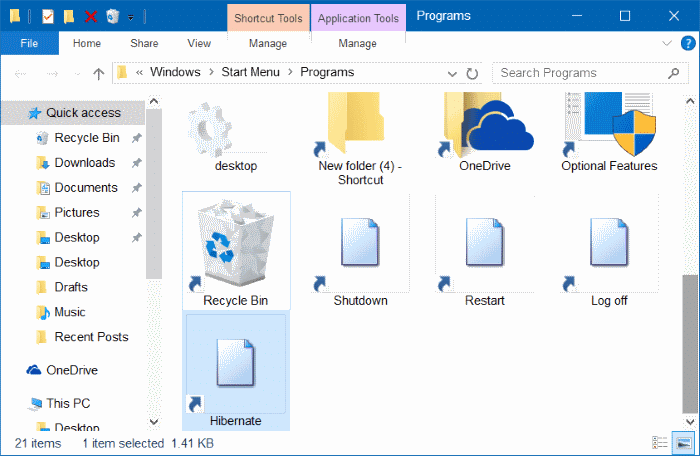
¡Espero que esto te ayude!
También puede interesarle que activemos o desactivemos el toque con tres dedos para iniciar la guía de Cortana.

